Wijzig de standaard mediaspeler en fotoviewer in Windows 8
Ik gebruik Windows 8 nu een paar weken en ik kwam onlangs een probleem tegen bij het afspelen van videobestanden. Ik neem veel video van mijn Panasonic HD- camcorder en de bestanden zijn allemaal .M2TS-bestanden, die de Video- app in Windows 8 kan afspelen, maar niet Windows Media Player .

Het zou me een foutmelding geven dat Windows Media Player een probleem tegenkwam tijdens het downloaden van de afspeellijst(Windows Media Player encountered a problem while downloading the playlist) , wat dat ook betekent. Om de een of andere reden zou Windows 8 echter standaard elke keer proberen het videobestand in Windows Media Player te openen . Ik moest handmatig met de rechtermuisknop op de bestanden blijven klikken en Openen met(Open With) kiezen om de Video-app te gebruiken.

In dit artikel zal ik snel bespreken hoe je de standaard videospeler en fotoviewer in Windows 8 kunt wijzigen . Standaard opent de Foto's(Photos) - app in Windows 8 de meeste afbeeldingsbestanden, maar als je een ander programma wilt gebruiken, moet je dit handmatig gaan wijzigen.
Verander de standaard videospeler(Default Video Player) in Windows 8
De gemakkelijkste manier om het standaardprogramma voor een videobestand te wijzigen, is door met de rechtermuisknop op het videobestand te klikken, op Openen (Open) met(with) te klikken en vervolgens op Standaardprogramma kiezen(Choose default program) .

U kunt vervolgens de app uit de lijst kiezen of op Meer opties klikken als het programma dat u wilt gebruiken niet in de lijst staat. Dit is de gemakkelijkste methode om het standaardprogramma voor een bepaald bestandstype te wijzigen, maar als u bijvoorbeeld de standaardspeler voor alle videobestandstypen wilt wijzigen, zou dit erg tijdrovend zijn.
In plaats daarvan kunt u naar het Configuratiescherm(Control Panel) gaan en op Standaardprogramma's(Default Programs) klikken .
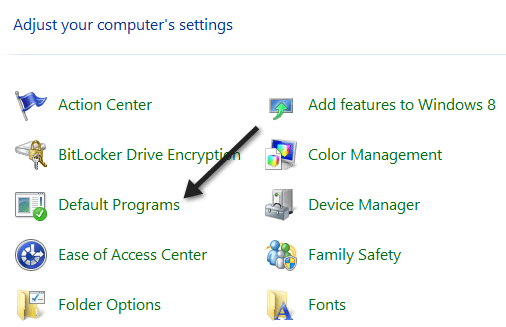
Klik vervolgens op Uw standaardprogramma's instellen(Set your default programs) .

Scroll door de lijst totdat je bij Video komt en het zal je vertellen hoeveel standaardinstellingen zijn ingesteld voor die app of dat programma.

Ga je gang en klik op Kies standaardinstellingen voor dit programma en je zult in (Choose defaults for this program )Windows 8 precies kunnen zien welke bestandstypen aan welk programma zijn gekoppeld .

Zoals u kunt zien, waren de .m2ts-bestanden niet geselecteerd als de huidige standaard. Als u wilt dat het huidige programma de bestanden opent, vinkt u het vakje aan en klikt u op de knop Opslaan(Save) . Dit zal dan het huidige programma aan dat bestandstype koppelen. Dus als u wilt overstappen van het gebruik van Windows Media Player , vink dan het vakje aan en klik vervolgens op Opslaan(Save) .
Voor Foto's(Photos) of een andere app is het dezelfde procedure. Klik(Click) op Foto's(Photos) om te zien welke bestanden standaard met het programma worden geopend en vink aan of uit, afhankelijk van welk programma u wilt gebruiken.

Als je wilt dat een andere app foto's opent, ga dan naar de standaardinstellingen voor die app en vink vervolgens de vakjes aan voor de bestandstypen die je automatisch wilt openen met de andere app. Als ik bijvoorbeeld wilde dat Windows Photo Viewer foto's zou openen, dan zou ik naar de standaardinstellingen gaan en alle vakjes aanvinken voor de bestandstypen die het ondersteunt.

Dat is het zo'n beetje! Met de functie Standaardprogramma's(Default Programs) in Windows 8 kunt u eenvoudig bepalen welke bestanden met welke programma's worden geopend . Genieten van!
Related posts
Hoe de standaard standaard Photo Viewer in Windows 11/10 te veranderen
Standaard mediaspeler instellen of wijzigen in Windows 11/10
Hoe Windows Photo Gallery in te stellen als de standaard afbeeldingsviewer
Een nieuwe weergavetaal installeren en inschakelen in Windows 8
Hoe Windows 8 te herstellen naar de oorspronkelijke schone staat met behulp van Reset
Wat is er met Aero Flip 3D in Windows 8 en 10 gebeurd?
12 redenen waarom Windows Verkenner in Windows 8 zo goed werkt
Wat te doen als Windows 8 zegt dat uw originele productsleutel niet geldig is?
Toegang krijgen tot gedeelde mappen van Windows 7 en Windows 8 vanuit Mac OS X
Hoe u Windows 8 tijdelijk het wachtwoord kunt laten zien dat u zojuist hebt getypt
Is uw pc klaar voor Windows 8?
De complete gids voor de weer-app in Windows 8 & 8.1
Een volledige afsluiting uitvoeren in Windows 8
Mappen delen vanuit Mac OS X met pc's met Windows 7 en Windows 8
Windows Defender gebruiken in Windows 8 en Windows 8.1
Hoe installeer je Windows 8 RTM op je computer -
Afdrukken naar een gedeelde Mac OS X-printer vanuit Windows 7 en Windows 8
Een virusscan plannen met de ingebouwde antivirus van Windows 8
Een klok toevoegen die de tijd toont op het startscherm van Windows 8
Toetsenbordinvoertalen toevoegen of verwijderen in Windows 8 & 8.1
