Wijzig kleuren van systeemelementen en lettergroottes in Windows 10
Het aanpassen van de beelden van uw pc is het enige dat elke Windows- gebruiker probeert te doen. Maar er zijn niet veel opties beschikbaar of aangeboden door Windows onder Instellingen(Settings) . Dus, heb je ooit de standaardkleuren willen wijzigen die programma's over het algemeen gebruiken? Dit bericht behandelt twee kleine hulpprogramma's genaamd Classic Color Panel en System Font Size Changer waarmee u de kleuren(change colors) voor systeemelementen(system elements) en lettergroottes(font sizes) op Windows 10 kunt wijzigen .
Klassiek kleurenpaneel voor Windows 10
Windows 10 sloot veel eerder beschikbare op kleur gebaseerde aanpassingen uit. Maar die instellingen zijn nog steeds beschikbaar, maar dat vereist enkele wijzigingen in het register. Welnu(Well) , Classic Color Panel kan dat voor u doen. Met het programma kunt u verschillende systeemkleuren wijzigen door wijzigingen aan te brengen in het register. Het programma biedt niet alleen een gebruikersinterface voor het hele proces, het maakt het ook gemakkelijker om op deze manier kleuren te wijzigen in plaats van zelf registerwijzigingen aan te brengen.
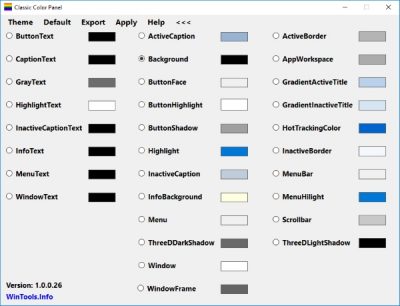
Bij de eerste keer opstarten zal het programma u informeren om een back-up te maken van uw huidige instellingen, voor het geval er iets misgaat. U kunt nu of later een back-up maken met de beschikbare exportfunctie(Export) . Zodra het programma actief is, kunt u beginnen met het veranderen van de kleuren. Verschillende systeemelementen worden samen met hun huidige kleur weergegeven. U kunt ook op de menuoptie '>>>' klikken om meer instellingen te ontgrendelen.
Men kan eenvoudig op de instelling klikken die moet worden gewijzigd en er verschijnt een nieuw standaardkleurendialoogvenster. U bent misschien heel bekend met dit dialoogvenster, omdat het ook levendig wordt gebruikt in andere programma's. Voer nu de RGB -waarden in voor uw gewenste kleur of kies er een uit de voorinstellingen.
Als u klaar bent met het wijzigen van de kleuren, hoeft u alleen maar op de knop 'Toepassen' te klikken. Het programma vraagt u om opnieuw op te starten of gewoon om uit(Log-Off) te loggen om de wijzigingen door te voeren. U kunt zelfs uw set instellingen exporteren en delen met iemand anders in een REG -indeling. De andere persoon kan dezelfde instellingen toepassen door simpelweg het ".reg" -bestand samen te voegen met het register.
Klik hier(here)(here) om Klassiek kleurenpaneel te downloaden,
Wijziging lettertypegrootte(System Font Size Changer) voor Windows 10
Windows 10 Creators Update heeft een paar dingen veranderd, een daarvan was het lettertype en gerelateerde instellingen. Met de nieuwe update kun je sommige weergave-instellingen, zoals de lettergrootte, vet en etc. niet aanpassen. Maar nogmaals, deze instellingen waren beschikbaar in het register. Met System Font Size Changer(System Font Size Changer) kunt u de lettergrootte voor verschillende systeemelementen aanpassen door wijzigingen aan te brengen in het register.
Net als bij Classic Color Panel , zal het programma u vragen om een back-up van uw huidige instellingen te maken terwijl u het voor de eerste keer uitvoert. En als het klaar is, kunt u alle beschikbare instellingen en hun huidige waarden zien. System Font Size Changer kan de lettergrootte voor deze elementen wijzigen:
- Titelbalk
- Menu
- Berichten box
- Palettitel
- Icoon
- Knopinfo
Er is een schuifregelaar met 20 niveaus beschikbaar waarmee u de relatieve lettergrootte kunt aanpassen. De standaardinstelling is 0 en u kunt tot het 20e niveau gaan voor de grootste beschikbare lettergrootte. Als u klaar bent, past u de grootte aan en past u de instellingen toe. Het programma kan vragen om een herstart of om uitloggen.
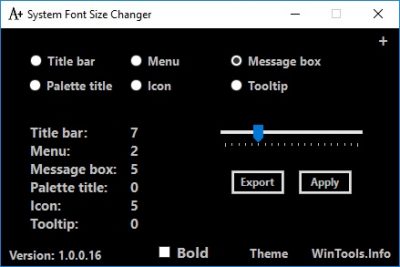
Een vergelijkbare exportfunctie is ook beschikbaar en u kunt volledige instellingen exporteren als een ".reg" -bestand en dit met iemand delen.
Beide tools werken verbazingwekkend goed en krijgen de klus geklaard. U hoeft zelf geen registerwijzigingen aan te brengen en de programma's kunnen zelfs een back-up maken van de oorspronkelijke instellingen voor het geval er iets misgaat. De gebruikersinterface is eenvoudig en eenvoudig en vertrouwd.
Klik hier(here)(here) om System Font Size Changer(System Font Size Changer) te downloaden .
Laat het ons weten als u deze gratis tools nuttig vindt.(Let us know if you find these free tools useful.)
Related posts
Systeeminformatie bewerken of wijzigen in Windows 10
Het standaard systeemlettertype wijzigen in Windows 10
Krijg het oude klassieke Start-menu terug op Windows 10 met Open Shell
De nieuwe Microsoft Edge Browser aanpassen in Windows 10
Weer toevoegen aan vergrendelscherm, bureaublad, taakbalk in Windows 10
Waar worden schermafbeeldingen opgeslagen? Hun locatie wijzigen in Windows 10 -
Beste personalisatie-apps voor Windows 10 in de Microsoft Store
Bestanden herstellen vanaf een systeemherstelpunt in Windows 10
Hoe Check Disk (chkdsk) te gebruiken om fouten op de harde schijf in Windows 10 te testen en op te lossen -
Meldingsgebied en systeemklok verbergen in Windows 10
Herstelpunt voor systeemkopie verwijderen uit Systeemherstel in Windows 10
Schakel System Print Dialog in Microsoft Edge in Windows 10 in
Windows 10 starten in de veilige modus met netwerkmogelijkheden
Wat is de nieuwste versie van Windows 10? Controleer de versie die je hebt!
Fix Kan schermresolutie niet wijzigen in Windows 10
Belarc Advisor is een complete systeembeheerder en auditor voor Windows 10
Systeemvakpictogrammen werken niet in Windows 10
Schakel automatisch opnieuw opstarten bij systeemfout uit in Windows 10
Welke functies van Windows 7 zijn niet meer beschikbaar in Windows 10? -
Wijzig de slaaptime-out met de PowerCFG-opdrachtregel in Windows 10
