Wijzig uw naam, telefoonnummer en andere informatie in Google-account
Het Google- account is wat we gebruiken wanneer we ons willen aanmelden bij een app of website, omdat het tijd bespaart om uw Google- account te gebruiken in plaats van de details elke keer dat u zich wilt aanmelden bij een website of app handmatig te typen. De details zoals je gebruikersnaam, e-mailadres en telefoonnummer blijven hetzelfde via alle Google-services zoals YouTube , Gmail , Drive en andere apps waar je je aanmeldt met je Google - account. Misschien wilt u echter enkele wijzigingen aanbrengen in uw Google -account, zoals uw naam, telefoonnummer of andere informatie in Google - account wijzigen . Daarom hebben we een kleine handleiding die u kunt volgen om:wijzig uw telefoonnummer, gebruikersnaam en andere informatie in uw Google-account.( change your phone number, username, and other info in your Google account.)

Wijzig uw naam, telefoonnummer(Phone Number) en andere informatie(Info) in Google-account
Redenen om uw Google-accountnaam en andere informatie te wijzigen(Reasons to Change your Google Account Name and Other info)
Er kunnen verschillende redenen zijn om uw Google- accountgegevens te wijzigen. De meest voorkomende reden achter het wijzigen van uw telefoonnummer in uw Google - account is mogelijk het overschakelen naar een nieuw telefoonnummer. Telefoonnummer(Phone) speelt een cruciale rol omdat u uw account snel kunt herstellen als u ooit uw wachtwoord vergeet en geen andere alternatieve herstelmethode heeft.
We vermelden vijf verschillende methoden die u kunt volgen om eenvoudig uw naam, telefoonnummer en andere informatie in uw Google-account te wijzigen:(change your name, phone number, and other info in Google Account:)
Methode 1: Wijzig uw Google-accountnaam op Android-apparaat(Method 1: Change your Google Account Name on Android Device)
1. Ga naar de instellingen(Settings) van je apparaat door het meldingenpaneel naar beneden te trekken en op het tandwielpictogram te(gear icon) tikken .
2. Scroll naar beneden en tik op Google .
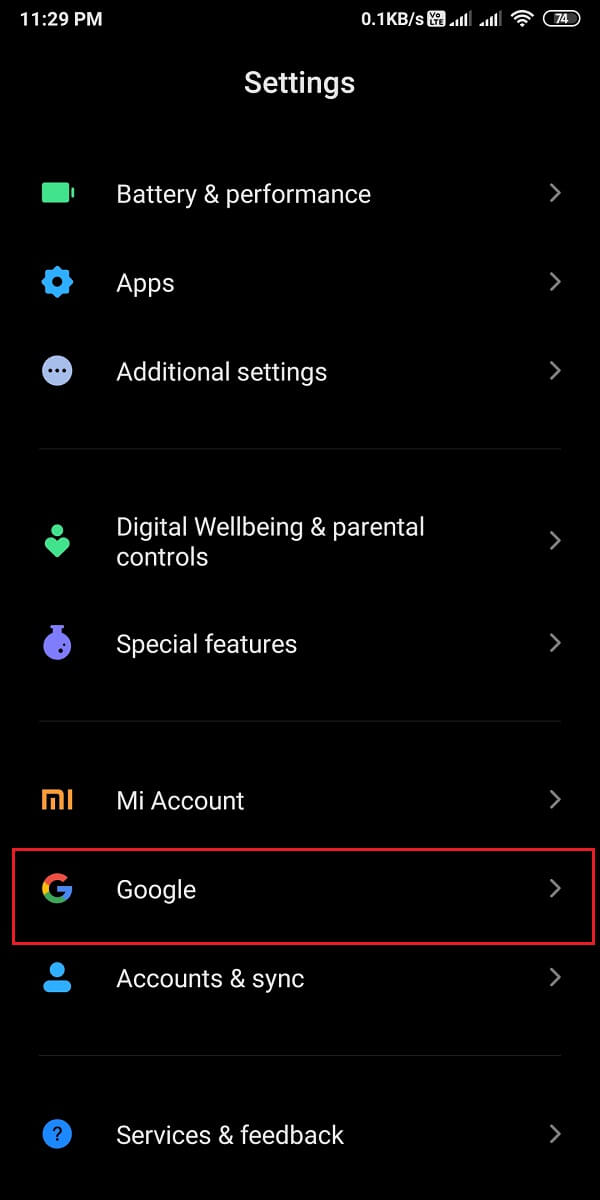
3. Selecteer het e-mailadres(Select the Email address) dat u wilt bewerken door op de pijl-omlaag(down arrow) naast uw e-mailadres(Email address) te tikken .
4. Tik na het selecteren van de e-mail op ' Beheer uw Google-account(Manage your Google Account) '.

5. Ga naar het tabblad ' Persoonlijke info ' in de bovenste balk en tik vervolgens op uw (Personal info)naam( Name) .

6. Ten slotte heeft u de mogelijkheid om uw Voornaam(First name) en Achternaam te wijzigen( Last name) . Tik na het wijzigen op ' Opslaan(Save) ' om de nieuwe wijzigingen te bevestigen.

Zo kun je eenvoudig je Google-accountnaam(Google Account Name) zo vaak wijzigen als je wilt.
Methode 2: Wijzig uw (Method 2: Change your )telefoonnummer in uw (Phone number on )Google-account
Als u uw telefoonnummer op uw Google-account wilt wijzigen met uw Android -apparaat, kunt u deze stappen volgen:
1. Ga naar de pagina Persoonlijke info(Personal info) door de vorige methode te volgen, scrol vervolgens omlaag naar het gedeelte ' Contactgegevens(Contact info) ' en tik op het gedeelte TELEFOON(PHONE ) .

2. Tik nu op het telefoonnummer dat je aan je Google-account(tap on the phone number that you have linked with your Google Account) hebt gekoppeld . Om uw nummer te wijzigen, tikt u op het pictogram Bewerken(Edit icon) naast uw telefoonnummer.

3. Voer uw Google-accountwachtwoord(Google Account Password) in om uw identiteit te verifiëren en tik op Volgende(Next) .

4. Tik op ' Nummer bijwerken(Update number) ' onderaan het scherm

5. Kies voor ' Gebruik een ander nummer(Use another number) ' en tik op Volgende(Next) .

6. Typ ten slotte uw nieuwe nummer(type your new number) en tik op Volgende(Next) om de nieuwe wijzigingen op te slaan.
Lees ook: (Also Read:) Hoe de donkere modus in de Google Assistent in te schakelen(How to Enable Dark Mode in Google Assistant)
Methode 3: Wijzig uw Google-accountnaam in de desktopbrowser(Method 3: Change your Google Account Name on Desktop Browser)
1. Open uw webbrowser en ga naar uw Gmail-account .
2. Log in op uw account(Log into your account) met uw e-mailadres en wachtwoord. Sla deze stap over als uw account is aangemeld(Skip this step if your account is logged on) .
3. Klik op uw profielpictogram(Profile icon) in de rechterbovenhoek van het scherm en selecteer vervolgens Beheer uw Google-account(Manage your Google Account) .

4. Selecteer het tabblad Persoonlijke info(Personal info) in het linkerdeelvenster en klik vervolgens op NAAM(NAME) .

5. Ten slotte kunt u uw voornaam(First name) en achternaam (Last name)bewerken(Edit) . Klik op Opslaan(Save) om de wijzigingen te bevestigen.
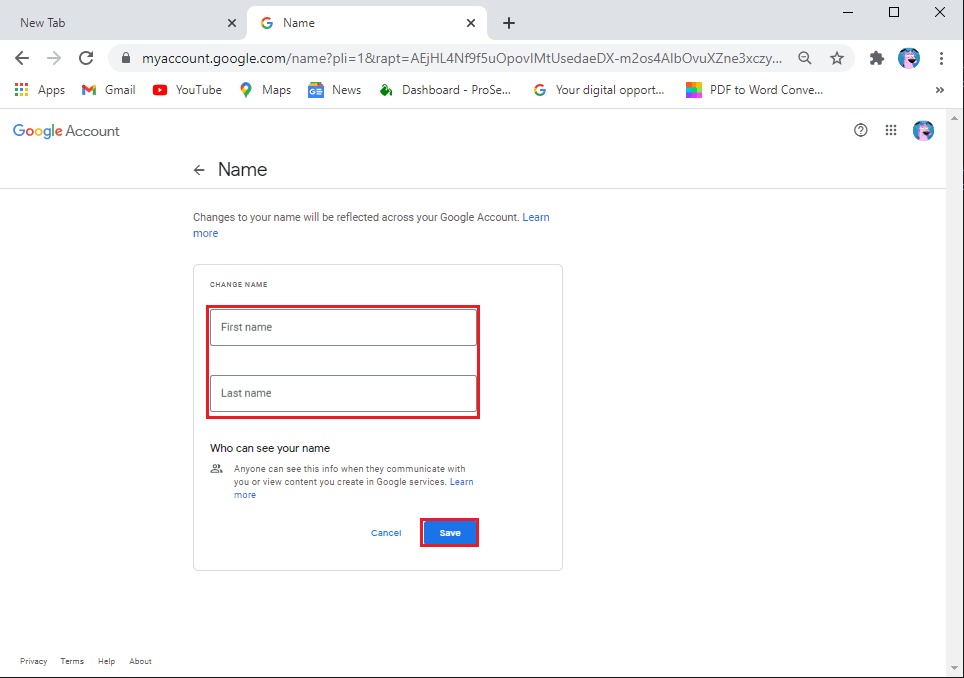
Methode 4: Wijzig uw telefoonnummer in uw (Method 4: Change your Phone number on) Google-account met ( Google Account using) Desktop Browser
Als je wijzigingen wilt aanbrengen in je telefoonnummer dat je aan je Google-account hebt gekoppeld met behulp van de webversie op je desktop of laptop, dan kun je deze stappen volgen:
1. Ga naar de pagina Persoonlijke info(Personal info) door de vorige methode te volgen, scrol vervolgens omlaag naar het gedeelte Contactinfo en klik op TELEFOON(PHONE) .
Opmerking: (Note:) als u twee nummers aan uw account hebt gekoppeld, klikt u op het nummer dat u wilt bewerken of wijzigen(If you have two numbers linked with your account, click on the one you wish to edit or change) .

2. Tik op het pictogram Bewerken(Edit icon) naast uw telefoonnummer.
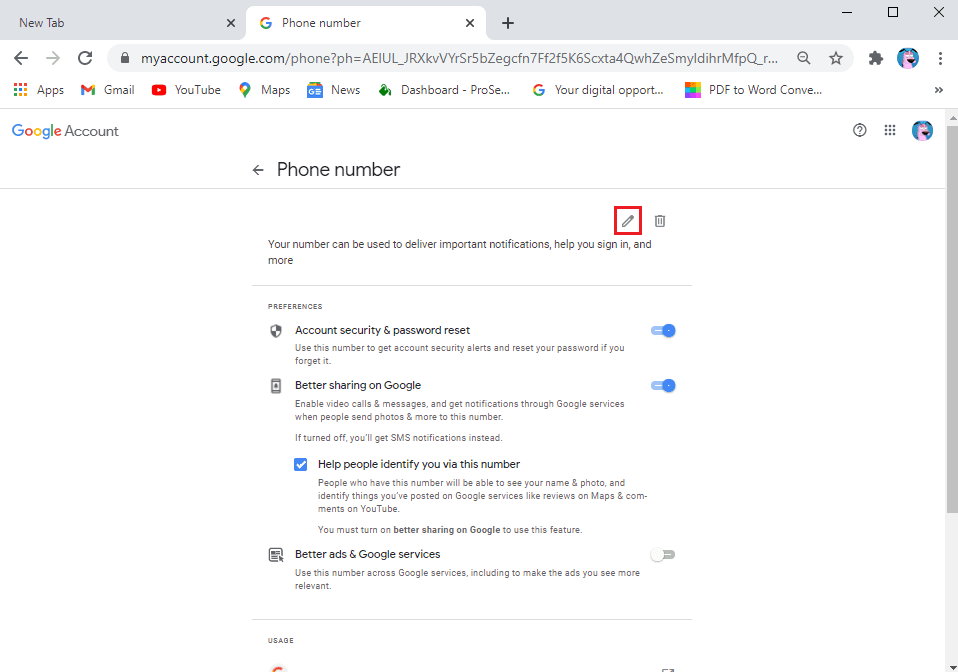
3. Nu zal uw Google-account u om uw wachtwoord vragen om uw identiteit te verifiëren( your Google Account will ask you for your password to verify your identity) . Typ uw wachtwoord(Type your password) en klik op Volgende(Next) .

4. Klik nogmaals op het pictogram Bewerken(Edit icon) naast uw nummer.

5. Tik op het Update-nummer(Update number) .

6. Selecteer ' Gebruik een ander nummer(Use another number) ' en klik op Volgende(Next) .

7. Typ tot slot uw nieuwe nummer in en klik op Volgende(Next) .
Dat is het; u kunt uw telefoonnummer eenvoudig wijzigen door de bovenstaande stappen te volgen. U heeft de mogelijkheid om uw nummer zo vaak als u wilt te verwijderen en te wijzigen.
Lees ook: (Also Read:) Onbeperkte opslagruimte krijgen op Google Foto's(How to Get Unlimited Storage on Google Photos)
Methode 5: Andere informatie wijzigen in Google-account(Method 5: Change Other info in Google Account)
Je hebt ook de mogelijkheid om andere informatie in je Google-account te wijzigen , zoals je geboortedatum, wachtwoord, profielfoto, advertentiepersonalisatie en nog veel meer. Om dergelijke informatie te wijzigen, gaat u snel naar het gedeelte ' Mijn Google-account beheren(Manage my Google Account) ' door de stappen in de bovenstaande methode te volgen.
Veelgestelde vragen (FAQ's)(Frequently Asked Questions (FAQs))
Hoe wijzig ik mijn geregistreerde telefoonnummer op Google?(How do I change my registered phone number on Google?)
U kunt uw geregistreerde telefoonnummer in uw Google-account eenvoudig wijzigen door deze stappen te volgen:
- Open uw Google-account .
- Klik op uw profielpictogram(Profile icon) .
- Klik op Beheer mijn Google-account(Manage my Google Account) .
- Ga naar het tabblad Persoonlijke info .(Personal info)
- Scrol omlaag naar de contactgegevens(Contact info) en klik op uw telefoonnummer(Phone number) .
- Klik ten slotte op het pictogram Bewerken(Edit icon) naast uw nummer om het te wijzigen.
Hoe kunnen we de naam van uw Google-account wijzigen?(How can we change the name of your Google Account?)
U kunt de naam van uw Google-account zo vaak als u wilt wijzigen door deze stappen te volgen:
- Open uw Google-account .
- Tik op je profielpictogram(Profile icon) .
- Tik op Beheer mijn Google-account(Manage my Google Account) .
- Ga naar het tabblad Persoonlijke info .(Personal info)
- Tik op je naam(Name) .
Ten slotte kunt u uw voor- en achternaam wijzigen(change your first and last name) . Tik op Opslaan(Save) om de wijzigingen te bevestigen.
Aanbevolen:(Recommended:)
- Hoe u videogesprekken kunt voeren op Telegram(How To Make Video Calls On Telegram)
- Fix Google Assistent werkt niet op Android(Fix Google Assistant Not Working on Android)
- Hoe Snapchat-berichten 24 uur op te slaan(How to Save Snapchat Messages for 24 hours)
- Hoe irritante YouTube-advertenties met één klik te blokkeren(How to Block Annoying YouTube Ads with Single click )
We hopen dus dat deze handleiding nuttig was en dat u gemakkelijk uw naam, telefoon en andere informatie in uw Google-account kon wijzigen. (change your name, phone, and other info in your Google Account. )Aangezien u uw Google - account bij elke Google -service gebruikt, is het essentieel dat al uw informatie op uw Google - account correct is.
Related posts
Een Google-account van uw Android-apparaat verwijderen
Hoe een telefoonnummer op Android te deblokkeren
Hoe u uw eigen telefoonnummer kunt vinden op Android
WhatsApp gebruiken zonder telefoonnummer
3 manieren om telefoonnummer van Instagram te verwijderen
Hoe OK Google in te schakelen op Android-telefoon
3 manieren om WhatsApp te gebruiken zonder Sim of telefoonnummer
Google Agenda werkt niet? 9 manieren om het te repareren
Cache wissen op Android-telefoon (en waarom is het belangrijk)
Hoe u uw telefoonnummer kunt vinden op Android en iOS
Hoe u uw telefoonnummer op beller-ID op Android kunt verbergen
Android-telefoon gebruiken als luidspreker voor pc of tv
5 manieren om Snapchat-wachtwoord opnieuw in te stellen zonder telefoonnummer
Hoe een telefoonnummer op Android te blokkeren
5 manieren om toegang te krijgen tot geblokkeerde websites op een Android-telefoon
Waze en Google Maps offline gebruiken om internetgegevens op te slaan
Een website blokkeren en deblokkeren in Google Chrome
Hoe Google Feed op Android in of uit te schakelen
Apps op Android-telefoon sideloaden (2022)
Een pin op Google Maps plaatsen (mobiel en desktop)
