Wijzig Windows Update Delivery Optimization Max Cache Age
Met Windows Update Delivery Optimization kunt u updates downloaden van andere bronnen dan de Microsoft -server. Een computer hoeft dus niet helemaal naar de Microsoft -server te gaan, maar zoekt de update in zijn netwerk en downloadt deze van andere computers in het netwerk. Het is echter noodzakelijk dat u deze functie beheert om deze overeenkomstig te laten werken. Daarom gaan we in dit artikel Delivery Optimization Max Cache Age wijzigen voor updates(Change Delivery Optimization Max Cache Age for Updates) in Windows 11/10.
Windows heeft een beleid genaamd Max Cache Size. Hiermee kan een gebruiker de ruimte beheren die is toegewezen aan de Delivery Optimization - cache. Het heeft ook Max Cache Age, die wordt gebruikt om een tijd aan te geven tot wanneer de cache op de schijf wordt bewaard.
Standaard is de maximale cacheleeftijd(Cache Age) in Windows 11/10 ingesteld op 259.200 seconden, dat wil zeggen; 3 dagen(3 days) . Afhankelijk van uw behoeften kunt u deze waarde echter wijzigen.
Wijzig Windows Update Delivery Optimization Max Cache Age
Er zijn twee manieren waarop u Delivery Optimization Max Cache Age for Updates in Windows 11/10 kunt wijzigen .
- Door Groepsbeleid-editor
- Door Register-editor
Laten we er uitgebreid over praten.
1] Door Groepsbeleid-editor
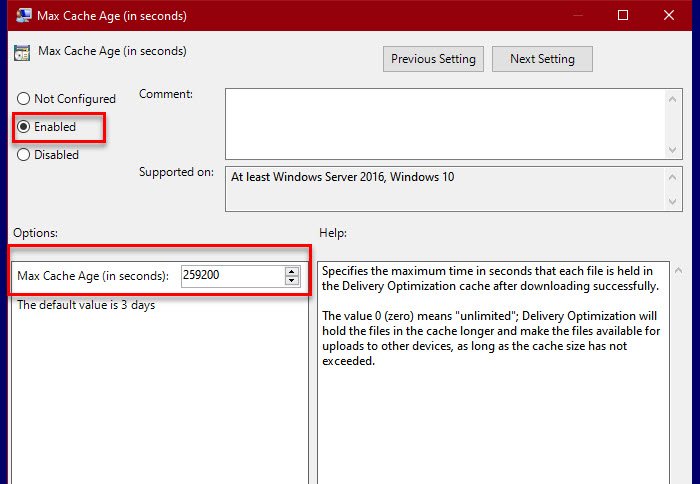
Aangezien Max Cache Age een beleid is, is de eenvoudigste manier om dit te wijzigen via Groepsbeleid-editor(Group Policy Editor) . Start dus de Groepsbeleid-editor (Group Policy Editor ) vanuit het menu Start(Start Menu) en ga naar de volgende locatie.
Computer Configuration > Administrative Templates > Windows Components > Delivery Optimization
Zoek vervolgens naar Max Cache Age (in seconden), (Max Cache Age (in seconds), ) dubbelklik erop om te openen.
Als u nu de standaardconfiguratie wilt behouden, selecteert u Niet geconfigureerd (Not Configured ) of Uitgeschakeld. (Disabled. )Als u echter de instellingen wilt wijzigen, selecteert u Ingeschakeld(Enabled,) en wijzigt u in het gedeelte "optie" de Max Cache Age (in seconden) om(Max Cache Age (in seconds) to ) de instellingen van het beleid te wijzigen.
Klik ten slotte op Apply > Ok en je bent klaar om te gaan.
TIP : U kunt de Windows Update Delivery Optimization ook uitschakelen via Instellingen.
2] Door Register-editor

Windows 10 Home heeft geen Group Policy Editor , dus we gaan de Delivery Optimization Max Cache Age wijzigen door de Register-editor(Registry Editor) .
Start dus de Register-editor (Registry Editor ) vanuit het menu Start(Start Menu) en navigeer naar de volgende locatie.
HKEY_LOCAL_MACHINE\SOFTWARE\Policies\Microsoft\Windows\DeliveryOptimization
Als u "DeliveryOptimization" niet hebt, klik dan met de rechtermuisknop op Windows , selecteer New > Key en noem het "DeliveryOptimization".
Klik nu met de rechtermuisknop op DeliveryOptimization, selecteer New > DWORD (32-bit) Value, en noem het "DOMaxCacheAge".
Dubbelklik op DOMaxCacheAge, selecteer Decimaal (Decimal, ) en wijzig de waarde dienovereenkomstig.
Als je het terug wilt zetten naar de standaard, klik dan met de rechtermuisknop op DOMaxCacheAge en verwijder het.
- Wijzig Delivery Optimization Cache Drive voor Windows en Store-app-updates(Change Delivery Optimization Cache Drive for Windows and Store App Updates)
- Afleveringsoptimalisatie wijzigen Max. cachegrootte voor updates(Change Delivery Optimization Max Cache Size for Updates) .
- Schakel Delivery Optimization uit via Groepsbeleid of Register-editor.(Disable Delivery Optimization via Group Policy or Registry Editor.)
Related posts
Cache-station voor optimalisatie van bezorging wijzigen voor Windows-updates
Afleveringsoptimalisatie uitschakelen via Groepsbeleid of Register-editor
Snelle aanmeldingsoptimalisatie in- of uitschakelen in Windows 11/10
Hoe de deadline voor automatisch herstarten voor update-installatie op te geven?
Hoe Groepsbeleid-update te forceren in Windows 11/10
Hoe gebruikersactiviteit te volgen in WorkGroup-modus op Windows 11/10
Het groepsbeleid controleren dat is toegepast op een Windows 10-computer
Leid sites van IE om naar Microsoft Edge met behulp van Groepsbeleid in Windows 10
Bureaubladachtergrond Groepsbeleid is niet van toepassing in Windows 11/10
Instellingen voor groepsbeleid ontbreken in Windows 11/10
Pas het Ctrl+Alt+Del-scherm aan met Groepsbeleid of Register in Windows
Win32 Long Paths in- of uitschakelen op Windows 11/10
Hoe alle taakbalkinstellingen in Windows 10 te vergrendelen
Pagina niet beschikbaar, IT-beheerder heeft beperkte toegang tot sommige gebieden
Hoe OneDrive-synchronisatie-instellingen toe te voegen in de Editor voor lokaal groepsbeleid
Beperk de reserveerbare bandbreedte-instelling in Windows 11/10
Schakel Developer Tools in Edge uit met behulp van register- of groepsbeleid
Voorkom dat Windows 10 Microsoft Edge vooraf laadt bij het opstarten
Een netwerkschijf toewijzen met Groepsbeleid op Windows 11/10
Groepsbeleid toepassen op niet-beheerders alleen in Windows 10
