Wijzigingen in Word bijhouden
De functie Wijzigingen(Changes) in Microsoft Word wordt gebruikt voor het bijhouden van wijzigingen(Changes) of opmerkingen, een functie in Word waarmee u wijzigingen in uw document of opmerkingen kunt bijhouden. In Word bestaat de groep Wijzigingen(Changes) uit de volgende functies: Accepteren(Accept) , Weigeren(Reject) en Naar (Move)volgende(Next) gaan , Vorige wijzigingen(Previous Changes) en Volgende wijziging(Next Change) .
Wat is Wijzigingen bijhouden in Word?
Met de functie Wijzigingen(Track Changes) bijhouden kunt u wijzigingen accepteren, ongedaan maken en navigeren die zijn aangebracht door Wijzigingen(Track Changes) of opmerkingen bijhouden:
- Accepteren(Accept) : met deze functie kunt u de wijziging behouden en naar de volgende gaan.
- Weigeren en doorgaan naar volgende(Reject and Move to Next) : deze functie is bedoeld om de wijzigingen ongedaan te maken en naar de volgende te gaan.
- Vorige wijzigingen(Previous Changes) : deze functie gaat naar de vorige bijgehouden wijziging.
- Volgende wijziging(Next Change) : deze functie gaat naar de volgende bijgehouden wijziging.
In deze tutorial leggen we het uit:
- Hoe de functie Accepteren te gebruiken.
- De functie Weigeren(Reject) en verplaatsen(Move) naar volgende(Next) gebruiken.
- De functie Vorige(Previous) en Volgende wijziging(Next Change) gebruiken.
1] Hoe de functie Accepteren te gebruiken

Plaats de cursor op de roodgekleurde onderstreping of streep woorden door die de trackwijzigingen zijn.
Klik op het tabblad Controleren(Review ) in de groep Wijzigingen op de knop (Changes)Accepteren(Accept) .
In de vervolgkeuzelijst kunt u verschillende opties selecteren.
Met de optie Accepteren en verplaatsen naar volgende(Accept and Move to Next) kunt u een enkele wijziging behouden en naar de volgende gaan.
De optie Accepteer deze wijziging(Accept this Change) ; Accepteer(Accept) een enkele wijziging zonder naar de volgende te gaan.
De optie Alle wijzigingen accepteren(Accept all Changes) wijzigt elke wijziging die in het document wordt aangebracht.
De optie Alle wijzigingen accepteren en bijhouden stoppen(Accept All Changes and Stop Tracking) accepteert alle wijzigingen en schakelt de knop Wijzigingen(Track Changes) bijhouden uit .
2] De functie Weigeren (Reject)en(How) verplaatsen naar(Move) volgende gebruiken(Next) ?

De functie Weigeren en verplaatsen naar volgende(Reject and Move to Next) bestaat uit verschillende opties in de vervolgkeuzelijst.
Met de optie Weigeren en verplaatsen naar volgende(Reject and Move to Next) kunt u de wijzigingen ongedaan maken en naar de volgende gaan.
Met de opties Wijziging(Reject Change) weigeren kunt u een enkele wijziging ongedaan maken zonder naar de volgende te gaan.
De optie Alle wijzigingen afwijzen(Reject all Changes) ; maak elke wijziging in het document ongedaan.
De optie Alle wijzigingen afwijzen en bijhouden stoppen(Reject All Changes and Stop Tracking) accepteert alle wijzigingen en schakelt de knop Wijzigingen(Track Changes) bijhouden uit .
3] De functie (How)Vorige(Previous) en volgende wijzigingen(Next Changes) gebruiken
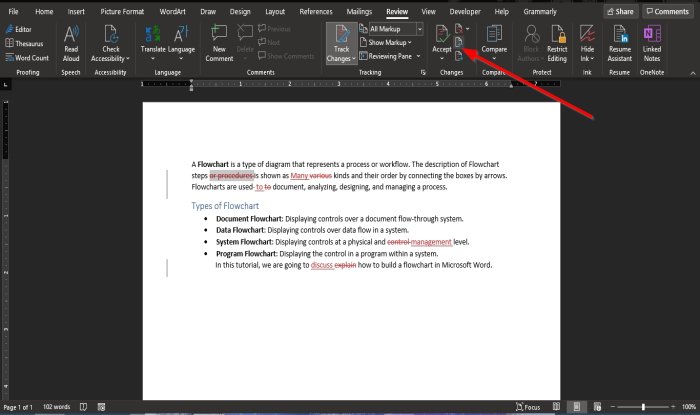
De knoppen Vorige(Previous Change) of Volgende wijziging(Next Change) zijn navigatiehulpmiddelen om naar de vorige of volgende trackwijziging te springen.
We hopen dat deze zelfstudie u helpt te begrijpen hoe u de functies Wijzigingen(Changes) in Word kunt gebruiken .
Lees nu(Now read) : Hoe u de functie Woordafbreking in Microsoft Word gebruikt(How to use the Hyphenation feature in Microsoft Word) .
Related posts
Wijzigingen in Word volgen (online, mobiel en desktop)
Herschrijfsuggesties gebruiken in Word voor webtoepassing
Excel, Word of PowerPoint kon de vorige keer niet starten
Een boekje of boek maken met Microsoft Word
Alineamarkeringen uitschakelen in Microsoft Word
Stijlen importeren van het ene document naar het andere in Word
Documentversies beheren in Word
De functie Quick Parts Document Property gebruiken in Word
Het bestand kan niet worden geopend omdat er problemen zijn met de inhoud
Tekenen in Microsoft Word met behulp van de hulpmiddelen voor het tabblad Tekenen
Opgeslagen Word-document wordt niet weergegeven in afdrukvoorbeeld of afdrukken
Converteer Word-documenten naar JPG met Batch Word naar JPG Converter
Een hangende inspringing maken in Microsoft Word en Google Docs
Gekoppelde tekst in Word gebruiken om meerdere documenten bij te werken
Hoe maak je een flyer in Microsoft Word
Hoe Microsoft Editor te gebruiken om grammatica en spelling te controleren
Hoe u de AutoSave- en AutoRecover-tijd in Word kunt wijzigen
Beste factuursjablonen voor Word Online om gratis zakelijke facturen te maken
Hoe tabel naar tekst en tekst naar tabel in Word te converteren
Hoe Word, Excel, PowerPoint, Outlook in de veilige modus te starten
