Win32 Long Paths in- of uitschakelen op Windows 11/10
Weet u dat u op Windows 11/10260 tekens(260 characters) in een pad kunt hebben ? Als u problemen ondervindt met deze beperking en op zoek bent naar een manier om Win32 Long Paths in te schakelen , dan is dit de gids voor u.
In Windows kunt u standaard geen toegang krijgen tot een pad dat langer is dan 260 tekens. Dat omvat pad en bestandsnaam. Mogelijk ziet u De bestandsnaam (-namen) zou te lang zijn voor het(The file name(s) would be too long for the destination folder)(The file name(s) would be too long for the destination folder) type foutberichten in de bestemmingsmap. Nu is het voor een normale gebruiker geen probleem. Maar voor sommige mensen die hun bestanden een langere naam geven, zal het een probleem zijn. De enige oplossing voor hen is om NTFS of Win32 Long Paths in Windows 11/10 in te schakelen .
Hoe Win32 lange paden(Win32 Long Paths) in Windows 11/10
Er zijn twee manieren die we kunnen gebruiken om Win32 lange paden in Windows 11/10 in of uit te schakelen .
- via Regedit
- Via de Editor voor lokaal groepsbeleid
Laten we eens kijken hoe we ze kunnen in- of uitschakelen.
Laat Windows (Make Windows)bestandspaden(File Paths) van meer dan 260 tekens accepteren
Schakel Win32 Long Paths in via Regedit
Om Win32 lange paden via Regedit-
- Regedit openen
- Plak het pad voor de bestandssysteemmap
- Zoek het LongPathsEnabled DWORD -bestand en dubbelklik erop
- Wijzig de waarde van 0 naar 1 en klik op OK
Laten we ingaan op de details van het proces.
Klik(Click) op het menu Start(Start Menu) en typ RegEdit . U ziet Register-editor(Registry Editor) in de resultaten. Open het.
Plak in de vensters van de Register-editor(Registry Editor) het volgende pad naar de map FileSystem in de adresbalk en druk op Enter .
HKEY_LOCAL_MACHINE\SYSTEM\CurrentControlSet\Control\FileSystem

Zoek in de map FileSystem de LongPathsEnabled en dubbelklik erop.
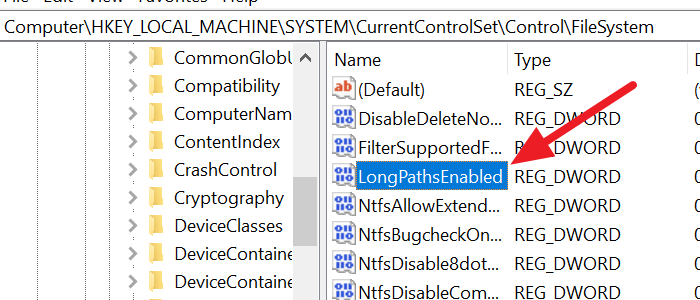
U ziet een klein DWORD- venster. Wijzig de waarde van 0 in 1 en klik op OK om de wijzigingen op te slaan.
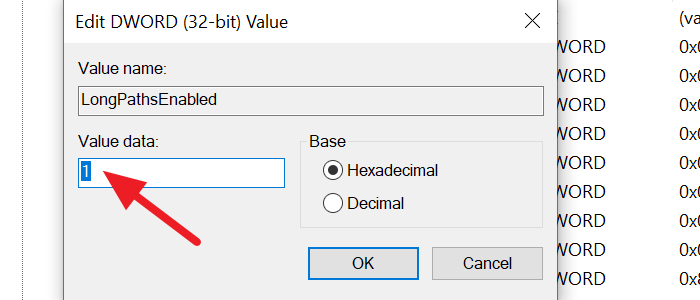
Het maakt lange paden op uw pc mogelijk. Als u het wilt uitschakelen, kunt u de waarde op elk moment wijzigen van 0 in 1.
Lezen: (Read:) Bronpad te lang(Source Path Too Long) ? Gebruik SuperDelete(Use SuperDelete) om bestanden met dergelijke fouten te verwijderen.
Schakel Win32 Long Paths in via de Editor voor lokaal groepsbeleid(Local Group Policy Editor)
Om Win32 Long Paths in te schakelen via gpedit of de Editor voor lokaal groepsbeleid,
- Zoek naar gpedit en open het vanuit het menu Start(Start Menu) of het vak Uitvoeren(Run)
- Klik(Click) op de map Bestandssysteem(Filesystem) in de zijbalk
- Dubbelklik in de bestanden van Bestandssysteem op (Filesystem)Win32 lange paden inschakelen
- Vink het keuzerondje naast Ingeschakeld aan
- Klik op OK om de wijzigingen op te slaan
Laten we ingaan op het proces van details.
Klik(Click) op het menu Start(Start Menu) en zoek naar gpedit.msc en open het vanuit de zoekresultaten.
Ga in het venster Editor voor lokaal groepsbeleid(Local Group Policy Editor) naar:
Systeemconfiguratie Configuration > Administrative Templates > System > Filesystem .
Dubbelklik in de componenten van de map Bestandssysteem op (Filesystem)Lange paden van Win32 inschakelen(Enable Win32 long paths) om deze te openen.
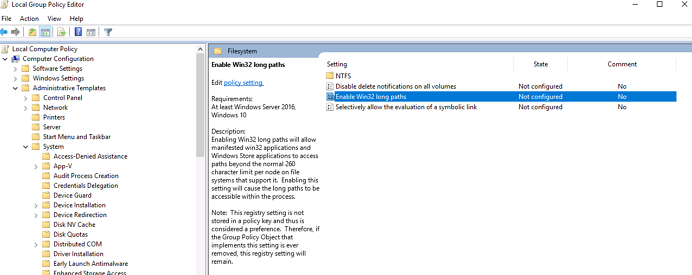
Schakel vervolgens in het venster Lange paden van Win32 inschakelen(Enable Win32 long paths) het keuzerondje naast Ingeschakeld(Enabled) in om lange paden in te schakelen en klik op OK onder aan het venster om de wijzigingen op te slaan.
Enabling Win32 long paths will allow manifested win32 applications and Windows Store applications to access paths beyond the normal 260 character limit per node on file systems that support it. Enabling this setting will cause the long paths to be accessible within the process.
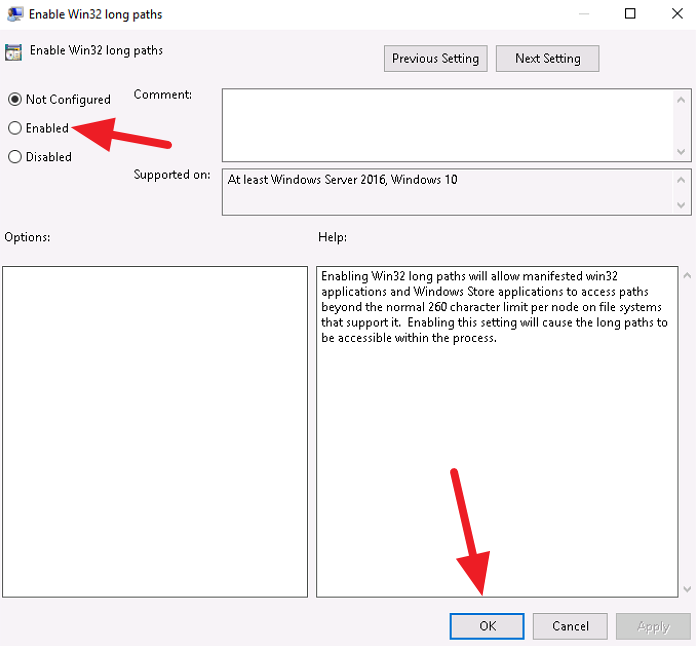
Het maakt lange paden op uw pc mogelijk. U kunt de lange paden op elk moment uitschakelen door het keuzerondje naast Uitgeschakeld(Disabled) aan te vinken .
TIP : De tool Long Path Fixer repareert Path Too Long-fouten(Long Path Fixer tool will fix Path Too Long errors) .
Related posts
Hoe Groepsbeleid-editor toe te voegen aan Windows 11/10 Home Edition
Oude gebruikersprofielen en bestanden automatisch verwijderen in Windows 11/10
De aanmeldingsoptie voor beeldwachtwoord uitschakelen in Windows 11/10
Hoe gebruikersactiviteit te volgen in WorkGroup-modus op Windows 11/10
Hoe de minimale en maximale lengte van de pincode op te geven in Windows 11/10
Gelaagd groepsbeleid toepassen in Windows 11/10
Autocorrectie inschakelen, uitschakelen en verkeerd gespelde woorden markeren in Windows
Voorkom dat gebruikers de datum en tijd wijzigen in Windows 11/10
Internet Explorer 11 uitschakelen als zelfstandige browser met Groepsbeleid
Verwerking van Groepsbeleid is mislukt vanwege een gebrek aan netwerkconnectiviteit
Instellingen voor back-up/herstel of import/export van groepsbeleid in Windows 11/10
Installatie van programma's van verwisselbare mediabron voorkomen
Groepsbeleid Registerlocatie in Windows 11/10
Een netwerkschijf toewijzen met Groepsbeleid op Windows 11/10
Toegang tot lokaal gebruikers- en groepsbeheer in Windows 11/10 Home
Afleveringsoptimalisatie uitschakelen via Groepsbeleid of Register-editor
Beperk de reserveerbare bandbreedte-instelling in Windows 11/10
Importeren, exporteren, repareren, herstellen van standaard firewallbeleid in Windows 11/10
Groepsbeleid toepassen op niet-beheerders alleen in Windows 10
Lijst met opstartpaden, mappen en registerinstellingen in Windows 11/10
