Windows Firewall verhindert of blokkeert verbindingen met uw computer
Windows Firewall is niet alleen ontworpen om uw pc's en laptops te beschermen tegen malware en andere beveiligingsrisico's, maar ook om de toegang van programma's tot internet te blokkeren . U kunt voor elk programma zowel inkomend als uitgaand verkeer blokkeren. Dit kan er echter soms toe leiden dat u geen toegang tot internet heeft . Als u nu toevallig de Windows Firewall-probleemoplosser of de Windows Network Diagnostic Troubleshooter uitvoert , en het geeft een bericht weer - Windows Firewall verhindert verbindingen met uw computer, de Windows Firewall-regel HSS DNS Leak Rule blokkeert mogelijk uw verbinding(Windows Firewall is preventing connections to your computer, The Windows Firewall rule HSS DNS Leak Rule may be blocking your connection) , dan is dit bericht kan je misschien helpen.
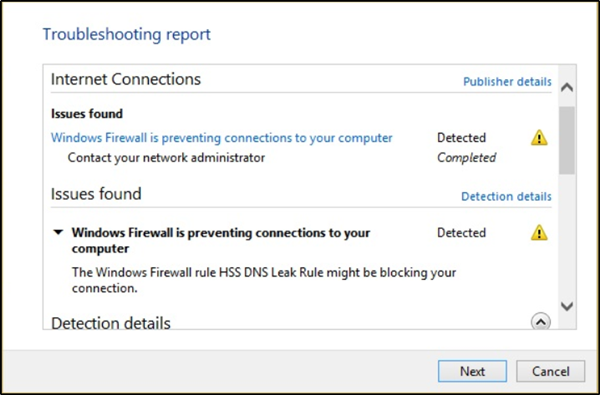
Windows Firewall verhindert verbindingen met uw computer
Als u bij het uitvoeren van de Windows Firewall-probleemoplosser(Windows Firewall Troubleshooter) of de Windows Network Diagnostic Troubleshooter dit bericht ziet – Windows Firewall verhindert verbindingen met uw computer, blokkeert de Windows Firewall-regel HSS DNS Leak Rule mogelijk uw verbinding(Windows Firewall is preventing connections to your computer, The Windows Firewall rule HSS DNS Leak Rule may be blocking your connection) en probeert u dan de volgende suggesties:
- Een app of functie toestaan via Windows Firewall(Allow an app or feature through Windows Firewall)
- Schakel HSS DNS(Uncheck HSS DNS) -lekregel uit in zowel privé als openbaar
1 ] Een app of functie toestaan via (] Allow)Windows Firewall
Open het Windows Defender-beveiligingscentrum . Selecteer Firewall(Select Firewall) en netwerkbeveiliging(Network Protection) .

Klik nu op " Een app door firewall toestaan(Allow an app through firewall) ".
Klik op de knop " Instellingen wijzigen(Change Settings) ". Zorg ervoor dat u beheerdersrechten heeft

Selecteer in het menu de app die u via de firewall(Firewall) wilt toestaan . U kunt de app ook handmatig toevoegen door de optie " Een app toevoegen(Add an App) " te gebruiken.
Selecteer nu het type netwerk waartoe een app toegang heeft.
- Met Private Network kan de app alleen thuis of op het werk verbinding maken met internet
- Met Public Network(Public Network) kan de app overal verbinding maken met internet, inclusief openbare wifi(Public WiFi) -hotspots.
2] Schakel de HSS DNS(Uncheck HSS DNS) -lekregel uit, zowel privé als openbaar
Klik in hetzelfde paneel Apps toestaan te communiceren via (Allow)Windows Firewall , waarvan u de afbeelding hierboven ziet, op de knop Instellingen(Change) wijzigen.
Scroll naar beneden en schakel de HSS DNS -lekregel uit, zowel privé als openbaar.
Als u klaar bent, klikt u op OK.
Dit zou uw probleem moeten oplossen.(This should resolve your issue.)
Related posts
Hoe u de instellingen van Windows Firewall kunt herstellen of resetten naar de standaardwaarden
Hoe de Netsh-opdracht te gebruiken om Windows Firewall te beheren
Een poort blokkeren of openen in Windows Firewall
Pings (ICMP Echo-verzoeken) toestaan via Windows Firewall
Windows Firewall herkent domeinnetwerk niet op Windows 10
Een programma toestaan of blokkeren in Windows Firewall of Windows 11/10
Windows Firewall-service start niet in Windows 11/10
Mac Firewall: inschakelen en configureren?
Hoe u uw Windows Firewall-instellingen kunt resetten (4 methoden)
De lijst met toegestane apps in Windows Defender Firewall bewerken (en andere blokkeren)
Met TinyWall kun je Windows 10 Firewall versterken en besturen
Regels en instellingen voor Windows 10 Firewall aanpassen
Fix Kan Windows Defender Firewall niet activeren
Importeren, exporteren, repareren, herstellen van standaard firewallbeleid in Windows 11/10
Apps toestaan of blokkeren via de Windows Firewall
Hoe Windows 10 Firewall uit te schakelen
Beste gratis firewall-software voor Windows 11/10 Review, downloaden
Heeft u een firewall van derden nodig op Mac en Windows?
ZoneAlarm Gratis Firewall voor Windows-pc
Closed Port vs Stealth Port - Verschil besproken
