Windows kan de digitale handtekening niet verifiëren (code 52)
Sommige Windows - gebruikers zien een fout in Apparaatbeheer(Device Manager) of DXDiag van Windows 11/10 die zegt:
Windows cannot verify the digital signature for the drivers required for this device. A recent hardware or software change might have installed a file that is signed incorrectly or damaged, or that might be malicious software from an unknown source. (Code 52)
In dit artikel laten we u zien hoe u de fout kunt oplossen met behulp van enkele eenvoudige oplossingen.
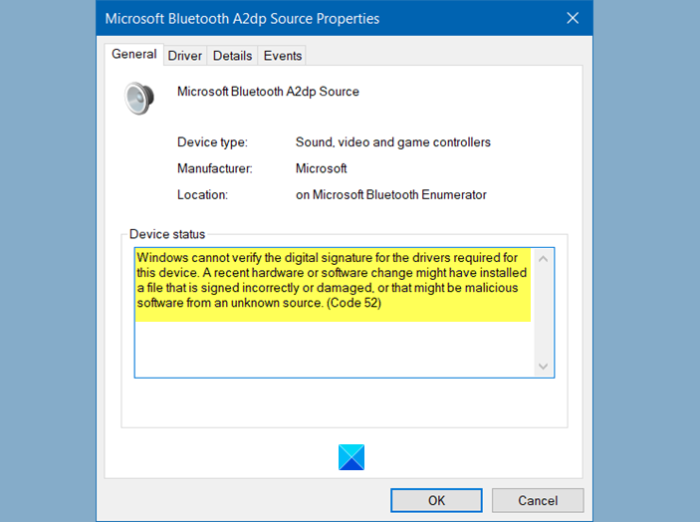
Windows kan de digitale handtekening niet verifiëren ( Code 52 )
Dit zijn dingen die u kunt doen om te verhelpen dat Windows de digitale handtekening ( Code 52 ) op Windows 11/10 niet kan verifiëren:
- Driver downloaden van de site van de leverancier
- Verwijder USB bovenste filter(Remove USB Upper Filter) en onderste filter(Lower Filter) ingangen
- Handhaving van bestuurdershandtekening(Driver Signature) uitschakelen
Laten we er uitgebreid over praten.
1] Stuurprogramma downloaden(Download Driver) van de site van de leverancier
Twee van de meest voorkomende redenen waarom men met deze fout wordt geconfronteerd, is als ze het stuurprogramma proberen te installeren vanaf een niet-vertrouwde site. Dus als u het stuurprogramma ergens anders hebt geïnstalleerd dan de site van de leverancier, kunt u deze fout tegenkomen. Een andere reden waarom u met dit probleem te maken kunt krijgen, is als de stuurprogrammabestanden beschadigd zijn geraakt.
De oplossing zal in beide gevallen hetzelfde zijn. U hoeft alleen het stuurprogramma te verwijderen en opnieuw te installeren vanaf de website van de leverancier.

Om het stuurprogramma te verwijderen, kunt u de gegeven stappen volgen.
- Start Apparaatbeheer (Device Manager ) vanuit het Startmenu.
- Klik met de rechtermuisknop(Right-click) op het stuurprogramma dat u problemen geeft en selecteer Apparaat verwijderen.(Uninstall device.)
- Klik op Verwijderen (Uninstall ) om de actie te bevestigen.
Installeer het nu opnieuw vanaf de website van de leverancier en controleer of het probleem is verholpen.
2] Verwijder USB bovenste filter en onderste filter-ingangen( USB Upper Filter and Lower Filter entries)

Als het probleem te maken heeft met USB - stuurprogramma's, probeer dan USB Upper en Lower Filer -vermeldingen te verwijderen via de Register-editor(Registry Editor) en kijk of het probleem is opgelost.
Om dat te doen, start u de Register-editor (Registry Editor ) vanuit het menu Start (Start Menu ) en navigeert u naar de volgende locatie.
Computer\HKEY_LOCAL_MACHINE\SYSTEM\CurrentControlSet\Control\Class\{36fc9e60-c465-11cf-8056-444553540000}
Zoek nu naar Upper Filer en Lower Filer en verwijder ze allebei.
Als je geen bovenfilter(Upper Filter) en onderfilter(Lower Filter) op de genoemde locatie hebt, kun je deze stap overslaan.
Start ten slotte uw computer opnieuw op en controleer of het probleem is verholpen.
Gerelateerd(Related) : Fix kan Hardware Monitor-stuurprogramma niet laden(Failed to load Hardware Monitor driver) op Windows-pc.
3] Handhaving van stuurprogrammahandtekening uitschakelen(Disable Driver Signature)
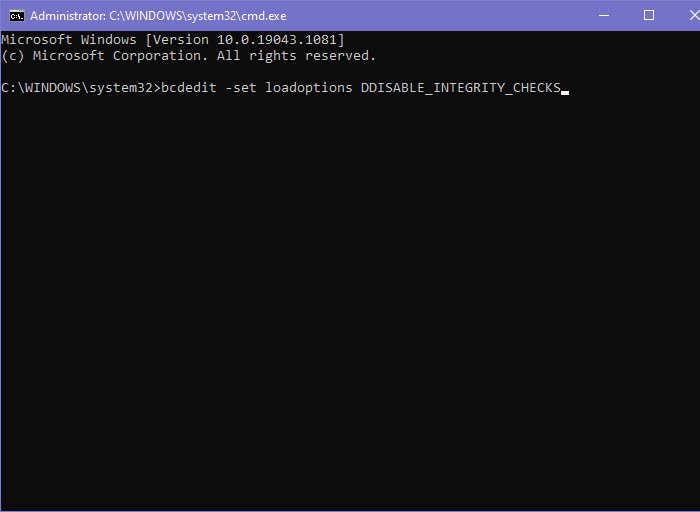
Als niets werkt en u wilt dit stuurprogramma in welke vorm dan ook gebruiken, probeer dan Integriteitscontrole(Integrity Check) uit te schakelen . Als u het afdwingen van stuurprogrammahandtekeningen uitschakelt(Disabling Driver Signature enforcement) , wordt voorkomen dat Windows probeert de digitale handtekening en integriteit van het stuurprogramma te verifiëren. Laten we dus eens kijken hoe we hetzelfde kunnen uitschakelen.
Start de opdrachtprompt (Command Prompt ) als beheerder vanuit het menu Start(Start Menu) , typ de volgende opdrachten een voor een en druk tegelijkertijd op Enter .
bcdedit -set loadoptions DDISABLE_INTEGRITY_CHECKS
bcdedit -set TESTSIGNING ON
Als dit niet werkt, probeer dan een andere reeks opdrachten uit te voeren in de verhoogde opdrachtprompt(Elevated Command Prompt) en kijk of het probleem hiermee is opgelost.
bcdedit /deletevalue loadoptions
bcdedit -set TESTSIGNING OFF
Start nu uw computer opnieuw op en controleer of het probleem hiermee is opgelost.
Hopelijk kunt u de driverfout(Driver) met deze oplossingen oplossen.
Gerelateerd: (Related: )Device Manager Error Codes samen met oplossingen.(Device Manager Error Codes along with solutions.)
Related posts
Installeer Realtek HD Audio Driver Failure, Error OxC0000374 op Windows 10
Het starten van het stuurprogramma voor dit apparaat is geblokkeerd (code 48)
Dit apparaat kan niet genoeg vrije bronnen vinden die het kan gebruiken (code 12)
Fix Windows Update-fout 0x800f024b op Windows 10
Deze computer voldoet niet aan de minimumvereisten voor het installeren van de software
Hoe foutcode 0x80090016 voor pincode en Microsoft Store op te lossen
Hoe de lijst met alle apparaatstuurprogramma's in Windows 11/10 weer te geven met DriverView
Verwijder alle niet-aanwezige apparaten op Windows 10 met Device Cleanup Tool
Automatische stuurprogramma-updates uitschakelen in Windows 10
Fix U hebt een WIA-stuurprogramma nodig om deze apparaatfout te gebruiken op Windows 11/10
Beeldschermstuurprogramma nvlddmkm reageert niet meer en is hersteld
Hoe stuurprogramma's bij te werken met behulp van de opdrachtprompt in Windows 11/10
Fix Error Code 0x800f0954 of 0x500f0984 op Windows 11/10
Fix Windows Backup Error Code 0x8078012D, De back-upbewerking is mislukt
Microsoft Outlook crasht met foutcode 0xc0000005
Verwijder ongewenste afzonderlijke componenten van het NVIDIA-stuurprogramma
Fix USB Error Code 52 Windows kan de digitale handtekening niet verifiëren
DriverFix Review: beste stuurprogramma-updatesoftware voor Windows 10
Fix Error Code 19, Windows kan dit hardwareapparaat niet starten
Wat is TAP-Windows Adapter v9? Waar download ik dit stuurprogramma?
