Windows kan de uitgever van deze stuurprogrammasoftware niet verifiëren op Windows 10
Als u het bericht " Windows kan de uitgever van deze stuurprogrammasoftware niet verifiëren(Windows can’t verify the publisher of this driver software) " tegenkomt bij het installeren van een stuurprogramma van derden op uw Windows 10-apparaat, dan is dit bericht bedoeld om u te helpen. In dit bericht leggen we uit waarom je deze melding krijgt en wat je het beste kunt doen.
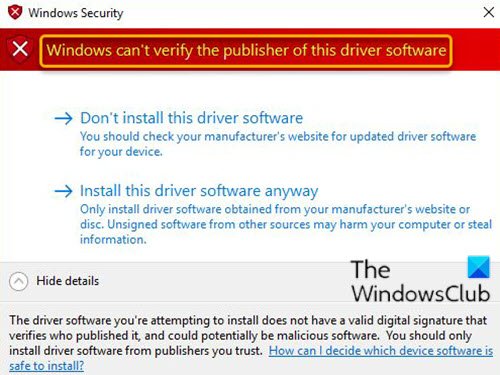
Dit probleem wordt veroorzaakt door onjuist geformatteerde stuurprogrammacatalogusbestanden die de fouten veroorzaken tijdens het validatieproces van het stuurprogramma.
Windows kan de uitgever van deze stuurprogrammasoftware niet verifiëren
Gebruikers die deze fout tegenkomen bij het installeren van een stuurprogramma van een derde partij, wordt aangeraden hun stuurprogrammaleverancier of apparaatfabrikant ( OEM ) om een bijgewerkt en correct ondertekend stuurprogramma te vragen. Gebruikers kunnen ook de volgende tijdelijke oplossing proberen.
- Integriteitscontroles(Integrity Checks) uitschakelen via opdrachtprompt(Command Prompt)
- Configureer Windows 10 om code-ondertekening voor apparaatstuurprogramma's te negeren
Laten we eens kijken naar de beschrijving van het betrokken proces met betrekking tot elk van de vermelde oplossingen.
1] Integriteitscontroles uitschakelen(Disable Integrity Checks) via opdrachtprompt(Command Prompt)
Doe het volgende:
- Druk op de Windows key + R om het dialoogvenster Uitvoeren op te roepen.
- Typ in het dialoogvenster Uitvoeren
cmden druk vervolgens op CTRL + SHIFT + ENTER om open Command Prompt in admin/elevated mode . - Typ de onderstaande opdrachten in het opdrachtpromptvenster en druk na elke regel op Enter .
bcdedit.exe -set load options DDISABLE_INTEGRITY_CHECKS bcdedit.exe -set TESTSIGNING ON
Zodra de opdracht is uitgevoerd, start u uw computer opnieuw op en gaat u bij het opstarten verder met het installeren van het stuurprogramma en kijkt u of het bericht opnieuw verschijnt.
Lezen(Read) : Hoe niet-ondertekende stuurprogramma's te identificeren met behulp van het sigverif-hulpprogramma.(How to identify unsigned drivers using sigverif utility.)
2] Configureer(Configure) Windows 10 om code-ondertekening voor apparaatstuurprogramma's te negeren
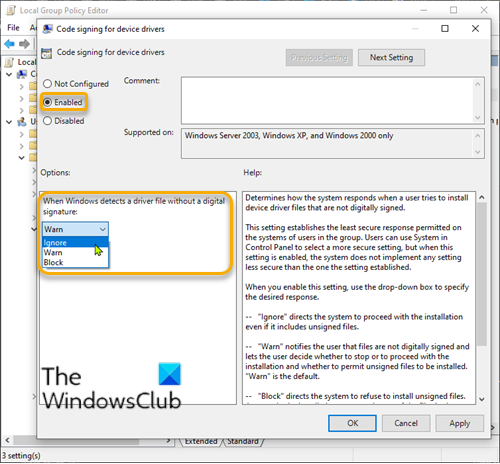
Doe het volgende:
- Druk op de Windows key + R om het dialoogvenster Uitvoeren op te roepen.
- Typ in het dialoogvenster Uitvoeren
gpedit.mscen druk op Enter om de Groepsbeleid-editor te openen(open Group Policy Editor) . - Gebruik in de Editor voor lokaal groepsbeleid(Local Group Policy Editor) het linkerdeelvenster om naar het onderstaande pad te gaan:
User Configuration > Administrative Templates > System > Driver Installation
- Dubbelklik in het rechterdeelvenster op Code-ondertekening voor apparaatstuurprogramma's(Code signing for device drivers) om de eigenschappen ervan te bewerken.
- Met het beleid Code-ondertekening voor apparaatstuurprogramma's(Code signing for device drivers) geopend, stelt u het keuzerondje in op Ingeschakeld(Enabled) .
- Wijzig vervolgens onder de optie Wanneer Windows een stuurprogrammabestand detecteert zonder digitale handtekening,(When Windows detects a driver file without a digital signature,) dit in Negeren(Ignore) .
- Klik op Toepassen(Apply) > OK om de wijzigingen op te slaan.
- Start je computer opnieuw op.
Nu kunt u niet-ondertekende stuurprogramma's installeren in Windows 10 .
Microsoft heeft nu ook verklaard dat na installatie van KB4579311(KB4579311) , Windows 10 u kan waarschuwen bij het installeren van stuurprogramma's van derden :
This issue occurs when an improperly formatted catalog file is identified during validation by Windows. Starting with this release, Windows will require the validity of DER encoded PKCS#7 content in catalog files. Catalogs files must be signed per section 11.6 of describing DER-encoding for SET OF members in X.690,”
Gerelateerde berichten(Related posts) :
- Er was geen handtekening aanwezig in het onderwerp(No signature was present in the subject) .
- De digitale handtekening voor dit bestand kan niet worden geverifieerd, fout 0xc0000428 .
Related posts
Windows kan de digitale handtekening niet verifiëren (code 52)
Automatische stuurprogramma-updates uitschakelen in Windows 10
Beeldschermstuurprogramma nvlddmkm reageert niet meer en is hersteld
Apparaat vereist verdere installatiefout op Windows 11/10
Installeer Realtek HD Audio Driver Failure, Error OxC0000374 op Windows 10
Problemen met Intel Graphics Drivers oplossen op Windows 11/10
Hoe MIDI-stuurprogramma's te installeren in Windows 11/10
DriverFix Review: beste stuurprogramma-updatesoftware voor Windows 10
Hoe de grafische driver opnieuw te starten in Windows 11/10
Wat is TAP-Windows Adapter v9? Waar download ik dit stuurprogramma?
Biometrisch ontbrekend of verwijderd biometrisch apparaat via Apparaatbeheer
Windows-computer loopt vast tijdens het installeren van de grafische driver
Verwijder ongewenste afzonderlijke componenten van het NVIDIA-stuurprogramma
Apparaatstuurprogramma's exporteren en back-uppen met PowerShell in Windows 11/10
Bekijk, start, stop, beheer geïnstalleerde services en stuurprogramma's met ServiWin
Waar drivers te downloaden voor Windows 11/10
Hoe handmatig een stuurprogramma te installeren met behulp van een .INF-bestand in Windows 11/10
MTP USB-apparaatstuurprogramma kan niet worden geïnstalleerd op Windows 11/10
Hoe stuurprogramma's bij te werken in Windows 11/10
De Realtek Network Controller is niet gevonden in Apparaatbeheer
