Windows kon de gevraagde wijzigingen niet voltooien
Als u .NET Framework of IIS of andere software probeert te installeren, maar een foutmelding krijgt – Windows kon de gevraagde wijzigingen niet voltooien(Windows couldn’t complete the requested changes) , dan is hier de oplossing die u zoekt. De bijbehorende foutcodes kunnen zijn: 0x800f081f , 0x800f0805 , 0x80070422 , 0x800f0922 , 0x800f0906 , enz. Deze fout kan ook optreden als u geen Windows-functies(Windows Features) kunt inschakelen .
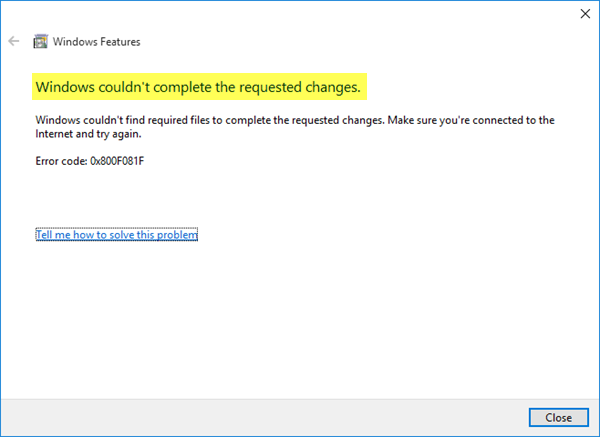
Fouten 0x800f081f, 0x800f0805, 0x80070422, 0x800f0922, 0x800f0906
In de meeste gevallen verschijnt dit specifieke foutbericht wanneer iemand .NET Framework 3.5 probeert te installeren dat nodig is om andere programma's of apps uit te voeren.
Gebruikers krijgen deze foutmelding wanneer de betreffende instelling voor Groepsbeleid(Group Policy) is uitgeschakeld. Houd er rekening mee dat het groepsbeleid(Group Policy) niet beschikbaar is in de Home - edities van Windows .
Windows kon de gevraagde wijzigingen niet voltooien
1] Groepsbeleid-editor gebruiken
Open de Editor voor lokaal groepsbeleid(Open Local Group Policy Editor) . Druk daarvoor op Win+R , typ gpedit.msc en druk op Enter . Als alternatief kunt u zoeken naar "Groepsbeleid" in het zoekvak van de taakbalk voor het geval u (Taskbar)Windows 10 gebruikt .
Nadat u de Editor voor lokaal groepsbeleid hebt(Local Group Policy Editor) geopend , navigeert u naar het volgende pad-
Computer Configuration > Administrative Templates > System
Nadat u op de systeemmap(System) aan uw linkerkant hebt geklikt, dubbelklikt u op Instellingen opgeven voor optionele componentinstallatie en componentreparatie-( Specify settings for optional component installation and component repair ) instelling die u aan de rechterkant ziet.
Standaard moet deze zijn ingesteld op Niet geconfigureerd(Not Configured) . U moet Ingeschakeld(Enabled) selecteren en op de knop Toepassen(Apply) klikken.
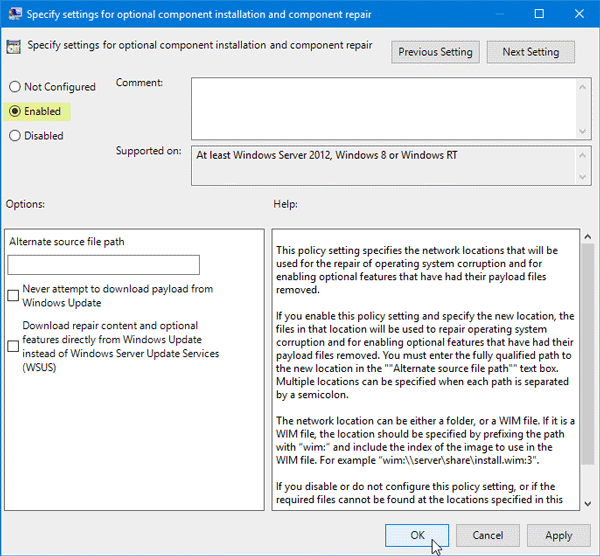
Probeer nu hetzelfde .NET Framework 3.5 op uw systeem te installeren. Hoop dat dat vlotjes zou werken.
2] De DISM-tool gebruiken
DISM staat voor Deployment Image Servicing and Management , een opdrachtregelprogramma dat u in verschillende situaties kunt gebruiken. U kunt bijvoorbeeld beschadigde Windows Update -systeembestanden repareren, Windows System Image repareren(repair Windows System Image) in Windows 10 en meer.
Om deze tool te gebruiken, moet u de opdrachtprompt openen met(Command Prompt) beheerdersrechten. Zoek daarvoor naar "cmd" in het zoekvak van de taakbalk(Taskbar) , klik met de rechtermuisknop op de optie Opdrachtprompt(Command Prompt) en selecteer Als administrator uitvoeren(Run as administrator) . Voer daarna de volgende opdracht in-
Voer daarna de volgende opdracht in-
Dism /online /enable-feature /featurename:NetFx3 /All /Source:[drive_letter]:\sources\sxs /LimitAccess
Vergeet niet om [drive_letter] te vervangen door uw systeemstation of installatiemediastation.
Nadat u dit hebt gedaan, probeert u hetzelfde opnieuw op uw systeem te installeren.
Als het niet helpt, voer dan een schone start uit(perform a Clean Boot)(perform a Clean Boot) en probeer het vervolgens te installeren.
Als beide niet voor u werken, moet u het installatiebestand mogelijk opnieuw downloaden van de Microsoft-website.(If both of them are not working for you, you might need to download the setup file again from the Microsoft website.)
Related posts
De prestaties van System.Diagnostics.StackFrame nemen af in Windows 10
Hoe de .NET Framework-versie te controleren die is geïnstalleerd op Windows 10 pc
Hoe Windows Update-foutcode 643 op te lossen - .NET Framework
Fix Error 0x800F080C bij het installeren van .NET Framework op Windows 10
Fix .Net Framework 3.5 installatiefoutcode 0x800f0922
Computer loopt vast op Voorbereiden om Windows-scherm te configureren
Intel Thunderbolt Dock-software werkt niet op Windows 11/10
Cloud Klembord (Ctrl+V) werkt niet of synchroniseert niet in Windows 10
Windows-beveiliging zegt geen beveiligingsproviders in Windows 11/10
Kan netwerkschijf niet toewijzen in Windows 11/10
Windows blijft hangen bij Diagnose van uw pc-scherm
De knop Toevoegen aan favorieten is grijs weergegeven in de app Foto's
De Windows Audio Service draait niet op Windows 11/10
Startmenu wordt niet geopend of Start-knop werkt niet in Windows 11/10
De externe procedure-aanroep is mislukt tijdens het gebruik van DISM in Windows 11/10
We konden de updates niet voltooien, Wijzigingen ongedaan maken [Opgelost]
Windows-computer wordt afgesloten wanneer het USB-apparaat wordt aangesloten
Windows kan de netwerkinstellingen niet ophalen van de router in Windows 11/10
Er zijn geen scanners gedetecteerd op de computer met Windows 11/10
Fix Apparaatcodering is tijdelijk opgeschort in Windows 11/10
