Windows onthoudt de positie en grootte van het venster niet
Als Windows de positie en grootte van het venster niet meer weet,(Windows does not remember the window position and size) kan dit bericht u helpen het probleem op te lossen. Hoewel Windows 10 de gesloten vensters in hun laatst gebruikte grootte en positie zou moeten openen, kan een storing er soms voor zorgen dat het zich anders gedraagt. Om dat probleem op te lossen, hebben we enkele tijdelijke oplossingen en oplossingen van derden vermeld, zodat u de klus kunt klaren.
Windows onthoudt de positie en grootte van het venster niet
Om het probleem op te lossen dat uw Windows 11 of Windows 10 zich de vensterpositie en -grootte niet herinnert, volgt u deze suggesties om de venstergrootte en -positie opnieuw in te stellen:
- Gebruik de Shift-(Use Shift) toets tijdens het sluiten van een venster
- Herstel vorige mapvensters bij inloggen
- Cascade-vensters gebruiken
- AquaSnap gebruiken
- Gebruik WinSize2
Laten we ingaan op deze suggesties.
1] Gebruik de Shift-(Use Shift) toets tijdens het sluiten van een venster
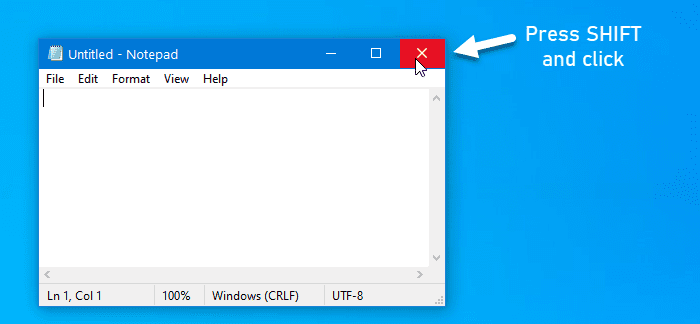
Als Windows 11/10 de laatst gebruikte vensterpositie en -grootte niet meer weet, kunt u deze kleine truc gebruiken.
Over het algemeen klikken gebruikers op de sluitknop om een venster te sluiten.
U moet echter op dezelfde knop klikken wanneer u de Shift- toets op uw toetsenbord ingedrukt houdt. Deze truc helpt Windows OS om de vensterpositie te onthouden.
2] Herstel vorige mapvensters bij inloggen

Als u een venster sluit en uw computer opnieuw opstart, wordt dat venster niet geopend na het inloggen. Windows 11/10 biedt die functionaliteit wel, en je moet het inschakelen zodat je dezelfde vensters terug kunt krijgen op dezelfde positie en grootte, zelfs nadat je bent uitgelogd.
Daarvoor moet u Mapopties openen . Schakel daarna over naar het tabblad Weergave , vink het selectievakje (View )Vorige mapvensters herstellen bij inloggen aan(Restore previous folder windows at logon) en klik op de knop OK .
Lezen(Read) : Windows 11/10 forgets Folder View settings .
3] Cascade-vensters gebruiken
Met Windows 10 kunnen gebruikers dezelfde grootte instellen voor alle geopende vensters.
Om dit te doen, moet u de optie Cascade-vensters(Cascade windows ) gebruiken. Om aan de slag te gaan, klikt u met de rechtermuisknop op de taakbalk(Taskbar) en selecteert u de optie Cascade-vensters(Cascade windows ) .

Nu kunt u alle vensters sluiten en proberen ze te openen om te controleren of het probleem is opgelost of niet.
4] Gebruik AquaSnap
AquaSnap , is een handig hulpmiddel waarmee gebruikers de venstergrootte en -positie op maat kunnen instellen, zodat gebruikers dat profiel indien nodig kunnen gebruiken. Als uw systeem niet positief reageert, zelfs niet na het toepassen van een van de bovengenoemde oplossingen, kunt u AquaSnap op uw computer installeren. Hiermee kunnen gebruikers de Aero Snap , Aero Shake , enz.
Lezen(Read) : Bestanden met verkeerde datums in Verkenner(Files showing wrong dates in Explorer) .
5] Gebruik WinSize2
WinSize32 helpt u bij het maken van een profiel voor verschillende monitoren en u kunt verschillende vensterposities, afmetingen, enzovoort opnemen. Telkens wanneer u van het ene profiel naar het andere overschakelt, veranderen de grootte en positie van de vensters automatisch. Het is een gratis tool en je kunt het downloaden van sourceforge.net .
Ik hoop dat deze oplossingen helpen!
Related posts
Internet Explorer crasht door iertutil.dll op Windows 10
Bestandsverkenner wordt niet geopend in Windows 11/10
Verkenner loopt steeds vast, loopt vast of werkt niet meer in Windows
Deze app kan niet worden geopend, Verkenner wordt uitgevoerd met beheerdersrechten
Hoe het detailvenster in Verkenner te tonen in Windows 11/10
Hoe maak je een nieuwe map in Windows 11/10?
Hoe Heap Termination op corruptie voor Explorer in Windows 10 uit te schakelen?
Recente bestanden en mappen wissen in Windows 11/10
Het register doorbladeren en bewerken vanuit Verkenner in Windows
Met TC4Shell kunt u alle archiefformaten rechtstreeks openen in Verkenner
Hoe het pad van een bestand of een map te kopiëren in Windows 11/10
Hoe selectievakjes in te schakelen om bestanden en mappen te selecteren in Windows 11/10
Tablacus Explorer: Bestandsbeheer met tabbladen met ondersteuning voor add-ons
Maak de taakbalk-snelkoppeling van Explorer uw favoriete map in Windows 10
Vind alle Git-opdrachten op één plek hier bij Git Explorer
Internet Explorer 11 uitschakelen als zelfstandige browser met Groepsbeleid
Ga terug Open Command Prompt hier in plaats van PowerShell in Explorer
Contextmenu-editors: contextmenu-items toevoegen, verwijderen in Windows 11
Fix Explorer.exe-toepassingsfout op Windows 11/10
Windows 11 is erg traag om bestanden op te slaan; Opslaan als verschijnt laat
