Windows Tablet PC-componenten inschakelen in Windows
Als u een tablet-pc bezit, beschikt u over een reeks interfacetoepassingen en functies die niet beschikbaar zijn voor gewone pc-gebruikers. Enkele van deze functies zijn handschriftherkenning en Windows Journal .
Leer hoe u Windows Tablet PC Components in Windows 7/8/10 inschakelt .
Wat zijn tablet-pc-componenten?
Tablet- pc's zijn notebookvormige computers die invoer direct via het computerscherm kunnen accepteren. Met uw vinger, een stylus of een ander apparaat kunt u Windows bedienen zonder toetsenbord of muis.
In tegenstelling tot eerdere versies van het besturingssysteem, ondersteunen Windows 7 en hoger standaard tablet-pc's en andere computers die aanraakschermen als invoerapparaat gebruiken. Verzending met Windows 7/8/10 is een verzameling tablet-pc-componenten(Tablet PC Components) waarmee u het meeste uit uw tabletcomputer kunt halen.

Niet alle Windows-computers worden echter geleverd met vooraf geïnstalleerde tablet - pc - componenten . (Components)Als je het besturingssysteem zelf hebt geïnstalleerd, ben je misschien vergeten ze te installeren of heb je een expresinstallatie gebruikt die ze niet standaard installeerde.
Als u een tablet-pc bezit, haalt u het meeste uit uw computer door Windows Tablet PC Components in te schakelen .
Tablet- pc - componenten(Components) inschakelen in Windows 7/8/10
Begin door u aan te melden bij Windows met een account met beheerdersrechten. Klik vervolgens op Start > Control Panel > Programs > Programs and Features .
Klik rechts van het venster op de link met de titel Windows-functies in- of uitschakelen(Turn Windows Features On or Off) . Klik in Windows 10 gewoon op Start en typ " windows draaien(turn windows) " en selecteer de eerste optie.

U zou nu naar het venster Windows-functies in- of uitschakelen(Turn Windows Features On or Off) moeten kijken. Hier kunt u Windows - functies installeren of verwijderen. Welke functies u kunt in- of uitschakelen, hangt af van de versie van Windows die u op uw computer hebt geïnstalleerd.
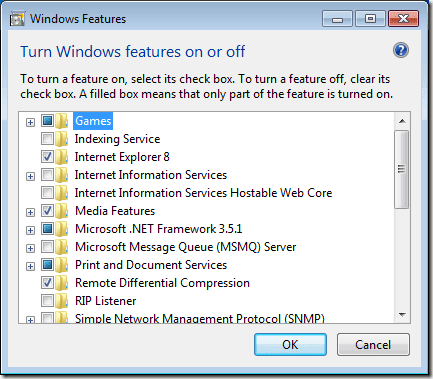
Blader(Scroll) door de lijst en zoek een map met de naam Tablet PC Components . Merk op dat aangezien u de componenten niet hebt ingeschakeld, er geen vinkje naast de map staat.
Als u de muisaanwijzer over de map beweegt, vertelt Windows u welke componenten worden geïnstalleerd als u het vakje aanvinkt. Hier is een lijst van die componenten:
- Invoerpaneel tablet-pc
- Windows Journaal
- Wiskundig invoerpaneel(Math Input Panel)
- Andere handschriftherkenningsfuncties(Hand Writing Recognition) _
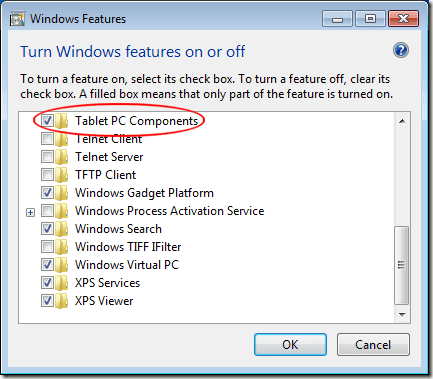
Wanneer u op het vakje naast de map met het label Tablet PC Components hebt geklikt , klikt u op de knop OK en volgt u de aanwijzingen op het scherm. Mogelijk moet u beheerdersrechten geven om deze componenten te installeren en/of in te schakelen, afhankelijk van de Windows- functies die u op uw pc gebruikt.
Helaas staat Microsoft u niet toe te kiezen welke van de tablet-pc-componenten(Tablet PC Components) u wilt in- of uitschakelen; ze zijn ofwel allemaal beschikbaar of allemaal niet beschikbaar.
Als u echter een tablet-pc of een computer met een aanraakscherm hebt, wilt u waarschijnlijk alle componenten inschakelen om het meeste uit de interactie in Windows met alle beschikbare tabletfuncties te halen.
Het in- of uitschakelen van Tablet PC-componenten(Tablet PC Components) op uw computer is heel eenvoudig. Hoewel je niet de mogelijkheid krijgt om precies te kiezen welke componenten worden ingeschakeld, krijg je in ieder geval toegang tot de meest bruikbare Windows tablet-pc-applicaties zoals het Tablet PC Input Panel en de Hand Writing Recognition Features .
Problemen met tablet-(Tablet) pc-componenten oplossen
In sommige gevallen kunt u problemen tegenkomen als u een tablet-pc gebruikt. Bijvoorbeeld, mijn tablet-pc- instellingenitem in het Configuratiescherm(Control Panel) is gewoon verdwenen op mijn Surface Pro en ik kon mijn pen niet langer kalibreren.
In dit geval kunt u proberen een nieuwe snelkoppeling naar Tablet PC(Tablet PC Settings) -instellingen te maken door met de rechtermuisknop op het bureaublad te klikken en Nieuw(New) – Snelkoppeling(Shortcut) te kiezen . Kopieer en plak het volgende voor de locatie:
%windir%\explorer.exe shell:::{80F3F1D5-FECA-45F3-BC32-752C152E456E}
Geef de snelkoppeling een toepasselijke naam, zoals Tabletinstellingen( Tablet Settings) , en klik vervolgens op Voltooien(Finish) . U zou nu toegang moeten hebben tot de tabletinstellingen. Genieten van!
Related posts
Hoe u uw laptop- of pc-scherm/monitor kunt splitsen in Windows
9 snelle manieren om een afbeelding transparant te maken op Windows en Mac
Hoe per ongeluk verwijderde bestanden in Windows te herstellen
Een PDF-bestand ondertekenen op Windows
RAM-vereisten voor Windows 10 en Windows 7 - Hoeveel geheugen heeft u nodig?
Een projector aansluiten op een Windows- of Mac-computer
Cd's, dvd's en Blu-ray-schijven branden in Windows
Omgaan met te veel lettertypen in Windows?
Externe harde schijf wordt niet weergegeven in Windows of OS X?
Schakel indexering in Windows uit voor betere prestaties
Problemen met draadloze netwerkverbinding met Windows XP oplossen
Een netwerkschijf toewijzen in Windows
De grootte van het bureaubladpictogram wijzigen in Windows
De toetsenbordtaal in Windows wijzigen
Fix Windows Live Mail Error 0x800CCC0B
Een MAC-adres wijzigen of vervalsen in Windows of OS X
Toegang krijgen tot BIOS en opstartvolgorde wijzigen voor elke versie van Windows
Automatisch bestanden verplaatsen of kopiëren in Windows
Hoe u uw Windows-harde schijf versleutelt met VeraCrypt
Een verborgen netwerkshare maken in Windows
