Windows Update-fout C8000266 repareren?
Windows Update wordt gebruikt om Microsoft Windows en andere Microsoft- programma's up-to-date te houden. Omdat het een van de meest essentiële services voor het besturingssysteem is, downloadt en installeert het regelmatig de beveiligingsupdates voor Windows . Ze kunnen echter soms fouten veroorzaken die in die situatie een zeer verontrustend moment worden. Een dergelijke fout is Windows Update Error C8000266 .
C8000266: Windows Update encountered an unknown error
In deze handleiding hebben we enkele snelle oplossingen uitgelegd die u mogelijk kunnen helpen om van dit probleem af te komen. Dus laten we beginnen.
Windows Update-fout C8000266
Volg de onderstaande suggestie om Windows Update Error C8000266 op te lossen:(Windows Update Error C8000266)
- Voer de probleemoplosser voor Windows Update uit
- Reset de Windows Updates-componenten
Laten we ze in detail bekijken:
1] Voer de probleemoplosser voor Windows Update uit(Run Windows Update Troubleshooter)

De probleemoplosser voor Windows Update is een geweldige ingebouwde tool die zeker de meeste veelvoorkomende update-gerelateerde problemen op de computer kan oplossen. De procedure om deze applicatie uit te voeren is als volgt:
Om te beginnen, opent u eerst de Windows-instellingen (open the Windows Settings) (Win+I) .
Selecteer vervolgens Update en beveiliging(Update & Security) > Troubleshoot > Additional troubleshooters.
Selecteer op de volgende pagina Windows Update en klik vervolgens op de knop Probleemoplosser (Run the troubleshooter ) uitvoeren.
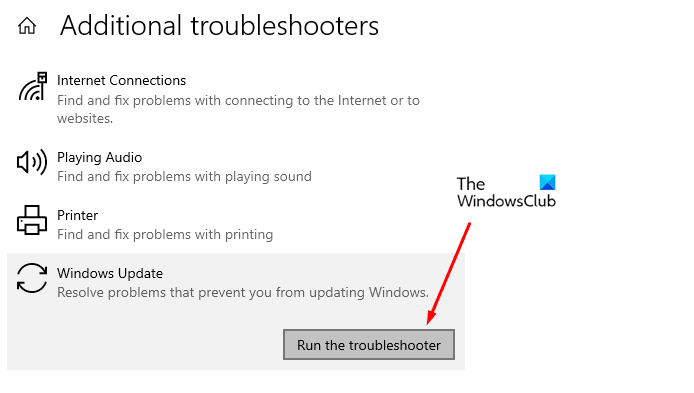
Wacht(Wait) een tijdje totdat het het probleem overal detecteert en oplost.
Zodra het proces is voltooid, sluit u de probleemoplosser en start u uw apparaat opnieuw op.
Verder kunt u ook proberen de Windows Update Online Troubleshooter uit te voeren .
Ga nu naar de Windows Update en probeer de wachtende update te installeren.
Als u nog steeds met het probleem wordt geconfronteerd, gaat u naar de volgende mogelijke oplossing.
2] Reset de Windows Updates-componenten
Als het uitvoeren van de probleemoplosser voor Windows Update(Windows Update Troubleshooter) het probleem niet verhelpt, kunt u de onderdelen van Windows Updates(Windows Updates Components) handmatig opnieuw instellen. Hier is een korte handleiding die u hiervoor kunt gebruiken:
Open het dialoogvenster Uitvoeren met de sneltoets Win+R
Typ cmd en druk op Ctrl+Shift+Enter om een verhoogde opdrachtprompt te openen.
Als UAC dit op het scherm vraagt, klikt u op Ja om ze toestemming te geven.
Typ in het verhoogde opdrachtpromptvenster de volgende opdrachten en druk op elke regel op enter.
net stop bits net stop wuauserv net stop appidsvc net stop cryptsvc
Hierdoor worden de Background Intelligent Transfer Service of BITS , de Windows Update -service en de Cryptographic -service stopgezet.
Nu moet u de Windows Update - componenten opnieuw instellen door alle qmgr*.dat bestanden van uw apparaat te verwijderen.
Typ hiervoor de onderstaande opdrachtregel in de opdrachtprompt en druk op enter om het uit te voeren.
Del "%ALLUSERSPROFILE%\Application Data\Microsoft\Network\Downloader\qmgr*.dat"
Typ Y(Y ) vanaf uw toetsenbord om het verwijderen te bevestigen .
Hernoem vervolgens de mappen (catroot2)SoftwareDistribution en catroot2 .
Typ hiervoor de volgende opdrachten in het opdrachtpromptvenster. Zorg er ook voor dat u op enter drukt nadat u elke opdracht hebt getypt.
Ren %systemroot%\SoftwareDistribution SoftwareDistribution.bak Ren %systemroot%\system32\catroot2 catroot2.bak
Vervolgens moet u de BITS -service en de Windows Update -service resetten naar de standaardbeveiligingsdescriptor
Typ hiervoor de onderstaande opdrachten in het verhoogde opdrachtpromptvenster:
sc.exe sdset bits D:(A;;CCLCSWRPWPDTLOCRRC;;;SY)(A;;CCDCLCSWRPWPDTLOCRSDRCWDWO;;;BA)(A;;CCLCSWLOCRRC;;;AU)(A;;CCLCSWRPWPDTLOCRRC;;;PU) sc.exe sdset wuauserv D:(A;;CCLCSWRPWPDTLOCRRC;;;SY)(A;;CCDCLCSWRPWPDTLOCRSDRCWDWO;;;BA)(A;;CCLCSWLOCRRC;;;AU)(A;;CCLCSWRPWPDTLOCRRC;;;PU)
Druk(Press) op enter om de opdracht uit te voeren en druk na elke opdracht op enter.
Typ de onderstaande tekstcode in het opdrachtpromptvenster om naar de System32 - directory te gaan. Druk vervolgens op Enter .
cd /d %windir%\system32
Voer nu de volgende opdrachten in en zorg ervoor dat u op enter drukt na elke opdracht die u daar typt.
regsvr32.exe atl.dll regsvr32.exe urlmon.dll regsvr32.exe mshtml.dll regsvr32.exe shdocvw.dll regsvr32.exe browseui.dll regsvr32.exe jscript.dll regsvr32.exe vbscript.dll regsvr32.exe scrrun.dll regsvr32.exe msxml.dll regsvr32.exe msxml3.dll regsvr32.exe msxml6.dll regsvr32.exe actxprxy.dll regsvr32.exe softpub.dll regsvr32.exe wintrust.dll regsvr32.exe dssenh.dll regsvr32.exe rsaenh.dll regsvr32.exe gpkcsp.dll regsvr32.exe sccbase.dll regsvr32.exe slbcsp.dll regsvr32.exe cryptdlg.dll regsvr32.exe oleaut32.dll regsvr32.exe ole32.dll regsvr32.exe shell32.dll regsvr32.exe initpki.dll regsvr32.exe wuapi.dll regsvr32.exe wuaueng.dll regsvr32.exe wuaueng1.dll regsvr32.exe wucltui.dll regsvr32.exe wups.dll regsvr32.exe wups2.dll regsvr32.exe wuweb.dll regsvr32.exe qmgr.dll regsvr32.exe qmgrprxy.dll regsvr32.exe wucltux.dll regsvr32.exe muweb.dll regsvr32.exe wuwebv.dll
Hiermee worden alle respectieve BITS - bestanden en Windows Update - gerelateerde DLL - bestanden opnieuw geregistreerd
Nu moet u de netwerkconfiguraties opnieuw instellen die mogelijk de rol van de problematische fout zijn.
Typ hiervoor de onderstaande opdrachtregel en druk na elke opdracht op enter.
netsh winsock reset netsh winsock reset proxy
Zodra het allemaal is voltooid, moet u de services opnieuw opstarten die u eerder hebt gestopt, zoals Background Intelligent Transfer Service of BITS , Windows Update en cryptografische(Cryptographic) services.
Ga hiervoor opnieuw naar de opdrachtprompt en typ de onderstaande opdrachtregel in. Vergeet ook niet om na elke opdracht op enter te drukken.
net start bits net start wuauserv net start appidsvc net start cryptsvc
Typ ten slotte Exit in de opdrachtprompt(Command Prompt) om het venster te sluiten.
Nadat u het hele proces hebt voltooid, start u uw Windows -pc opnieuw op om de wijzigingen toe te passen.
Nadat het is opgestart, gaat u naar Windows Updates en probeert u de wachtende updates die op de computer beschikbaar zijn te installeren.
We hopen dat de bovengenoemde methode u zou helpen dit probleem op te lossen. (We hope the above-mentioned method would help you to resolve this issue. )
Related posts
Fix Windows 10 Update-fout 0x800703F1
Fix Windows Update-fout 0x80070005
Hoe u Windows Update-fout 0xc1900201 kunt oplossen
Hoe u Windows Update-foutcode 80244010 kunt oplossen
Fix Windows Update Error 0x800f0989 op Windows 11/10
Fix Windows Update-fout 80072EFE
Herstel Windows Update-fouten met behulp van de online probleemoplosser van Microsoft
Fix Windows Update Error 0x80240023 op Windows 11/10
Fix Windows Update-foutcode 8024a112
Fix Windows Update Error 0x80245006 in Windows 11 of Windows 10
Fix Windows Update-fout 0xc0020036 op Windows 10
Fix Windows Server Update Services Foutcode 0x80072EE6
Fix Windows Update-fout 0x80070659
Fix Windows Update-fout 0x800703ee
Fix Windows Update-fout 0x80248014
Fix Windows Update-fout 0x80070541 op Windows 10
Hoe Windows Update-foutcode 0x80070012 op te lossen?
Knop Problemen oplossen op de Windows Update-pagina
Fix Windows Update-foutcode 0xd00000034
Fix Windows Update-fout 0x800f08a
