Xbox Game Bar: systeemprestaties controleren in game op pc
Xbox Game Bar is een ingebouwde Windows-app die handig is voor gamers. Het kan pc-gamers ertoe brengen snel toegang te krijgen tot de vriendenlijst(Friend) , het audiogedeelte(Audio) , het prestatiegedeelte(Performance) en een recente update heeft geïntroduceerd wat de bijnaam Taakbeheer(Task Manager) voor Xbox Game Bar kan worden genoemd.
Als je bij het spelen van games op pc plotseling merkt dat de bron traag is, het CPU- gebruik hoger is en het niet de game is, dan kunnen zowel de sectie Prestaties als de sectie Bronnen(Resources) ( Taakbeheer(Task Manager) ) helpen.
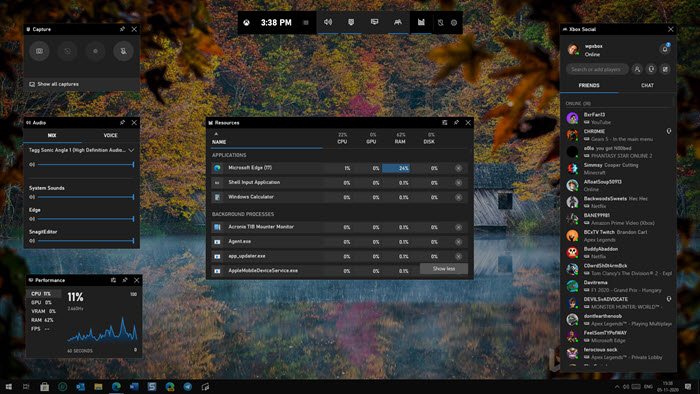
Hoe de systeemprestaties in het spel te controleren
Terwijl Windows 10 Taakbeheer(Windows 10 Offers Task Manager) -controles biedt, welk programma meer bronnen gebruikt, zal het openen ervan tijdens het spelen van een game de game-ervaring bederven. Dat is waar Xbox Game Bar Performance and Resources Monitor in het spel komt.
Wanneer je de Xbox Game Bar start , zal deze een set widgets onthullen, waaronder deze twee. Terwijl de prestatiemonitor(Performance) een overkoepelend overzicht biedt van het CPU- , RAM- , GPU- en v RAM - gebruik, biedt de bronnenmonitor(Resources) een lijst met applicaties met details over CPU- , GPU- , RAM- en schijfgebruik(Disk) .
Deze widgets blijven in de lucht terwijl gamers het spel blijven spelen, zodat ze een oogje kunnen houden op het verbruiken van de middelen zonder het spel te verlaten. Ze kunnen ook worden vastgezet(They can also be pinned) . Als een van de applicaties die niet gerelateerd zijn aan het spel bronnen gebruikt, kun je op de X naast het proces klikken om het te beëindigen. Het kan een back-upproces zijn dat is gestart terwijl u een game speelt of een achtergrondproces.
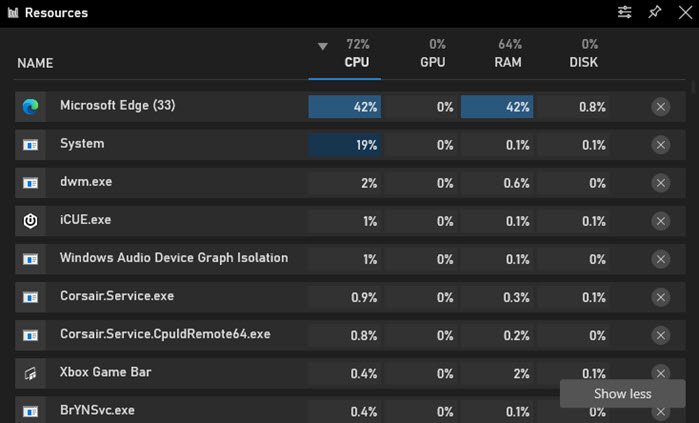
U kunt de widgets verder aanpassen door op het instellingenpictogram rechtsboven te klikken. De opties omvatten hoe vaak u wilt updaten (laag, normaal, gemiddeld) of pauzeren. Vervolgens hebt u transparantie-opties, kleurkeuze, percentage of waarden en neemt u services op in de lijst.
Dat gezegd hebbende, ik zal het ook hebben over het gedeelte Audio , dat je kan helpen de geluidsbron te achterhalen als het plotseling gebeurt. Er is geen Gaming-modus in Microsoft die dergelijke dingen kan onderdrukken, en daarom zijn deze widgets handig. Je hebt misschien een browser op de achtergrond die een video begint af te spelen, maar het gebruik van de audiowidget geeft je direct controle.
Het is een goed uitgevoerde benadering van Microsoft voor het bijhouden van bronnen, en wanneer je de widgets wilt zien, druk je op WIN + G , en het zal onmiddellijk verschijnen en als je nogmaals op hetzelfde drukt, worden ze verborgen.
Related posts
Kan nu niet opnemen of er is niets om Game Bar-fouten op te nemen
Schakel Game DVR of Game Bar in of uit in Windows 11/10
Xbox Game Bar werkt niet. 3 manieren om het te repareren in Windows -
Wat is de Xbox-gamebalk? 6 dingen die je ermee kunt doen -
Hoe de Xbox-gamebalk uit te schakelen in Windows 11
Xbox Game-balk werkt niet of opent niet in Windows 11/10
Xbox Game Bar-widget vastzetten op Windows 10-computerscherm
Razer Cortex Game Booster voor Windows-pc
Game DVR: deze pc voldoet niet aan de hardwarevereisten
Gratis tools om je achterstand in videogames te beheren en weg te werken
Xbox Game Pass werkt niet op Windows 11/10
Fix OBS legt game-audio niet vast op Windows 11/10
Game Downloader voor Windows PC downloadt meer dan 100 gratis games
Xbox One Game start niet, fout 0X803F800B
Hoe de mGBA Game Boy Advance-emulator voor Windows-pc te gebruiken
Gameclips opnemen, bewerken, delen, verwijderen en beheren op Xbox One
Hoe speel je de nieuwe Surf Game in Microsoft Edge
Schakel Open Xbox Game Bar in met Game Controller op pc
Xbox Game Pass-abonnement verloopt vóór de officiële datum
Wat is Blue Whale Challenge Dare Game?
