Zie je jezelf niet op video tijdens Skype-gesprekken? Hier is de oplossing!
Gebruikers van Windows 10 gebruiken Skype vaak voor het voeren van spraak- en videogesprekken, en dat kunnen we begrijpen omdat het een kwaliteitstool is. Bovendien ziet de desktopversie van Skype er voor het eerst in jaren niet uit als iets uit een film uit de jaren 90. Het is veilig om te zeggen dat Microsoft goed werk heeft geleverd sinds het bedrijf Skype heeft overgenomen , maar helaas blijven er tot op de dag van vandaag enkele problemen bestaan.
Een van de problemen waarmee sommige gebruikers al een tijdje worden geconfronteerd, heeft veel te maken met het feit dat ze zichzelf niet kunnen zien wanneer ze een Skype -videogesprek voeren. Zie je, de andere partij kan prima zien, maar de gebruiker kan zichzelf niet zien in dat kleine kastje in de hoek. Het is een beetje frustrerend om te weten dat de andere partij uitzicht heeft, maar je weet niet of je op de juiste plek voor de camera zit.
Zie jezelf niet op video tijdens Skype - gesprekken
Voordat we erin duiken, willen we je vragen om de video uit en aan te zetten met behulp van de knoppen op het scherm.
1] Controleer(Check) of de webcam werkt
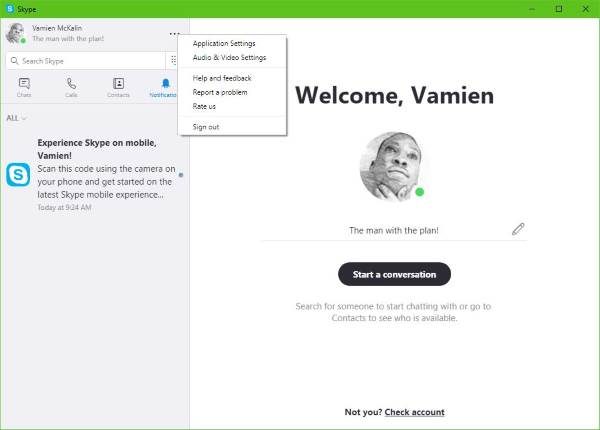
Klik hiervoor op de knop met drie stippen dicht bij je profielfoto in Skype . De volgende stap is dan om op Audio- en video-instellingen(Audio & Video Settings) te klikken , en vanaf daar zou het webcamlampje moeten gaan branden, en dat is het moment waarop je moet kijken om te zien of je gezicht wordt weergegeven.
Als er niets verschijnt, betekent dit dat Skype uw camera niet goed herkent.
2] Werk(Update) het stuurprogramma voor uw webcam bij

Ga je gang en druk op de Windows Key + X en selecteer vervolgens Apparaatbeheer(Device Manager) in het menu. Klik nu op Stel je apparaten(Imagine Devices ) of camera's voor in de lijst met hardware en houd je webcam in de gaten.
De laatste stap is om op Update Driver Software te klikken en vervolgens op Automatisch zoeken naar bijgewerkte driversoftware(Search automatically for updated driver software) .
3] Reset de Skype-app

Meld u af bij de Skype -app en start uw computer meteen opnieuw op. Zodra uw systeem een back-up heeft, klikt u op de Windows Key + I om het menu Instellingen(Settings) te openen en selecteert u daar Apps .
Scroll vanuit de lijst met applicaties totdat je Skype bent tegengekomen . Klik(Click) erop, selecteer Geavanceerde optie(Advanced Option) en kies ten slotte de optie die zegt Reset .
Start Skype opnieuw(Restart Skype) , log opnieuw in en probeer vervolgens nog een videogesprek te voeren met uw vrienden en familie.
We zijn er vrij zeker van dat ten minste één van deze opties zal werken om de meeste problemen met videogesprekken op te lossen.(We’re quite confident at least one of these options will work to fix most problems with video calls.)
Volgende lezen(Read next) : Geen video, audio of geluid in Skype-gesprekken(No Video, Audio or Sound in Skype calls) .
Related posts
Problemen oplossen Geen video, audio of geluid in Skype-gesprekken op Windows
Een bladwijzer maken voor een Skype-bericht op Windows 10
Skype-privacyinstellingen, groepen en videogesprekken
Skype instellen en gebruiken om gratis videogesprekken te voeren op Windows 10
Herinneringen voor gemiste oproepen en gemiste berichten in Skype uitschakelen
Gratis Skype Call Recorder voor Windows om video- en audiogesprekken op te nemen
Beste VPN-software voor Skype die gratis te downloaden en te gebruiken is
Hoe u Skype voor Web kunt laten werken in Firefox
Contactprivacyrelatie beheren in Skype voor Bedrijven
Hoe Share with Skype Context Menu-item in Windows 11 te verwijderen
Skype opent, werkt niet of voert geen spraak- en videogesprekken in Windows
Een uitnodigingslink voor een Skype-vergadering verzenden
Een peiling, Q&A en whiteboard starten in Skype voor Bedrijven-vergaderingen
Hoe Snapchat Camera-filter te gebruiken op Microsoft Teams en Skype
Skype instellen en optimaliseren met Alexa
Skype-extensie voor Google Chrome geeft u toegang tot Skype voor internet en meer!
Met Skype Meet Now kunt u direct gratis videoconferentiegesprekken hosten!
Zoom versus Microsoft Teams versus Google Meet versus Skype
Hoe u geld kunt verzenden naar contactpersonen via Skype
Skype tijdens Scherm delen geeft een zwart scherm weer op Windows 11/10
