ZIP-mappen splitsen en samenvoegen op Windows 11/10 met 7-Zip
ZIP-archieven(ZIP archives) maken het gemakkelijker om meerdere bestanden en mappen te verwerken en te verplaatsen. Als je me bijvoorbeeld meerdere bestanden tegelijk wilt e-mailen, kun je ze niet in een map verzenden; je moet ze zippen!

Apparaten behandelen ZIP- mappen als individuele bestanden, en dit betekent dat u ze als één entiteit kunt manipuleren in plaats van als een verzameling bestanden. Met dat uit de weg, komt hier een lastiger scenario : hoe(– How) verstuur je meerdere ZIP - mappen tegelijk?
Het antwoord is simpel: plaats ze in een ZIP - map. Ja, ZIP - mappen kunnen andere ZIP -mappen bevatten, en in deze handleiding laat ik u zien hoe u dit doet. Naast het leren hoe je ZIP-(ZIP) mappen kunt combineren in één ZIP- archief, leer je ook hoe je het ZIP- archief opsplitst.
Met Windows 111/0 kun je ZIP(ZIP) -mappen maken en manipuleren , maar voor dit artikel gebruiken we een freeware genaamd 7-Zip(freeware called 7-Zip) . Lees deze tutorial tot het einde om te leren hoe je ZIP - mappen kunt combineren en splitsen met 7-Zip .
ZIP -bestanden samenvoegen of combineren met 7-Zip
- Haal alle ZIP- archieven op die u wilt samenvoegen en kopieer of verplaats ze naar één map in Windows Verkenner(Windows Explorer) .
- Klik(Click) op een ZIP - map en druk op de CTRL + A om alle inhoud van deze map te selecteren.
- Klik met de rechtermuisknop(Right-click) op een selectie en ga naar 7-Zip > Add to archive…
Als u deze methode liever niet gebruikt, kunt u een stap terug navigeren, zodat u in de map bent die de nieuwe map bevat.
Klik met de rechtermuisknop op de map zelf en ga naar 7-Zip > Add to archive… . Zorg ervoor dat alleen de ZIP - mappen die u wilt samenvoegen zich in de map bevinden, omdat 7-Zip alle inhoud van de map zal bevatten.
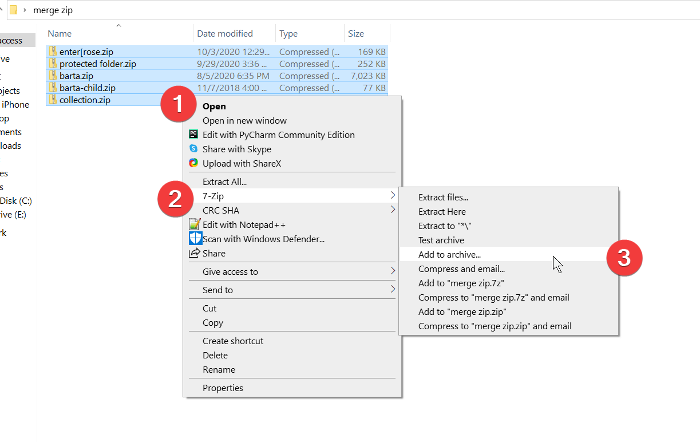
Geef in het venster Toevoegen aan archief(Add to archive) de gecombineerde ZIP -map een naam en selecteer een formaat ( in dit voorbeeld ging ik voor het ZIP -formaat).(ZIP)
U moet nog een heleboel andere instellingen maken, waaronder het coderen van de ZIP- map met een wachtwoord. Maar als u niet weet wat ze zijn, kunt u ze in hun standaardstatus laten en op de OK - knop drukken als u klaar bent.
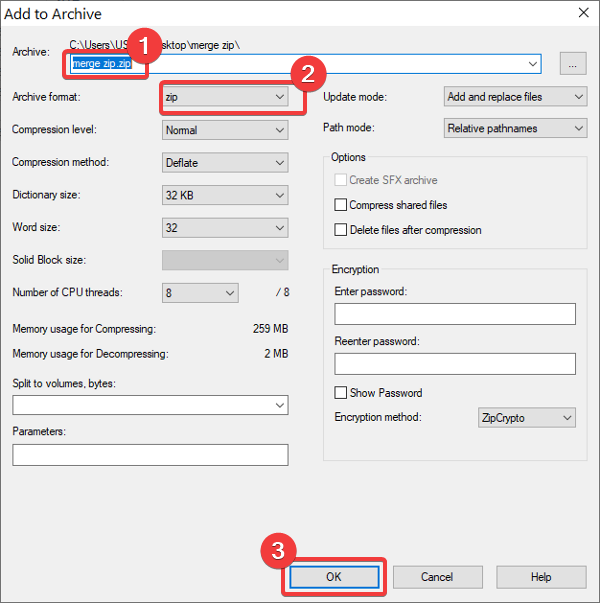
Door op de OK -knop te drukken, zal 7-Zip alle geselecteerde ZIP - mappen samenvoegen tot een nieuw archief met de door u gekozen naam.
Lezen(Read) : Een map zippen met een batchbestand(How to Zip a folder using a Batch file) .
Hoe ZIP(ZIP) -mappen te splitsen met 7-Zip
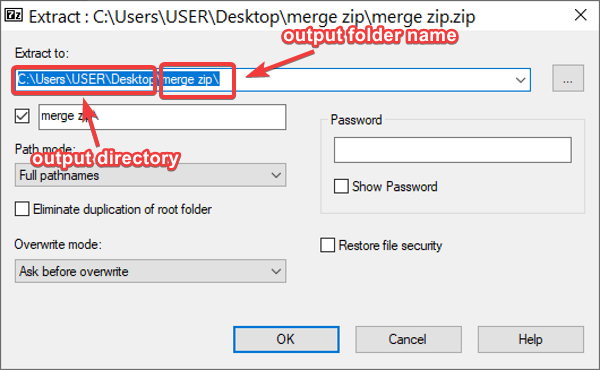
Als je een ZIP - archief hebt dat andere ZIP - mappen bevat, wil je dit misschien opsplitsen om gemakkelijk toegang te krijgen tot elk van deze ZIP's .
Om ZIP(ZIP) -mappen te splitsen met 7-Zip, klikt u met de rechtermuisknop op het bestand en gaat u naar 7-Zip > Extract files… . Standaard slaat het programma de uitvoermap op in dezelfde map als de originele ZIP en geeft deze de naam van het ZIP -bestand.
U kunt echter de uitvoerlocatie en naam van het bestand wijzigen in het venster dat verschijnt. Hier kunt u de map ook met een wachtwoord beveiligen. Pas de instellingen naar wens aan en klik op de OK- knop als je klaar bent.
Andere opties voor het splitsen van ZIP -mappen met 7-Zip zijn hier uitpakken(Extract here) en uitpakken naar "naam van zip". (Extract to “name of zip.” )De eerste extraheert de inhoud van uw ZIP- map naar uw huidige map. Aan de andere kant kun je voor de laatste optie kiezen als je de standaard uitvoermap en mapnaam niet wilt wijzigen.
Hoop dat dit heeft geholpen!
Related posts
Bestanden zippen en unzippen met PowerShell in Windows 11/10
Comprimeer, decomprimeer bestanden eenvoudig met Ashampoo ZIP Free voor Windows
Express Zip-bestandscompressie: snel ZIP-bestanden maken, coderen en extraheren
Comprimeer, maak een back-up en beveilig ZIP-bestanden met een wachtwoord met ZipLock
Zip en Unzip bestanden eenvoudig met CAM UnZip-software voor Windows PC
Hoe NTFS-bestandscompressie in of uit te schakelen in Windows 11/10
IZArc is een freeware-archief en een hulpprogramma voor het repareren van kapotte archieven
Bandizip is ultrasnelle archiveringssoftware voor Windows 11/10
7-Zip vs WinZip vs WinRAR (Beste tool voor bestandscompressie)
Hoe maak je een ZIP-bestand op Windows (met ingebouwde tools) -
Beeldcompressie uitschakelen in Office 365-apps
Zip-bestanden versleutelen
Beste gratis bestandscompressiesoftware voor Windows 11/10
Hoe bestanden te zippen en uitpakken in Windows 11/10 met behulp van de ingebouwde functie
7-Zip versus WinZip versus WinRAR versus Windows-compressie
7 manieren om bestanden in Linux te zippen en uit te pakken
Hoe TAR.GZ, TGZ of GZ uitpakken, openen of extraheren. Bestanden in Windows 11/10
Met MagicArchiver kunt u archiefbestanden maken of wijzigen op een Windows-pc
2 manieren om een met een wachtwoord beveiligd ZIP-bestand te maken in Windows
B1 Free Archiver: archiverings-, compressie- en extractiesoftware voor pc
