Zoeken met Bing aanpassen of uitschakelen in Windows 8.1
Zoals vermeld in veel andere artikelen, heeft een van de grootste veranderingen in Windows 8.1 te maken met zoeken(Search) en de sterke integratie met Bing . In dit besturingssysteem biedt Bing u zoeksuggesties en webresultaten wanneer u een zoekopdracht uitvoert, rechtstreeks vanaf het startscherm(Start) . Sommige gebruikers zullen dit geweldig vinden, maar zullen de manier waarop het werkt willen aanpassen, terwijl anderen in paniek raken en het willen uitschakelen. Hier leest u hoe u de zoekervaring in Windows 8.1 configureert .
Waar vindt u de zoekinstellingen(Search Settings) in Windows 8.1
Al uw zoekgerelateerde instellingen zijn te vinden in PC-instellingen(PC Settings) . Lees deze handleiding om te leren hoe u het opent: Zes manieren om toegang te krijgen tot pc-instellingen(Six Ways to Access PC Settings) .
Ga vervolgens naar Zoeken en apps(Search and apps) .
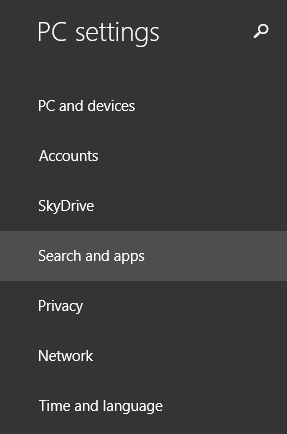
Hier vind je verschillende rubrieken. De enige die zoekgerelateerde instellingen heeft, heet Zoeken(Search) . Klik of tik erop.
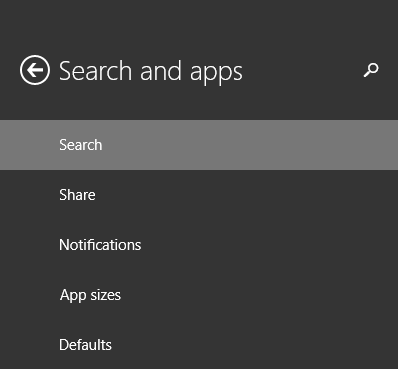
Aan de rechterkant worden nu veel instellingen en schakelaars weergegeven. Laten we ze een voor een bekijken.
Hoe u uw zoekgeschiedenis(Search History) kunt wissen in Windows 8.1
Windows 8.1 slaat standaard uw recente zoekgeschiedenis op. Dit is om vele redenen, onder meer voor het leveren van betere resultaten bij elke volgende zoekopdracht, maar ook om een gedetailleerder zoekprofiel te maken. Dit profiel kan ook worden gebruikt bij het weergeven van advertenties via Microsoft -apps en/of -services.
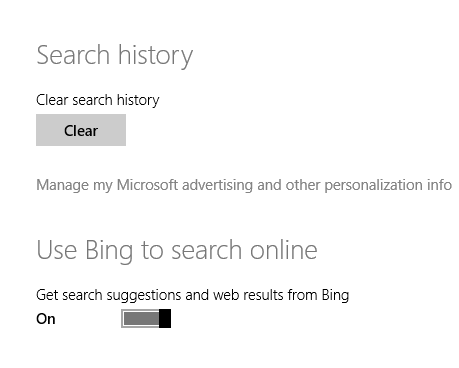
U kunt uw zoekgeschiedenis wissen, inclusief uw lokale, op uw pc en uw Bing-zoekgeschiedenis die werd gebruikt om uw Windows -zoekervaring te personaliseren.
Klik of tik hiervoor op de knop Wissen(Clear) onder Zoekgeschiedenis(Search history) .
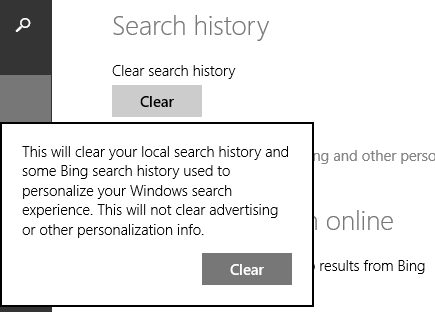
Bevestig vervolgens uw keuze door nog een keer op Wissen(Clear) te klikken of te tikken .
Bing Search(Search) uitschakelen in Windows 8.1
Het volgende gedeelte gaat over het in- of uitschakelen van de Bing -zoekintegratie. Als u zoekopdrachten met Bing niet rechtstreeks vanuit Windows 8.1 wilt uitvoeren , zet u de schakelaar "Bing gebruiken om online te zoeken"("Use Bing to search online") op Uit(Off) .
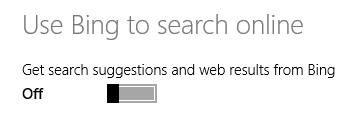
Vanaf nu zijn al uw zoekopdrachten in Windows 8.1 lokale zoekopdrachten, waarbij alleen apps, instellingen en bestanden op uw apparaat worden weergegeven. Zoeken(Search) geeft niet langer zoeksuggesties van Bing weer en geeft geen websites, webafbeeldingen of webvideo's meer als zoekresultaten weer.
Aanpassen hoe Bing Search(How Bing Search) wordt gebruikt in Windows 8.1
Als je Bing zoeken wilt gebruiken, maar je wilt controle over wat voor soort resultaten je krijgt en als er meer of minder gegevens over jou worden opgeslagen, kijk dan naar het volgende gedeelte, genaamd Jouw zoekervaring(Your search experience) .
Hier heb je drie opties:
-
"Ontvang gepersonaliseerde resultaten van Bing die mijn locatie gebruiken"("Get personalized results from Bing that use my location") - dit is de standaardinstelling en het slaat en gebruikt de meest persoonlijke gegevens. Windows en Bing gebruiken uw zoekgeschiedenis om Zoeken(Search) en andere services te personaliseren, een deel van uw Microsoft-accountgegevens en uw specifieke locatie te gebruiken. Als u dit te veel vindt, gebruik deze instelling dan niet.
-
"Ontvang gepersonaliseerde resultaten van Bing"("Get personalized results from Bing") - Het enige verschil tussen deze instelling en de vorige is dat uw specifieke locatie niet wordt gebruikt. Alle andere gegevens worden gebruikt om Search en andere diensten te personaliseren.
-
"Krijg geen gepersonaliseerde resultaten van Bing"("Don't get personalized results from Bing") - Dit is de beste instelling in mijn perspectief en ik moedig je aan om het te gebruiken. Uw zoekervaring(Search) is niet gepersonaliseerd en uw zoekgeschiedenis, locatie en andere gegevens worden niet gebruikt om resultaten te leveren. Dit is bijna hetzelfde als het uitvoeren van anonieme zoekopdrachten op Bing.

Inhoud voor volwassenen filteren(Filter Adult Content) in zoekresultaten van (Search Results)Windows 8.1
Standaard filtert Windows 8.1 afbeeldingen en video's voor volwassenen, maar geen tekst uit uw zoekresultaten op internet. Dit komt omdat de SafeSearch -functie is ingesteld op Matig(Moderate) .
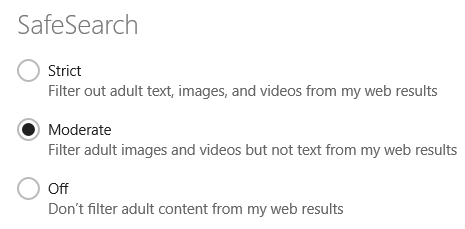
Als uw kinderen uw pc of apparaat gebruiken, moet u dit instellen op Strikt(Strict) zodat u alle inhoud voor volwassenen kunt blokkeren. Anders, als u toegang wilt tot inhoud voor volwassenen, stelt u dit in op Uit(Off) , zodat het niet wordt geblokkeerd.
Zoeken(Search) configureren met Bing via gemeten(Metered) verbindingen
Standaard retourneert Zoeken(Search) in Windows 8.1 suggesties en webresultaten elke keer dat er een internetverbinding beschikbaar is. Het doet dat zelfs bij gebruik van gemeten verbindingen zoals 3G of 4G.
Als u dit gedrag wilt uitschakelen, gaat u naar het gedeelte Verbindingen(Metered connections) met meter onderaan en zet u de juiste schakelaar op Uit(Off) .

Wanneer u aan het roamen bent, is Bing standaard uitgeschakeld wanneer u Zoeken(Search) gebruikt . Als u dit gedrag wilt wijzigen, zet u de betreffende schakelaar op Aan(On) .
Conclusie
Zoals u kunt zien, kan het configureren van hoe Zoeken(Search) werkt, als uw zoekgeschiedenis en gepersonaliseerde gegevens door Bing worden gebruikt , eenvoudig worden uitgevoerd. Als je vragen hebt over dit onderwerp of problemen die je wilt delen, aarzel dan niet om een reactie achter te laten.
Related posts
Windows 10-pictogrammen. Waar bevinden ze zich? In welke bestanden en mappen?
Hoe u uw eigen aangepaste Jump List kunt maken in Windows 7 en Windows 8.1
De complete gids voor het personaliseren van de taakbalk in Windows 8.1 en Windows 7
Hoe Windows 8.1 in te stellen om meer tegels op het startscherm weer te geven?
De tegels aanpassen die worden weergegeven op uw Windows 8.1-startscherm
Windows 11 afsluiten (9 manieren) -
5 manieren om de standaardprinter in Windows in te stellen (alle versies) -
Hoe vast te pinnen in het Startmenu in Windows 10: de complete gids -
Hoe inloggen op Windows 10 met een pincode? Hoe de inlogpincode wijzigen?
Lettertypen bekijken en installeren in Windows 11 en Windows 10
Hoe u uw persoonlijke gegevens van uw startschermtegels kunt wissen
3 manieren om de taakbalk te verbergen in Windows 10
Het formaat van tegels wijzigen in Windows 10, in het Startmenu
Het rechtsklikmenu in Windows 11: alles wat u moet weten! -
Hoe toegang te krijgen tot het oude rechtsklikmenu in Windows 11
Wat is Ctrl Alt Delete? Wat doet Ctrl Alt Del? -
De snelle instellingen van Windows 11 gebruiken en aanpassen -
Apps verbergen in het startmenu van Windows 10 -
Hoe u uw Startmenu kunt personaliseren in Windows 11 -
18 manieren om Instellingen te openen in Windows 11 -
