11 tips om het probleem met Google Pay op te lossen dat niet werkt
Als u iets probeert te kopen met Google Pay , maar uw betaling wordt geweigerd of als Google Pay gewoon niet werkt, hoeft u zich geen zorgen te maken, want in deze handleiding zullen we bespreken hoe u het probleem kunt oplossen.
We weten allemaal dat de technologie met de dag toeneemt en dat alles zo geavanceerd is geworden. Nu worden bijna alle taken zoals het betalen van rekeningen, entertainment, het nieuws kijken, enz. online gedaan. Met al deze toenemende technologie is ook de manier van betalen enorm veranderd. In plaats van contant geld te betalen, wenden mensen zich nu tot digitale methoden of online media om te betalen. Met deze methoden hoeven mensen zich geen zorgen te maken dat ze overal contant geld bij zich hebben. Ze hoeven alleen hun smartphone bij zich te hebben. Deze methoden hebben het leven heel gemakkelijk gemaakt, vooral voor degenen die niet de gewoonte hebben om contant geld bij zich te hebben of die niet graag contant geld bij zich hebben. Een van die toepassingen waarmee u digitaal kunt betalen, is Google Pay . Het is tegenwoordig de meest gebruikte applicatie.

Google Pay: Google Pay , aanvankelijk bekend als de Tez of Android Pay , is een digitaal portemonnee-platform en online betalingssysteem ontwikkeld door Google om eenvoudig geld te verzenden en ontvangen met behulp van een UPI-ID of telefoonnummer. Als u Google Pay wilt gebruiken om geld te verzenden of te ontvangen, moet u uw bankrekening toevoegen aan Google Pay en een UPI -pincode instellen en uw telefoonnummer toevoegen dat is gekoppeld aan de bankrekening die u heeft toegevoegd. Later, wanneer u Google Pay gebruikt(Google Pay), voer gewoon die pincode in om geld naar iemand te sturen. U kunt ook geld verzenden of ontvangen door het nummer van de ontvanger in te voeren, het bedrag in te voeren en geld naar de ontvanger te sturen. Evenzo kan iedereen, door uw nummer in te voeren, geld naar u sturen.
Maar het is duidelijk dat niets van een leien dakje gaat. Soms kunt u tijdens het gebruik van Google Pay(Google Pay) tegen enkele uitdagingen of problemen aanlopen . Er kunnen verschillende redenen zijn voor het probleem. Maar wat de reden ook is, er is altijd een manier om uw probleem op te lossen. In het geval van Google Pay zijn er verschillende manieren die u kunt gebruiken om problemen met Google Pay op te lossen . U hoeft alleen maar te zoeken naar een manier om uw probleem op te lossen, en u kunt geld overmaken met Google Pay .
11 tips om het probleem met Google Pay(Fix Google Pay) op te lossen dat niet werkt(Working)
Hieronder vindt u verschillende manieren waarop u het probleem met Google Pay kunt oplossen:(fix the Google Pay isn’t working issue:)
Methode 1: Controleer uw telefoonnummer(Method 1: Check your Phone Number)
Google Pay werkt door het telefoonnummer toe te voegen dat aan uw bankrekening is gekoppeld. Het kan dus zijn dat Google Pay niet werkt omdat het nummer dat u heeft toegevoegd niet correct is, of niet is gekoppeld aan uw bankrekening. Door het nummer te controleren dat u hebt toegevoegd, kan uw probleem worden opgelost. Als het nummer niet correct is, verander het dan en je bent klaar om te gaan.
Volg de onderstaande stappen om het nummer te controleren dat aan uw Google Pay- account is toegevoegd:(Google Pay)
1.Open Google Pay op uw Andriod -apparaat.

2.Klik op het pictogram met de drie stippen( three-dot icon) in de rechterbovenhoek van het startscherm.

3. Er verschijnt een vervolgkeuzemenu. Klik(Click) op Instellingen(Settings) ervan.

4.In Instellingen, onder het gedeelte Account( Account section) , ziet u het toegevoegde mobiele nummer(added Mobile number) . Controleer het, als het correct is of als het verkeerd is, verander het dan door de onderstaande stappen te volgen.
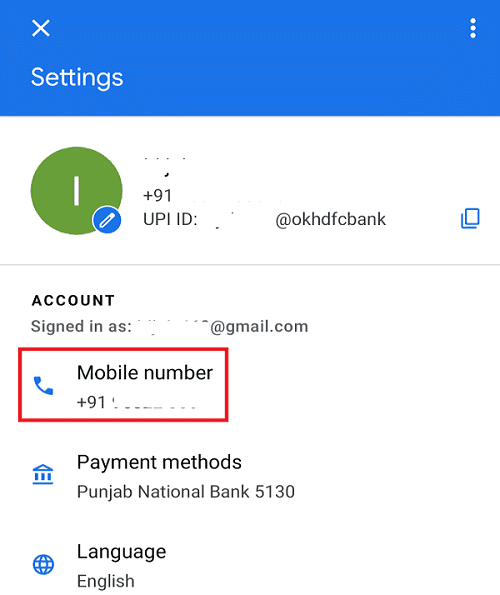
5.Tik op het mobiele(Mobile) nummer. Er wordt een nieuw scherm geopend.
6.Klik op de optie Mobiel nummer wijzigen(Change Mobile Number) .

7.Voer het nieuwe mobiele nummer(new mobile number) in de daarvoor bestemde ruimte in en klik op het volgende beschikbare pictogram(next icon) in de rechterbovenhoek van het scherm.
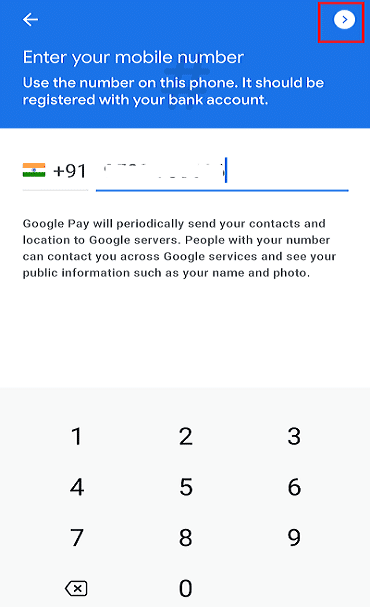
8. U ontvangt een OTP. Voer de OTP in.(Enter the OTP.)

9.Zodra uw OTP is geverifieerd, wordt het nieuw toegevoegde nummer weergegeven in uw account.(newly added number will be reflected in your account.)
Na het voltooien van de bovenstaande stappen, kan Google Pay nu correct gaan werken.
Methode 2: Laad uw nummer op(Method 2: Recharge Your Number )
Zoals we allemaal weten, gebruikt Google Pay een mobiel nummer om de bankrekening aan Google Pay te koppelen . Wanneer u uw bankrekening aan Google Pay wilt koppelen of informatie wilt wijzigen, wordt er een bericht naar de bank gestuurd en ontvangt u een OTP- of bevestigingsbericht. Maar het kost geld om het bericht naar je bankrekening te sturen. Heeft u dus niet voldoende saldo op uw simkaart(SIM) , dan wordt uw bericht niet verzonden en kunt u Google Pay niet gebruiken .
Om dit probleem op te lossen, moet u uw nummer opwaarderen en vervolgens Google Pay gebruiken . Het kan goed beginnen te werken. Als het nog steeds niet werkt, kan het zijn dat er netwerkproblemen zijn. Als dit het geval is, gaat u verder met de volgende genoemde stappen om het op te lossen.
Methode 3: Controleer uw netwerkverbinding(Method 3: Check Your Network Connection )
Het is mogelijk dat Google Pay niet werkt vanwege het netwerkprobleem(Network) . Door het te controleren, kan uw probleem worden opgelost.
Als u mobiele data gebruikt, dan:(If you are using mobile data, then:)
- Controleer of u nog datasaldo hebt; zo niet, dan moet u uw nummer opladen.
- Controleer de signalen van je telefoon. Of je nu een goed signaal krijgt of niet, zo niet, schakel dan over naar wifi of ga naar een plek met betere connectiviteit.
Als je wifi gebruikt, doe dan:(If you are using Wi-Fi then:)
- Controleer eerst(First) of de router werkt of niet.
- Zo niet, zet dan de router uit en start hem opnieuw.
Nadat u de bovenstaande stappen heeft voltooid, werkt Google Pay mogelijk goed en is uw probleem mogelijk verholpen.
Methode 4: Verander uw SIM-slot( Method 4: Change your SIM slot)
Dit is een probleem dat mensen over het algemeen negeren, omdat het geen probleem lijkt te zijn. Het probleem is het simslot(SIM) waarin je de simkaart(SIM) hebt geplaatst waarvan het nummer aan je bankrekening is gekoppeld. Het mobiele nummer van het Google Pay -account mag alleen in de (Google Pay)SIM 1 -sleuf staan. Als het zich in de tweede of een andere sleuf bevindt, zal dit zeker een probleem opleveren. Dus door het over te schakelen naar de SIM 1 -sleuf, kunt u het probleem met Google Pay mogelijk oplossen.(fix Google Pay isn’t working issue.)
Methode 5: Controleer de andere details ( Method 5: Check the Other Details )
Soms worden mensen geconfronteerd met het probleem van het verifiëren van hun bankrekening of de UPI- account. Ze kunnen met dit probleem worden geconfronteerd omdat de informatie die u hebt verstrekt mogelijk niet correct is. Dus door de bankrekeninggegevens of UPI - account te controleren, kan het probleem worden verholpen.
Volg de onderstaande stappen om de bankrekeninggegevens of UPI- accountgegevens te controleren:(UPI)
1.Open Google Pay.
2.Klik op het pictogram met de drie stippen( three-dot icon) in de rechterbovenhoek en selecteer Instellingen(Settings) .

3.In Instellingen, onder het gedeelte Account , ziet u de betalingsmethoden. ( Payment methods.)Klik erop.

4.Klik nu onder Betaalmethoden op de toegevoegde bankrekening.(click on the added bank account.)
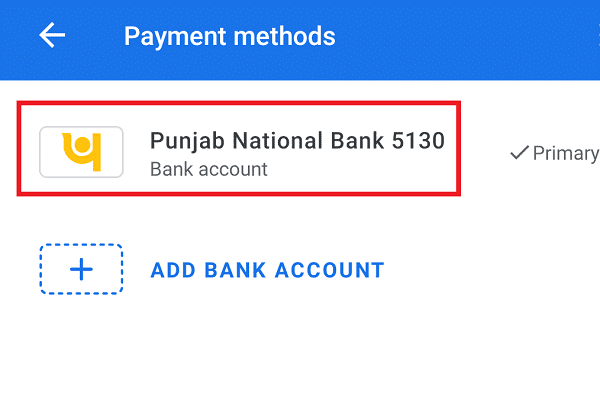
5. Er wordt een nieuw scherm geopend met alle gegevens van uw gekoppelde bankrekening. (details of your connected bank account.) Controleer(Make) of alle details correct zijn.

6.Als de informatie correct is, gaat u verder met de verdere methoden, maar als de informatie onjuist is, kunt u deze corrigeren door op het penpictogram(pen icon) naast uw bankrekeninggegevens te klikken.
Nadat u de details heeft gecorrigeerd, controleert u of u het probleem met Google Pay niet kunt oplossen. (fix Google Pay not working issue. )
Methode 6: Wis de Google Pay-cache(Method 6: Clear the Google Pay Cache )
Telkens wanneer u Google Pay uitvoert , worden sommige gegevens in de cache opgeslagen, waarvan de meeste niet nodig zijn. Deze onnodige gegevens raken gemakkelijk beschadigd waardoor Google Pay niet meer goed werkt, of deze gegevens verhinderen dat Google Pay soepel functioneert. Het is dus essentieel om deze onnodige cachegegevens te wissen, zodat Google Pay geen enkel probleem ondervindt.
Volg de onderstaande stappen om de cachegegevens van Google Pay op te schonen:(Google Pay)
1.Ga naar de instellingen(settings) van uw telefoon door op het pictogram Instellingen te klikken.(Settings icon.)

2. Scroll onder Instellingen naar beneden en navigeer naar de optie Apps . Klik onder het gedeelte Apps op de optie Apps (Apps)beheren(Manage apps) .

3. U vindt een lijst met geïnstalleerde(Installed) apps. Zoek de Google Pay-app en klik erop.

4.Klik in Google Pay op de optie Gegevens wissen( Clear data option ) onder aan het scherm.

5.Klik op de optie Cache wissen(Clear cache) om alle cachegegevens van Google Pay te wissen .

6. Er verschijnt een bevestigingspop-up. Klik(Click) op de OK-knop(OK button) om verder te gaan.

Probeer na het voltooien van de bovenstaande stappen opnieuw Google Pay uit te voeren. Het kan nu goed werken.
Methode 7: verwijder alle gegevens van Google Pay(Method 7: Delete all the data from Google Pay)
Door alle gegevens van Google Pay te verwijderen en door de app-instellingen te resetten, kan het goed gaan werken, omdat hierdoor alle app-gegevens, instellingen, enz. worden gewist.
Volg de onderstaande stappen om alle gegevens en instellingen van Google Pay te verwijderen:(Google Pay)
1.Ga naar de instellingen van uw telefoon door op het pictogram Instellingen( Settings) te klikken.
2. Scroll onder Instellingen naar beneden en ga naar de optie Apps . Klik onder het gedeelte Apps op de optie Apps (Apps)beheren(Manage apps) .

3. U vindt een lijst met geïnstalleerde(Installed) apps. Klik(Click) op de Google Pay-app .

5.Klik in Google Pay op de optie Gegevens wissen( Clear data) .

6. Er wordt een menu geopend. Klik op de optie Alle gegevens wissen(Clear all data) om alle cachegegevens van Google Pay te wissen .

7. Er verschijnt een bevestigingspop-up. Klik(Click) op de OK-knop(OK button) om verder te gaan.

Probeer na het voltooien van de bovenstaande stappen opnieuw Google Pay uit te voeren. En deze keer begint de Google Pay-app mogelijk correct te werken.( Google pay app might start working properly.)
Methode 8: Google Pay bijwerken(Method 8: Update Google Pay)
Het probleem met het niet werken van Google Pay(Google Pay) kan worden veroorzaakt door de verouderde Google Pay -applicatie. Als u Google Pay lange tijd niet heeft bijgewerkt, werkt de app mogelijk niet zoals verwacht en moet u de app bijwerken om het probleem op te lossen.
Volg de onderstaande stappen om Google Pay bij te werken:(Google Pay)
1.Ga naar de Play Store- app door op het pictogram te klikken.

2.Klik op het pictogram met drie lijnen(three lines) in de linkerbovenhoek.

3.Klik op de optie Mijn apps en games(My apps & games) in het menu.

4.Lijst met alle geïnstalleerde apps wordt geopend. Zoek naar de Google Pay- app en klik op de knop Bijwerken(Update) .
5. Nadat de update is voltooid, start u uw telefoon opnieuw op.
Nadat u de bovenstaande stappen heeft voltooid, kunt u het probleem met Google Pay mogelijk niet oplossen.
Methode 9: Vraag de ontvanger om een bankrekening toe te voegen (Method 9: Ask Receiver to Add Bank Account )
Het kan zijn dat u geld stuurt, maar de ontvanger geen geld ontvangt. Dit probleem kan ontstaan omdat de ontvanger zijn/haar bankrekening niet heeft gekoppeld aan zijn/haar Google Pay . Vraag hem/haar dus om de bankrekening te koppelen aan Google Pay en probeer vervolgens opnieuw geld te verzenden. Nu is het probleem mogelijk verholpen.
Methode 10: Neem contact op met de klantenservice van uw bank (Method 10: Contact Your Bank Customer Care )
Sommige banken staan het toevoegen van de bankrekening aan Google Pay of het toevoegen van de rekening aan een betalingsportefeuille niet toe. Dus door contact op te nemen met de klantenservice van de bank, komt u precies te weten wat het probleem is waarom uw Google Pay niet werkt. Als er een bankrekeningbeperkingsprobleem is, moet u een rekening van een andere bank toevoegen.
Als er een bankserverfout is, kunt u niets doen. U hoeft alleen maar te wachten tot de server weer online is of naar behoren functioneert en het na enige tijd opnieuw probeert.
Methode 11: Neem contact op met Google Pay (Method 11: Contact Google Pay )
Als niets werkt, kunt u hulp krijgen van Google Pay zelf. Er is een ' Help' -optie beschikbaar in de app, hiermee kunt u uw vraag melden en deze wordt binnen 24 uur beantwoord.
Volg de onderstaande stappen om de Help -optie van Google Pay te gebruiken:(Google Pay)
1.Open Google Pay en klik vervolgens op het pictogram met de drie stippen(three-dot icon) in de rechterbovenhoek van het startscherm.

2. Er wordt een menu geopend. Klik op Instellingen(Settings) ervan.

3. Scroll onder Instellingen naar beneden en zoek naar het gedeelte Informatie( Information section) waaronder u de optie Help & feedback vindt . Klik erop.

4.Selecteer de juiste optie om hulp te krijgen of als u geen optie kunt vinden die overeenkomt met uw vraag, klik dan direct op de Contact -knop.

5.Google Pay reageert binnen 24 uur op uw vraag.
Aanbevolen:(Recommended:)
- Hoe PNG naar JPG te converteren zonder kwaliteitsverlies(How to Convert PNG to JPG without Losing Quality)
- Wat is het dwm.exe-proces (Desktop Window Manager)?(What is dwm.exe (Desktop Window Manager) Process?)
Hopelijk(Hopefully) kunt u met een van de bovenstaande methoden/tips Fix Google Pay niet werken(Fix Google Pay isn’t working) op uw Andriod -apparaat. Maar als je nog vragen hebt, maak je dan geen zorgen, vermeld ze gewoon in het commentaargedeelte en we nemen contact met je op.
Related posts
10 manieren om Google-foto's te repareren die geen back-up maken
Fix Google Maps werkt niet op Android [100% werkt]
Oplossing Helaas is de Google Play-services gestopt met werken
Fix Google Foto's uploadt geen foto's op Android
Google Play Store werkt niet? 10 manieren om het te repareren!
Fix Google Assistent werkt niet op Android
Hoe te repareren Google Foto's toont lege foto's
10 manieren om de Google Play Store te repareren werkt niet meer
Fix Google Play Muziek blijft crashen
Fix Instagram-verhaal werkt niet fout
Verbindingsprobleem of ongeldige MMI-code oplossen
8 manieren om wifi te repareren, wordt Android-telefoon niet ingeschakeld
Google Agenda werkt niet? 9 manieren om het te repareren
Hoe Google Play Store-fouten te repareren (2022)
Problemen met Facebook Messenger oplossen
Hoe u Twitter-meldingen kunt oplossen die niet werken (op Android en iOS)
Fix USB OTG werkt niet op Android-apparaten
Problemen met Google Play Muziek oplossen
Fix Google Play Store vast op Google Play Wachten op wifi
Geen internet? Zo gebruikt u Google Maps offline
