Hoe u Twitter-meldingen kunt oplossen die niet werken (op Android en iOS)
Twitter is een van de grootste sociale netwerkplatforms waarvoor u zich moet aanmelden als u regelmatig updates wilt ontvangen over alles wat er over de hele wereld gebeurt. Als u echter al een Twitter- account hebt, moet u meldingen ontvangen. Deze meldingen geven je updates over nieuwe volgers, retweets , privéberichten(Direct Messages) , antwoorden(Replies) , hoogtepunten(Highlights) , nieuwe tweets , enz. zodat je de laatste trends en nieuwsupdates niet mist. Helaas hebben sommige gebruikers geklaagd dat ze geen Twitter -meldingen voor hun accounts ontvangen. Daarom hebben we deze handleiding voor u samengesteld om te leren hoe u Twitter kunt repareren(Twitter)meldingen werken niet op Android- en iOS-apparaten.

12 manieren(Ways) om Twitter-meldingen te repareren(Fix Twitter Notifications) die niet werken
Er zijn verschillende redenen waarom u mogelijk geen meldingen van Twitter op uw apparaat ontvangt, zoals:
- Slechte internetverbinding
- Verouderde versie van Twitter
- Onjuiste meldingsinstellingen(Notification Settings) op uw apparaat
- Onjuiste meldingsinstellingen(Improper Notification Settings) op Twitter
In overeenstemming met de belangrijkste redenen die hierboven zijn vermeld, hebben we een paar methoden uitgelegd die zouden moeten helpen bij het oplossen van Twitter - meldingen die niet werken op uw Android- en/of iOS-apparaten.
Lees dus verder!
Opmerking:(Note:) aangezien smartphones niet dezelfde instellingen(Settings) hebben en daarom van fabrikant tot fabrikant verschillen, moet u ervoor zorgen dat de instellingen correct zijn voordat u deze wijzigt.
Methode 1: Controleer uw internetverbinding (Method 1: Check your Internet Connection )
Een onstabiele internetverbinding kan de reden zijn dat je geen meldingen van Twitter ontvangt . Start daarom (Therefore)uw wifi- (restart your Wi-Fi) router en uw apparaat(router and your device) opnieuw op om te zorgen voor een goede internetverbinding. Als deze basisoplossing het probleem met Twitter -meldingen niet oplost, probeer dan een van de onderstaande methoden.
Methode 2: Pushmeldingen op Twitter inschakelen(Method 2: Enable Push Notifications on Twitter)
Soms schakelen gebruikers per ongeluk pushmeldingen uit op Twitter . Daarom(Therefore) is het eerste dat u moet doen, controleren of de pushmeldingen op Twitter zijn ingeschakeld of niet.
Op Android- en iOS-apparaten:(On Android and iOS devices: ) volg deze stappen om te verhelpen dat Twitter -meldingen niet werken door pushmeldingen(Push) in te schakelen:
1. Open de Twitter-app .
2. Tik op het pictogram met drie streepjes(three-dashed icon) in de linkerbovenhoek van het scherm om het menu te openen.

3. Tik in het gegeven menu op Instellingen en privacy.(Settings and privacy.)

4. Tik vervolgens op Meldingen(Notifications) , zoals weergegeven.
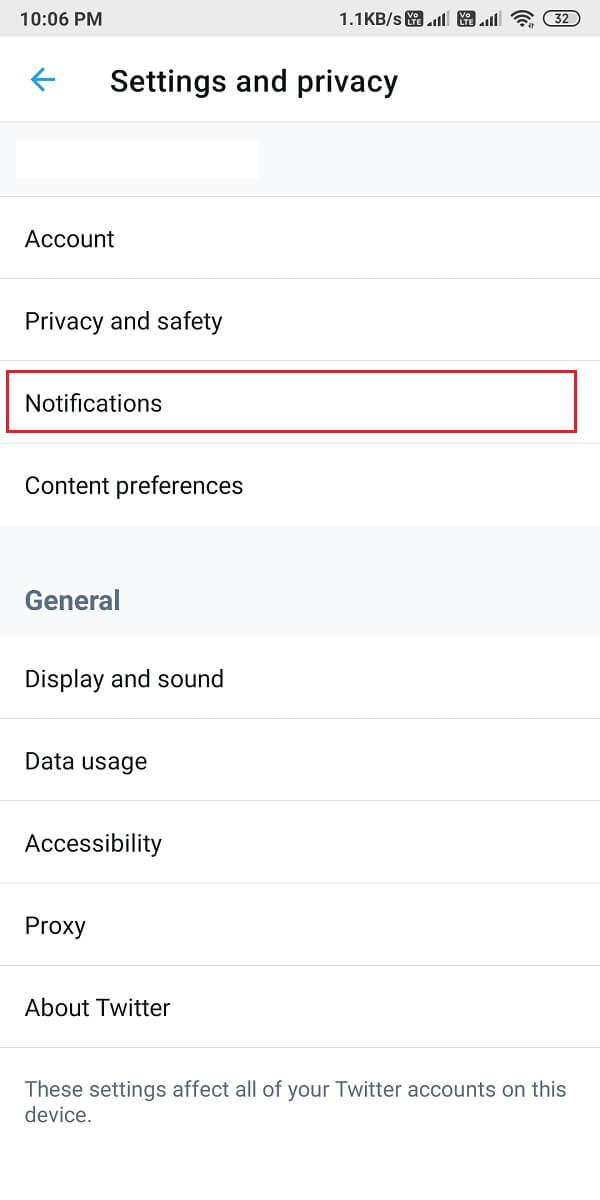
5. Tik nu op Push-meldingen.(Push notifications.)

6. Zet de schakelaar AAN(toggle ON) naast Pushmeldingen(Push notifications) , zoals hieronder afgebeeld.

Methode 3: Niet storen of stille modus uitschakelen(Method 3: Disable DND or Silent Mode)
Wanneer u Niet storen(Disturb) of Stille modus inschakelt(Silent Mode) op uw apparaat, ontvangt u helemaal geen meldingen. De NST(DND) -functie is handig om niet afgeleid te worden tijdens een belangrijke vergadering of in de klas. Het is mogelijk dat u uw telefoon eerder in de NST(DND) -modus hebt gezet, maar bent vergeten deze daarna uit te schakelen.
Op Android-apparaten(On Android devices)
U kunt de modus Niet storen(DND) en Stille(Silent) modus op uw Android -apparaat uitschakelen door deze stappen te volgen:
1. Veeg het meldingenpaneel(Notification panel) omlaag om toegang te krijgen tot het snelmenu.( Quick Menu.)
2. Zoek en tik op de modus Niet storen(DND mode) om deze uit te schakelen. Raadpleeg de gegeven foto voor de duidelijkheid.

3. Houd de knop Volume omhoog(Volume up) ingedrukt om ervoor te zorgen dat uw telefoon niet in de stille modus staat.
(Silent Mode.
)
Op iOS-apparaten(On iOS devices)
Hier leest u hoe u de NST(DND) -modus op uw iPhone kunt uitschakelen:
1. Start iPhone- instellingen(Settings) .
2. Tik hier op Niet storen(Do Not Disturb) , zoals hieronder aangegeven.

3. Zet de schakelaar(toggle off) op het volgende scherm uit om Niet storen uit te schakelen.
4. Om de stille(Silent) modus uit te schakelen, drukt u vanaf de zijkant op de Ringer /Volume up button
Lees ook: (Also Read:) 9 manieren om Snapchat-verbindingsfout op te lossen(9 Ways To Fix Snapchat Connection Error)
Methode 4: Controleer de meldingsinstellingen van uw apparaat(Method 4: Check Notification Settings of your device)
Als je de Twitter(Twitter) -app geen toestemming hebt gegeven om pushmeldingen te verzenden, kan dit de reden zijn dat Twitter -meldingen niet werken op je smartphone. U moet pushmeldingen voor Twitter inschakelen via de meldingsinstellingen van uw apparaat, zoals hieronder wordt besproken.
Op Android-apparaten
(On Android devices
)
Volg de gegeven stappen om pushmeldingen(Push Notifications) voor Twitter in te schakelen op je Android -telefoon:
1. Ga naar de app Instellingen en tik op (Settings)Meldingen(Notifications) , zoals weergegeven.

2. Zoek Twitter in de lijst met applicaties en zet de schakelaar AAN(toggle ON ) voor Twitter.

Op iOS-apparaten(On iOS devices)
Het proces om Twitter -meldingen te controleren en in te schakelen, lijkt veel op dat van Android- telefoons:
1. Ga op je iPhone naar Settings > Twitter > Notifications.
2. Zet de schakelaar AAN voor Meldingen toestaan,(Allow Notifications,) zoals weergegeven.

Methode 5: Twitter-app bijwerken(Method 5: Update Twitter app)
Om ervoor te zorgen dat Twitter -meldingen niet werken, moet u ervoor zorgen dat u de nieuwste versie van de Twitter -app gebruikt, aangezien u mogelijk geen meldingen ontvangt over een verouderde versie van de app. Volg de onderstaande stappen om Twitter op uw smartphone bij te werken.
Op Android-apparaten(On Android devices)
1. Open de Google Play Store op uw apparaat.
2. Tik op uw profielfoto(Profile Picture) en tik vervolgens op Apps en apparaat beheren(Manage apps & device) .
3. Op het tabblad Overzicht(Overview) ziet u de optie Updates beschikbaar(Updates available ) .
4. Klik op Details(See details) bekijken om alle beschikbare updates te bekijken.
5. Zoek in het volgende scherm naar Twitter en klik op Update , zoals gemarkeerd weergegeven.

Op iOS-apparaten(On iOS devices)
U kunt eenvoudig deze stappen volgen om Twitter -meldingen te repareren die niet werken op de iPhone:
1. Open de App Store op uw apparaat.
2. Tik nu op het tabblad Updates in het onderste paneel van het scherm.
3. Zoek ten slotte Twitter en tik op Bijwerken.(Update.)

Vraag na het updaten van de Twitter -app je vrienden om je een DM te sturen of je in een Tweet te vermelden(Mention) om te controleren of je meldingen ontvangt of niet.
Methode 6: Log opnieuw in op uw Twitter-account(Method 6: Re-log-in to your Twitter account)
Veel gebruikers meldden dat dit hielp om het genoemde probleem op te lossen. De procedure voor het uitloggen en inloggen op uw Twitter- account blijft hetzelfde voor zowel Android- als iOS-apparaten,(both Android and iOS devices,) zoals hieronder wordt uitgelegd:
1. Start de Twitter-app en open het menu door op het pictogram met drie streepjes(three-dashed icon) te tikken , zoals weergegeven.

2. Tik op Instellingen en privacy.(Settings and privacy.)

3. Tik vervolgens op het account , zoals afgebeeld.
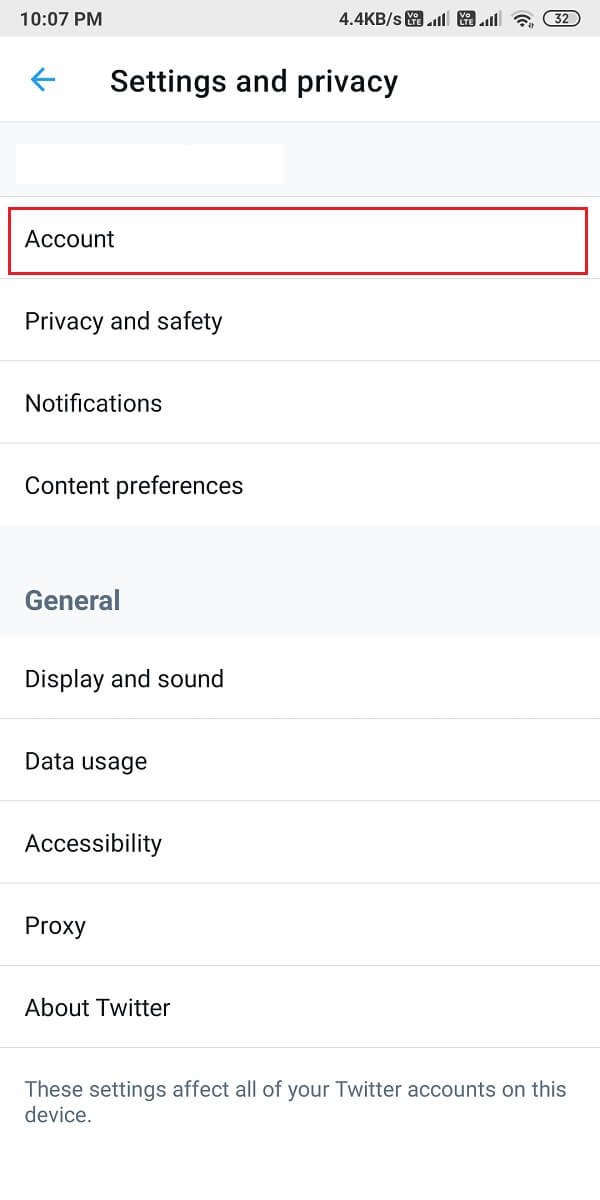
4. Scroll ten slotte naar beneden en tik op Uitloggen( Log out) .

5. Start je telefoon opnieuw op nadat je bent uitgelogd bij Twitter . Log vervolgens opnieuw in op uw account door uw gebruikers-ID en wachtwoord in te voeren.
Het probleem met Twitter(Twitter) -meldingen werkt niet, zou nu verholpen moeten zijn. Als dit niet het geval is, probeert u de volgende oplossing.
Lees ook: (Also Read:) 5 manieren om Gmail-account te repareren die geen e-mails ontvangt(5 Ways to Fix Gmail Account Not Receiving Emails)
Methode 7: App-cache en gegevens wissen
(Method 7: Clear App Cache and Data
)
U kunt de cache en gegevens voor de Twitter - app wissen om corrupte bestanden te verwijderen en mogelijk de meldingsfout op uw apparaat op te lossen.
Op Android-apparaten(On Android devices)
Hieronder vindt u de stappen om het cachegeheugen en de gegevensbestanden voor de Twitter - app op uw Android -telefoon te wissen:
1. Open Instellingen(Settings) en ga naar Apps.

2. Tik vervolgens op Apps beheren(Manage apps) , zoals weergegeven.

3. Zoek en open Twitter vanuit de gegeven lijst. Tik op Gegevens wissen(Clear data ) onderaan het scherm.

4. Tik ten slotte op Cache wissen,(Clear cache, ) zoals hieronder aangegeven.
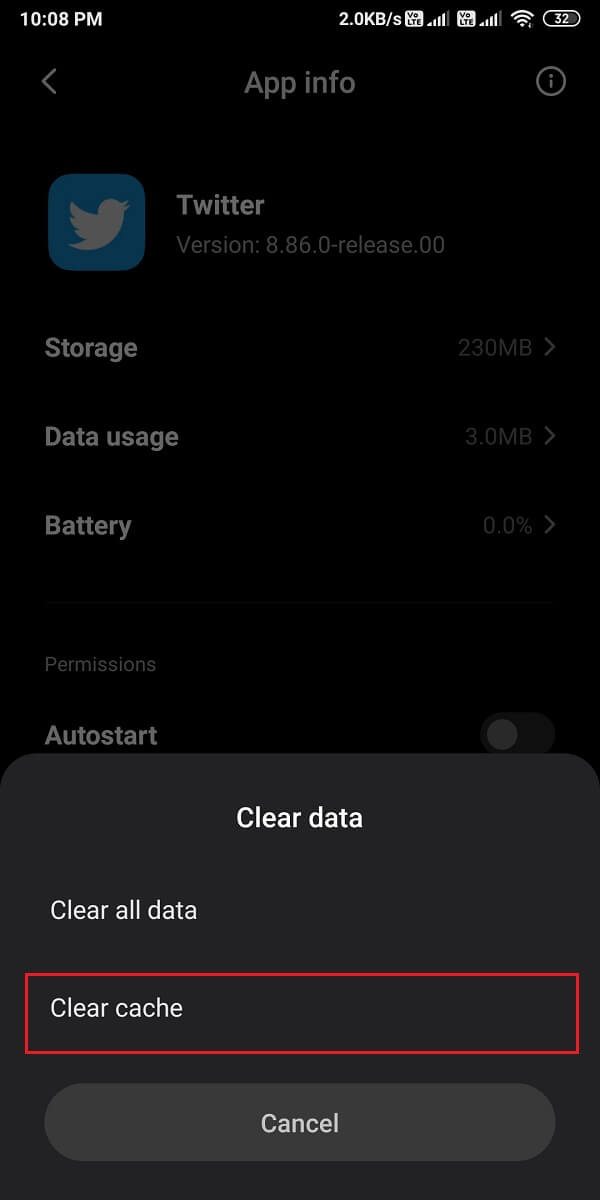
Op iOS-apparaten(On iOS devices)
Als u echter een iPhone gebruikt, moet u in plaats daarvan de media- en webopslag wissen. Volg deze stappen om dit te doen:
1. Tik in de Twitter - app op je profielpictogram( profile icon) in de linkerbovenhoek van het scherm.
2. Tik nu op Instellingen en privacy( Settings and privacy) in het menu.

3. Tik op Dataverbruik(Data usage) .
4. Tik nu op Webopslag(Web Storage) onder het gedeelte Opslag(Storage) .

5. Tik onder Webopslag op Opslag webpagina wissen en Alle (Web)webopslag(Clear) wissen .(Clear)

6. Wis op dezelfde manier ook de opslag voor Media -opslag(Storage) .
Methode 8: Batterijbesparingsmodus uitschakelen(Method 8: Turn off Battery Saver Mode)
Wanneer u de batterijbesparingsmodus op uw apparaat inschakelt, ontvangt u mogelijk geen meldingen van een app op uw apparaat. Om ervoor te zorgen dat Twitter -meldingen niet werken, moet u de batterijbesparingsmodus uitschakelen, indien ingeschakeld.
Op Android-apparaten(On Android devices)
U kunt de batterijbesparingsmodus(Battery Saver) eenvoudig uitschakelen op uw Android -apparaat als:
1. Open Instellingen(Settings) en tik op Batterij en prestaties(Battery and performance) , zoals weergegeven.

2. Zet de schakelaar UIT(OFF) naast Batterijbesparing(Battery saver) om deze uit te schakelen. Raadpleeg de gegeven foto voor de duidelijkheid.

Op iOS-apparaten(On iOS devices)
Schakel op dezelfde manier de energiebesparende(Low) modus uit om Twitter - meldingen op te lossen die niet werken op het iPhone-probleem:
1. Ga naar de Instellingen(Settings) van je iPhone en tik op Batterij(Battery) .
2. Tik hier op Energiezuinige modus(Low power mode) .
3. Schakel ten slotte de schakelaar voor de energiebesparende modus(Low power mode) uit , zoals afgebeeld.

Lees ook: (Also Read:) Hoe te repareren Facebook Dating werkt niet(How To Fix Facebook Dating Is Not Working)
Methode 9: gebruik van achtergrondgegevens voor Twitter inschakelen (Method 9: Enable Background Data Usage for Twitter )
Wanneer u gebruik van achtergrondgegevens(Background) inschakelt , heeft de Twitter - app toegang tot internet, zelfs als de app niet wordt gebruikt. Op deze manier kan Twitter constant vernieuwen en je eventuele meldingen sturen.
Op Android-apparaten(On Android devices)
1. Ga naar Instellingen(Settings) > Apps > Apps beheren(Manage apps) zoals voorheen.
2. Open Twitter in de lijst met beschikbare apps.
3. Tik nu op Gegevensgebruik(Data usage) , zoals hieronder afgebeeld.

4. Schakel ten slotte de schakelaar( turn on the toggle ) naast de optie Achtergrondgegevens(Background data) in.

Op iOS-apparaten(On iOS devices)
U kunt de functie Achtergrond app vernieuwen(Background App Refresh) voor Twitter eenvoudig op uw iPhone inschakelen door deze eenvoudige stappen te volgen:
1. Open Instellingen(Settings) en tik op Algemeen.
(General.
)
2. Tik vervolgens op Achtergrond App Verversen(Background App Refresh) , zoals weergegeven.

3. Schakel ten slotte de schakelaar op het volgende scherm in om het gebruik van achtergrondgegevens voor Twitter in te schakelen .

Methode 10: Twitter opnieuw installeren
(Method 10: Re-install Twitter
)
Als geen van de bovenstaande methoden heeft gewerkt, moet u proberen de Twitter -app van uw apparaat te verwijderen en vervolgens opnieuw te installeren.
Op Android-apparaten(On Android devices)
Android-gebruikers kunnen de Twitter -app verwijderen en vervolgens installeren vanuit de Google Play Store .
1. Zoek de Twitter -app in je app-lade(App drawer) .
2. Houd(Press-Hold ) de app ingedrukt totdat u enkele pop-upopties op het scherm krijgt.
3. Tik op Verwijderen(Uninstall) om Twitter van je apparaat te verwijderen.

4. Ga vervolgens naar de Google Play Store en installeer Twitter opnieuw op uw apparaat.
5. Log(Login) in met uw accountgegevens en Twitter zou nu foutloos moeten werken.
Op iOS-apparaten(On iOS devices)
Volg deze stappen om Twitter van uw iPhone te verwijderen en vervolgens opnieuw te installeren vanuit de App Store:
1. Zoek Twitter en houd het ingedrukt(press-hold) .
2. Tik op App(Remove App) verwijderen om deze van uw apparaat te verwijderen.

3. Ga nu naar de App Store en installeer Twitter opnieuw op je iPhone.
Methode 11: Meldingsfout melden aan Twitter Helpcentrum
(Method 11: Report Notification Error to Twitter Help Center
)
U kunt contact opnemen met het Twitter-helpcentrum(Twitter Help Center) als u geen enkele melding voor uw Twitter- account kunt ontvangen. De procedure om toegang te krijgen tot het Helpcentrum(Help Center) is hetzelfde voor zowel Android- als iOS-gebruikers(both Android and iOS users) , zoals hieronder beschreven:
1. Open de Twitter -app op je apparaat.
2. Vouw het menu uit door op het pictogram met drie streepjes(three-dashed icon) in de linkerbovenhoek van het scherm te klikken.
3. Tik op Help Center , zoals hieronder weergegeven.

4. Zoek naar meldingen( Notifications) in het daarvoor bestemde zoekvak.
5. U kunt ook contact opnemen met Twitter-ondersteuning door (Contact Twitter Support)hier(here) te klikken .
Methode 12: Factory Reset uw apparaat (niet aanbevolen)
(Method 12: Factory Reset your device (Not Recommended)
)
We raden deze methode niet aan, omdat alle gegevens die op uw telefoon zijn opgeslagen, worden verwijderd en u een back-up van al uw gegevens moet maken voordat u doorgaat met deze methode. Als u dit probleem echter met Twitter blijft ondervinden en geen van de hierboven genoemde methoden voor u werkt, kunt u uw apparaat terugzetten naar de fabrieksinstellingen om terug te keren naar de standaardinstellingen.
Op Android-apparaten(On Android devices)
Laten we eens kijken hoe u uw telefoon in de fabriek kunt resetten om het probleem met (Factory Reset)Twitter - meldingen op te lossen.
1. Open Instellingen(Settings) van uw apparaat en ga naar het gedeelte Over de telefoon(About phone) , zoals weergegeven.

2. Tik op Back-up en reset,(Backup and reset, ) zoals afgebeeld.

3. Scroll naar beneden en tik op Wis alle gegevens (fabrieksreset)(Erase all data (factory reset) ) optie.

4. Tik vervolgens op Reset Phone vanaf de onderkant van het scherm.

5. Typ uw pincode(PIN) of wachtwoord(Password ) op het volgende scherm om te bevestigen en de fabrieksreset te starten.
Op iOS-apparaten(On iOS devices)
Als u een iOS-gebruiker bent, volgt u de gegeven stappen om uw apparaat terug te zetten naar de fabrieksinstellingen(Factory Reset) en alle problemen of storingen met uw iPhone op te lossen.
1. Open Instellingen(Settings ) en ga naar Algemene(General ) instellingen.
2. Scroll naar beneden en tik op Reset .
3. Tik ten slotte op Wis alle inhoud en instellingen. (Erase All Content and Settings.)Zie onderstaande foto voor de duidelijkheid.

4. Voer uw pincode(PIN) in om te bevestigen en verder te gaan.
Veelgestelde vragen (FAQ's) (Frequently Asked Questions (FAQs) )
Q1. Waarom worden mijn meldingen niet weergegeven op Twitter?(Q1. Why are my notifications not showing up on Twitter?)
De Twitter -meldingen verschijnen niet op je apparaat als je de pushmeldingen in de Twitter -app of in de instellingen van je apparaat uitschakelt. Om meldingen te corrigeren die niet op Twitter verschijnen , moet je de pushmeldingen inschakelen door naar je Twitter account > Settings and privacy > Notifications > Push notifications te gaan . Schakel ten slotte de pushmeldingen in om de meldingen op uw Twitter- account te ontvangen.
Q2. Waarom krijg ik geen van mijn meldingen?(Q2. Why am I not getting any of my notifications?)
Als u geen meldingen op uw apparaat ontvangt, moet u mogelijk pushmeldingen inschakelen via uw apparaatinstellingen. Hier is hoe het te doen:
- Ga naar de instellingen(Settings) van uw apparaat.
- Ga naar Meldingen( Notifications) .
- Zet ten slotte de schakelaar AAN(toggle ON ) naast de apps waarvoor u alle meldingen wilt inschakelen.
Q3. Hoe repareer je Twitter-meldingen op Android?(Q3. How do you fix Twitter notifications on Android?)
Om te verhelpen dat Twitter - meldingen niet werken op Android , kun je pushmeldingen inschakelen(enable Push Notifications) via zowel Twitter als de instellingen van je apparaat. Bovendien kunt u de modus Batterijbesparing en Niet storen uitschakelen(Turn off battery saver & DND mode) , omdat dit de meldingen op uw apparaat mogelijk verhindert. U kunt ook proberen opnieuw in te loggen(re-login) op uw Twitter - account om het probleem op te lossen. U kunt de methoden volgen die in onze gids worden genoemd om het probleem met Twitter -meldingen op te lossen.
Aanbevolen:(Recommended:)
- Hoe foto's in Twitter te repareren die niet worden geladen(How to Fix Pictures in Twitter not Loading)
- Hoe Facebook-nieuwsfeed probleem op te lossen dat niet wordt geladen(How to Fix Facebook News Feed Not Loading Issue)
- Een privéverhaal maken op Snapchat voor goede vrienden(How to Make a Private Story on Snapchat for Close Friends)
- Hoe u kunt voorkomen dat mensen u toevoegen aan de Instagram-groep(How to Stop People from Adding you to Instagram Group)
We hopen dat onze gids nuttig was en dat je Twitter(Twitter) -meldingen hebt kunnen oplossen die niet werken op je apparaat. Als je vragen/suggesties hebt, laat het ons dan weten in de reacties hieronder.
Related posts
Fix Snapchat-meldingen werken niet (iOS en Android)
9 manieren om Twitter-video's te repareren die niet worden afgespeeld
Fix Instagram-verhaal werkt niet fout
Hoe te repareren Facebook Dating werkt niet (2022)
Whatsapp-afbeeldingen repareren die niet in galerij worden weergegeven
Alleen noodoproepen oplossen en geen serviceprobleem op Android
Hoe Instagram te repareren, laat me geen fout posten
Hoe te repareren dat Outlook niet synchroniseert op Android
Probleem met Chromecast-bron niet ondersteund oplossen op uw apparaat
Cameratoegang toestaan op Snapchat
Hoe foto's in Twitter te repareren die niet worden geladen
9 manieren om Instagram Direct Messages te repareren werken niet (DM's werken niet)
Fix Kan apps niet downloaden op uw Android-telefoon
Fix Verbeter locatienauwkeurigheid pop-up in Android
20 snelle manieren om mobiele hotspot te repareren werkt niet op Android
Hoe Facebook Marketplace-meldingen uit te schakelen
Hoe u uw Android- of iPhone-scherm kunt spiegelen naar Chromecast
Oplossing Helaas is de IMS-service gestopt
Fix Play Store DF-DFERH-01-fout (2022)
Fix Android-pictogrammen verdwijnen van startscherm
