13 beste dingen over Windows 10
Microsoft zegt dat Windows 10 de beste Windows ooit is. Dat betekent dat het populairste computerbesturingssysteem aller tijden - Windows 10 - aan veel hoge verwachtingen moet voldoen. Hoewel het behoorlijk wat problemen heeft, vooral met updates, biedt Windows 10 ook enkele opwindende functies. Beginnend met een goed ontworpen startmenu , doorgaand met een aangename desktopervaring en uitstekende spelfuncties, en helemaal gaand naar een volledig nieuwe Microsoft Edge , is Windows 10 het beste besturingssysteem dat door Microsoft in het afgelopen decennium is gebouwd. Dit zijn de dingen die we het leukst vinden aan Windows 10 :
1. Het startmenu is terug en het is beter dan ooit
Tot Windows 8 raakten gebruikers gewend aan het Startmenu , dat altijd aanwezig was in eerdere besturingssystemen van Microsoft . Toen verdween het plotseling en werd het vervangen door het startscherm(Start) . Gebruikers begonnen erover te klagen, dus met de lancering van Windows 10 luisterde Microsoft naar de feedback die het ontving en ontwikkelde een geheel nieuw Startmenu , dat het beste van het oude (whole new Start Menu)Startmenu en het startscherm(Start) combineert . Het nieuwe startmenubiedt lijsten voor alle apps die u hebt geïnstalleerd, snelkoppelingen naar recent geïnstalleerde of veelgebruikte programma's, evenals een apart gedeelte waarin u live-tegels voor apps uit de Microsoft Store kunt vastzetten , evenals snelkoppelingen voor traditionele desktopprogramma's. Microsoft slaagde erin het beste van beide ervaringen vast te leggen en creëerde het meest efficiënte startmenu dat we ooit hebben gezien.
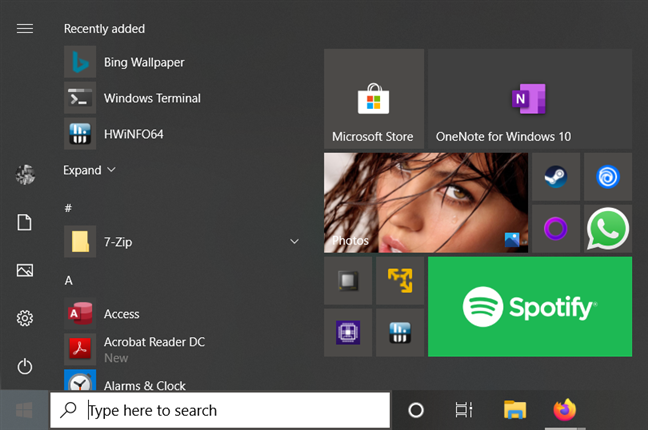
2. De nieuwe Microsoft Edge is de beste browser die Microsoft ooit heeft gemaakt
Microsoft Edge is de standaardwebbrowser in Windows 10 . Het verving de oude en vermoeide Internet Explorer en gebruikte EdgeHTML , een volledig nieuwe weergave-engine. Dat was tot voor kort toen Microsoft besloot het weer te veranderen. Hoewel de naam Microsoft Edge blijft bestaan, gebruikt de nieuwe versie van de browser Chromium als rendering-engine. Het is dezelfde engine die wordt gebruikt door Google Chrome of Opera , en behalve dat het erg snel is, betekent het ook dat je extensies kunt downloaden en installeren vanuit de Chrome Web Store ! Houden(Keep)Houd er echter rekening mee dat op het moment van publicatie van dit artikel de nieuwe Microsoft Edge nog niet standaard is geïnstalleerd in Windows 10 ( update van mei 2020(May 2020 Update) ). Het gerucht gaat dat het dit jaar via Windows Update naar ons allemaal zal komen , maar voor nu kun je het handmatig bijwerken vanaf de download-webpagina(download webpage) .

3. Game aan met DirectX 12 , Game Mode en Xbox Game Bar
DirectX 12 is de nieuwste grafische API ontwikkeld door Microsoft en is alleen beschikbaar in Windows 10 . Het wordt geleverd met een aantal opwindende functies, zoals toegang op laag niveau tot de hardwarecomponenten die zich in uw pc bevinden, met name de grafische kaart. Moderne games die DirectX 12 gebruiken , zijn nu in staat om de belasting efficiënt te gebruiken en te verdelen over meerdere GPU -kaarten en meerdere processorcores. Simpel gezegd, Windows 10 zorgt ervoor dat nieuwe games sneller en beter werken dan op eerdere Windows -besturingssystemen.
Windows 10 wordt ook geleverd met een ingebouwde gamemodus(Game Mode) die achtergrondactiviteiten van het systeem, zoals Windows - updates of meldingen van apps, tijdens het spelen voorkomt, met als doel een meer consistente game-ervaring(consistent gaming experience) te bieden . Niet alleen dat, je krijgt ook een Xbox Game Bar waarmee je allerlei handige dingen kunt doen: screenshots maken en de games die je speelt opnemen, details over de prestaties van je pc bekijken tijdens het spelen van games, chatten met je vrienden en zelfs het geluidsvolume regelen of speel muziek af op Spotify(play music on Spotify) zonder Alt-Tab in je game te hoeven zetten.

4. Maak uw app-vensters vast, breek ze niet
De eerste keer dat we Snap zagen was in Windows 7 . Microsoft is deze kleine maar ongelooflijk handige functie niet vergeten en in Windows 10 hebben ze deze aanzienlijk verbeterd. Het is een van die geweldige voorbeelden van hoe kleine dingen veel kunnen betekenen: met slechts een paar gebaren kun je snel en netjes alle apps en vensters organiseren die je op je bureaublad hebt geopend. Iedereen die deze nieuwe functie heeft geprobeerd, kan u vertellen hoeveel het u kan helpen productiever te zijn op uw bureaublad.

5. Word een meester in productiviteit met Taakweergave(Task View) , Tijdlijn(Timeline) en virtuele desktops
Windows 10 is de eerste Windows - versie die virtuele desktops(virtual desktops) introduceert , beschikbaar via wat Microsoft de (Microsoft)taakweergave(Task View) noemt . Dit is een van de beste dingen in Windows 10 , waardoor u meer dan één bureaublad op uw apparaat kunt maken en gebruiken. Verder(Furthermore) heeft Taakweergave(Task View) ook iets dat de Tijdlijn(Timeline) wordt genoemd . In wezen is het een hulpmiddel waarmee u het werk dat u bent begonnen op een van uw Windows 10 - apparaten kunt voortzetten op een van de andere apparaten die u hebt. U kunt bijvoorbeeld aan een document gaan werken in Microsoft Wordop uw hoofd-pc, sluit het bestand en ga verder met het bewerken op uw laptop. Het is absoluut een functie die uw productiviteit kan verhogen doordat u uw werk en apps beter kunt organiseren.

6. Windows-sandbox
Windows 10 is het eerste besturingssysteem van Microsoft dat een soort ingebouwde virtuele machine bundelt die eenvoudig te installeren en te gebruiken is door elke gebruiker. Het heet Windows Sandbox en je kunt het gebruiken op de Pro- en Enterprise -edities van Windows 10 . Het kan ongelooflijk handig zijn voor allerlei dingen(useful for all kinds of things) , zoals het testen van apps die u niet vertrouwt of het bezoeken van websites die er bedrieglijk uitzien. Met de nieuwste versie van Windows Sandbox kun je het zelfs een beetje aanpassen en scripts en apps automatisch laten uitvoeren(run scripts and apps automatically) . We zijn er vrij zeker van dat deze app in de toekomst nog beter zal worden.

7. Windows 10 houdt van Linux
Windows 10 bevat een optionele functie genaamd Windows Subsystem for Linux , ook wel bekend als WSL . Je kunt het op je Windows 10 -pc (Windows 10)installeren(install) en vervolgens je eigen Linux- distributie zoals Ubuntu , openSUSE of Fedora hebben om mee te werken. In de laatste updates van Windows 10 heeft Microsoft de integratie met Linux nog verder verbeterd, door de tweede versie van WSL uit te brengen die betere prestaties oplevert. Bovendien(Furthermore) beloofde Microsoft dat WSLkrijgt ook ondersteuning voor grafische weergave. Dat betekent dat we in de toekomst ook grafische Linux - apps rechtstreeks vanuit Windows 10 moeten kunnen draaien, zonder virtuele machines of dual-boot in Linux .

8. Steeds meer apps zijn platformonafhankelijk
Veel van de apps die beschikbaar zijn voor Windows 10 zijn ontwikkeld om platformonafhankelijk te zijn, wat betekent dat ze op elk type Windows 10 -apparaat kunnen werken, of het nu een pc, een notebook, een tablet of zelfs een Xbox One-console is.
Dat betekent dat ontwikkelaars geen verschillende versies van een app voor elk type apparaat hoeven te maken, omdat de ene app die ze ontwikkelen naadloos kan worden geschaald van de schermen met kleine factoren zoals die worden gebruikt door tablets, naar de grootste schermen die beschikbaar zijn, zoals een 30+ inch computer monitoren. Het lijkt misschien niet zo interessant voor eindgebruikers, maar om een lang verhaal kort te maken, dat betekent veel minder werk voor ontwikkelaars en veel meer apps voor ons. Veel van dergelijke universele apps worden vaak gebruikt door een groot deel van de Windows 10 -gebruikers: Word Mobile- , Excel Mobile- , PowerPoint Mobile- , Outlook Mail- , Agenda-(Calendar) of OneNote- apps.

9. Bedien alles vanuit het actiecentrum(Action Center)
Elke smartphonegebruiker weet wat notificaties en snelle acties zijn en hoe nuttig ze kunnen zijn. Microsoft bracht deze functie naar alle Windows 10 - apparaten. Je meldingen worden samen in het Action Center geplaatst , dat aan de rechterkant van het scherm verschijnt. De meldingen(notifications) houden je op de hoogte van alles wat er op je apparaat gebeurt, terwijl de snelle acties(quick actions) je helpen om snel en gemakkelijk allerlei functies te openen, zoals tabletmodus(Tablet Mode) , wifi, VPN, enz.

10. De beste taakbeheerder ooit
De Task Manager is altijd een essentieel onderdeel geweest van Windows -besturingssystemen en ook een van de beste tools die ooit door Microsoft zijn gemaakt . In Windows 10 is het zelfs nog beter en kun je dingen doen zoals het controleren van de prestaties van je systeem, het bewaken en beëindigen van processen of het besturen van opstart-apps(startup apps) . Niet alleen dat, maar het toont u ook ongelooflijk nuttige informatie over uw apparaten. Het is de plek waar je moet zijn als je het gebruik van je processor, RAM en schijven wilt zien of de temperaturen van je grafische kaart wilt controleren.

11. De app Instellingen wordt met de dag beter(Settings)
In Windows 10 is de app Instellingen(the Settings app) de ideale plek om uw computer te bedienen en in te stellen. Hoewel er nog het een en ander over is in het oude Configuratiescherm(Control Panel) , neemt de Instellingen(Settings) - app het gestaag over. Het belangrijkste voordeel van de app Instellingen(Settings) is dat deze zowel bij gebruik van aanraking als bij gebruik van muis en toetsenbord gemakkelijk te gebruiken is. Het maakt niet uit op welk type apparaat je zit, of het nu een traditionele pc, een notebook of een tablet is.
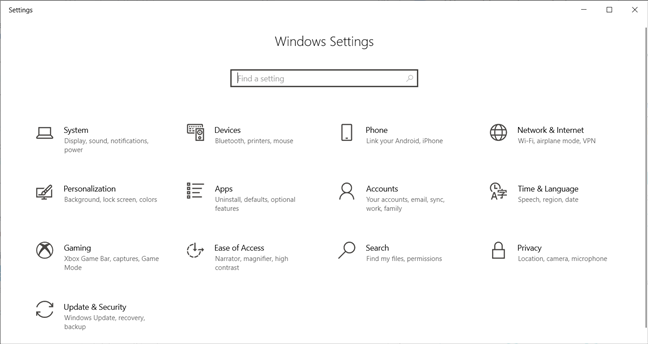
12. Zeg hallo tegen Windows 10!
Microsoft beloofde dat we op een gegeven moment geen wachtwoord of pincode(PIN) meer nodig zouden hebben om in te loggen op onze Windows - apparaten. Windows 10 kan dit al met behulp van een nieuwe en opwindende functie genaamd Windows Hello . Hello gebruikt uw gezicht(uses your face) , iris of vingerafdruk als uw biometrische authenticatiemethode. Het enige nadeel, als je het zo zou kunnen noemen, is dat je gespecialiseerde hardware nodig hebt om de beste functies van Windows Hello op je computer of apparaat te laten werken.

13. Windows-beveiliging
Digitale(Digital) beveiliging is essentieel in de wereld waarin we leven, en Microsoft weet dat. Lang(Long) zijn de dagen dat je absoluut geld moest uitgeven aan een antivirusprogramma om je computer te beschermen. Windows 10 bevat een van de beste beveiligingstoolkits die u in een besturingssysteem kunt vinden. Het heet Windows-beveiliging(Windows Security) en biedt u de nieuwste antivirusbescherming, scant in realtime op malware, virussen en andere soorten beveiligingsbedreigingen. Windows-beveiliging(Windows Security) is zo goed dat het zelfs beter is dan sommige beveiligingsoplossingen van derden.

Wat zijn naar uw mening de beste dingen van Windows 10 ?
Voor ons zijn dit enkele van de beste functies en dingen over Windows 10 . Aarzel niet om uw mening over Windows 10(Windows 10) met ons te delen voordat u dit artikel sluit . Is het een geweldig besturingssysteem? Wat vind je er leuk aan? Wat zou u willen dat Microsoft in toekomstige updates verbetert?
Related posts
Welke functies van Windows 7 zijn niet meer beschikbaar in Windows 10? -
Hoe te upgraden naar Windows 10 (gratis) -
Steps Recorder gebruiken om stappen vast te leggen voor het oplossen van problemen met Windows 10 -
Windows 10 opschonen met Storage Sense -
Hoe de standaardweergave/tab voor Windows 10 Taakbeheer in te stellen
BIOS invoeren in Windows 10
Een VHD-bestand openen, ontkoppelen of permanent bijvoegen in Windows 10 -
De opstartprogramma's van Windows 10 wijzigen via Instellingen
Hoe Check Disk (chkdsk) te gebruiken om fouten op de harde schijf in Windows 10 te testen en op te lossen -
Hoe Windows 10-updates zoals de update van mei 2021 te pauzeren?
Hoeveel bloatware heeft Windows 10?
Oude programma's uitvoeren met de compatibiliteitsmodus van Windows 10
Wat is de nieuwste versie van Windows 10? Controleer de versie die je hebt!
15+ redenen waarom u Windows 10 Fall Creators Update zou moeten krijgen
Opstartprogramma's bekijken en uitschakelen vanuit Taakbeheer van Windows 10
3 gratis manieren om Windows 10 te downloaden, op 32-bits of 64-bits
Windows 10 starten in de veilige modus met netwerkmogelijkheden
De complete gids voor het instellen van de standaard-apps in Windows 10
De inhoud van een dumpbestand bekijken in Windows 10
Hoe te upgraden van Windows 10 naar Windows 11 -
