14 manieren om 4G te repareren werkt niet op Android
Voordat 4G werd geïntroduceerd en in gebruik werd genomen, maakte iedereen gebruik van 3G-netwerken. Het gebruik van 3G zou frustrerend zijn vanwege de traagheid. Tijdens het streamen of surfen zou het meerdere keren te maken hebben gehad met bufferen. Later ontstond het 4G-netwerk en nam het de plaats in van 3G. Maar soms heb je een paar problemen met 4G-netwerken. Je zou een paar vragen kunnen stellen, zoals waarom zegt mijn telefoon LTE in plaats van 4G? en waarom krijgt mijn 4G-telefoon alleen 3G? Dit artikel over het oplossen van het probleem met 4G dat niet werkt met Android , helpt u het genoemde probleem op te lossen.

14 manieren om 4G te repareren werkt niet op Android(14 Ways to Fix 4G Not Working on Android)
Iedereen heeft internet nodig om te communiceren en te leren. Met deze snelle wereld om ons heen zou een mobiel met langzamere netwerkconnectiviteit frustrerend zijn. Het netwerk van de vierde generatie heeft ons leven op veel manieren vergemakkelijkt. Het gebruik van de vijfde generatie groeit, maar is niet overal beschikbaar. Hoewel het netwerk is ontwikkeld voor 5G, hebben velen van ons nog steeds te maken met 4G- en LTE- problemen. U kunt problemen tegenkomen terwijl:
- Op reis videobellen of online surfen.
- Soms kunt u ook problemen krijgen met het mobiele netwerk, zelfs als u thuis werkt.
Om dit probleem op te lossen, hebben we alle mogelijke methoden in dit artikel hieronder weergegeven. Maar voordat u naar de methoden gaat, laat ons het antwoord op uw vraag weten waarom zegt mijn telefoon LTE in plaats van 4G in het onderstaande gedeelte.
Waarom zegt mijn telefoon LTE in plaats van 4G?(Why Does My Phone Say LTE Instead of 4G?)
Uw telefoon kan LTE aangeven vanwege de netwerkbeschikbaarheid van het specifieke gebied. LTE staat voor Long Term Evolution is eigenlijk langzamer dan echte 4G, maar sneller dan 3G-netwerken. Uw telefoon kan LTE aangeven in plaats van 4G of omgekeerd vanwege de beschikbaarheid van het netwerk op de locatie waar u zich bevindt.
Voorbereidende stappen(Preliminary Steps)
Om verbinding te maken met een 4G-netwerk, moet u de volgende voorbereidende stappen uitvoeren.
- Zorg ervoor dat uw simkaarten en apparaat 4G-compatibel zijn(Ensure that your SIM cards and device are 4G-compatible) . Als een van beide niet 4G-compatibel is, kunt u geen verbinding maken met het 4G-netwerk.
- Controleer of u een 4G-compatibele simkaart in de juiste sleuf hebt geplaatst(Check that you have inserted 4G compatible SIM in the right slot) , aangezien weinig smartphonemodellen 4G in een specifieke simkaartsleuf(SIM) ondersteunen .
Opmerking:(Note:) aangezien smartphones niet dezelfde instellingen(Settings) hebben en van fabrikant tot fabrikant verschillen, moet u ervoor zorgen dat de instellingen correct zijn voordat u deze wijzigt. De schermafbeeldingen die in dit artikel worden gebruikt, zijn afkomstig van OnePlus Nord .
Methode 1: SIM-kaart opnieuw plaatsen(Method 1: Re-insert SIM Card)
Als methode 1 en 2 mislukken, bestaat de kans dat het probleem wordt veroorzaakt door de geplaatste simkaart(SIM) .
1. Sluit alle actieve apps vanaf het scherm Recent .
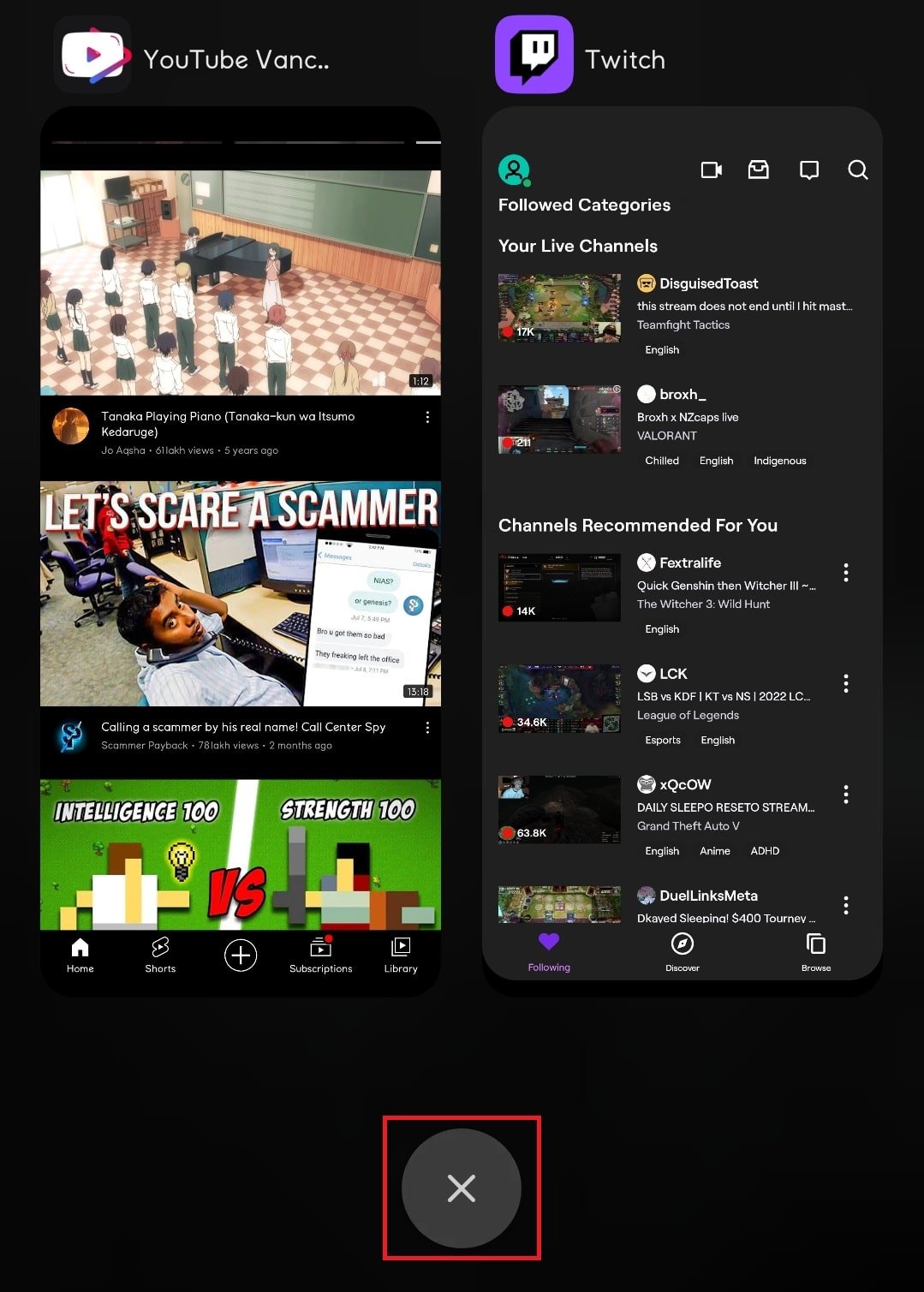
2. Gebruik de SIM-uitwerppin(SIM ejector pin) die bij uw smartphone is geleverd en steek deze in het gaatje naast uw SIM-kaartlade(SIM card tray) om de SIM-kaart te verwijderen.

3. Haal de SIM - lade eruit en wacht een paar seconden, plaats de SIM-lade dan terug met de SIM-kaart(reinsert the SIM tray with the SIM card) .
Let op:(Note:) U dient de simkaart(SIM) in de simkaart 1(SIM 1) -sleuf van de simlade(SIM) te plaatsen als er meerdere simkaarten(SIM) zijn .
4. Wacht tot het mobiele netwerk(cellular network) tot stand is gebracht en kijk of uw apparaat verbinding maakt met het 4G-netwerk of niet.
Let op:(Note:) U ontvangt een 4G-tekst in de netwerkbalk van het betreffende SIM -netwerk.

Methode 2: Start het apparaat opnieuw op(Method 2: Restart Device)
Als u problemen ondervindt met het 4G-netwerk, zelfs nadat u de mobiele gegevens hebt ingeschakeld, kunt u proberen uw apparaat opnieuw op te starten.
1. Houd de aan/uit-knop(Power button) een paar seconden ingedrukt.
2. Tik op de optie Opnieuw opstarten(Restart) .

Methode 3: Mobiele gegevens inschakelen(Method 3: Turn On Mobile Data)
Soms kunt u het mobiele netwerk niet inschakelen en vraagt u zich af waarom 4G niet is verbonden. Controleer eerst(First) of mobiele data is verbonden door de onderstaande stappen te volgen.
1. Veeg de bovenste meldingsbalk( top notification bar) omlaag om het meldingenpaneel(notification panel) op uw apparaat te openen.
2. Tik op de optie Mobiele data om deze (Mobile data)in(On) te schakelen .
Opmerking:(Note:) als het al is ingeschakeld, tikt u op om het uit(Off) te schakelen en tikt u nogmaals op om het in te schakelen(On) .

Lees ook: (Also Read:) Hoe controleer je of je telefoon 4G Volte ondersteunt?(How To Check If Your Phone Supports 4G Volte?)
Methode 4: Schakel over naar 4G-netwerkmodus(Method 4: Switch to 4G Network Mode)
Als u zich afvraagt waarom mijn 4G-telefoon alleen 3G krijgt, kan dit te wijten zijn aan onjuiste netwerkinstellingen op uw apparaat. Om het 4G -probleem met Android op te lossen, moet u ervoor zorgen dat u de juiste netwerkoptie hebt ingeschakeld. Volg de onderstaande stappen om over te schakelen naar de 4G-netwerkmodus.
1. Open de app Instellingen op uw apparaat.(Settings)
2. Tik vervolgens op Wi-Fi en netwerk(Wi-Fi & Network) .
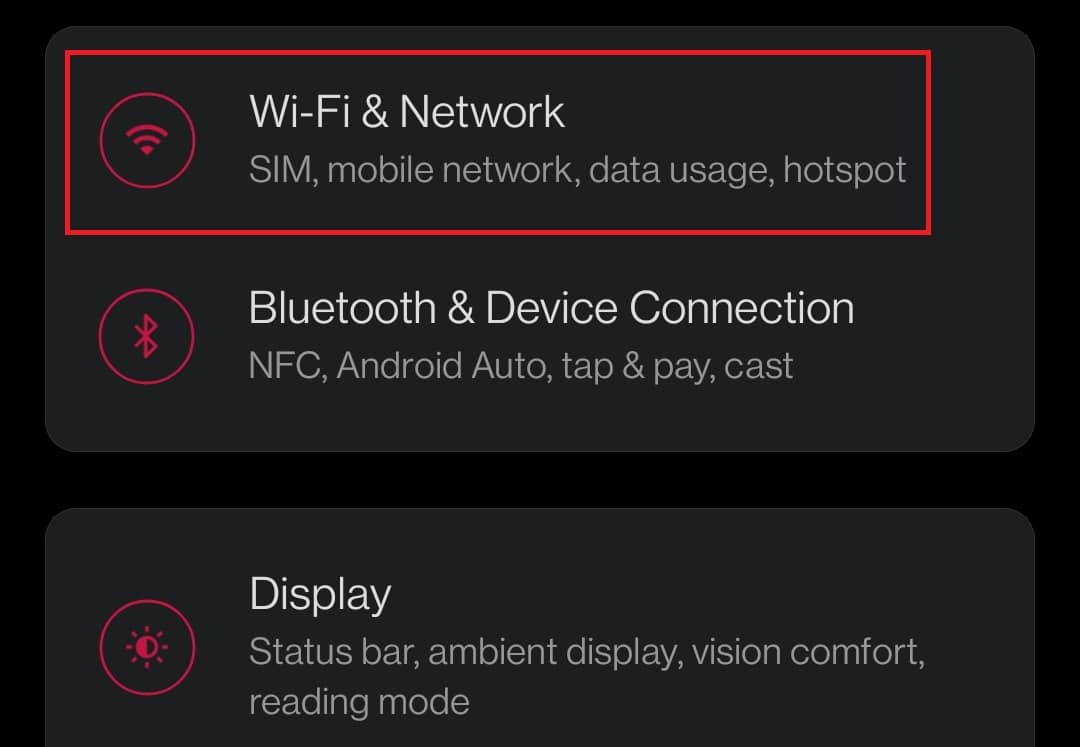
3. Selecteer hier de optie SIM & netwerk(SIM & Network) .
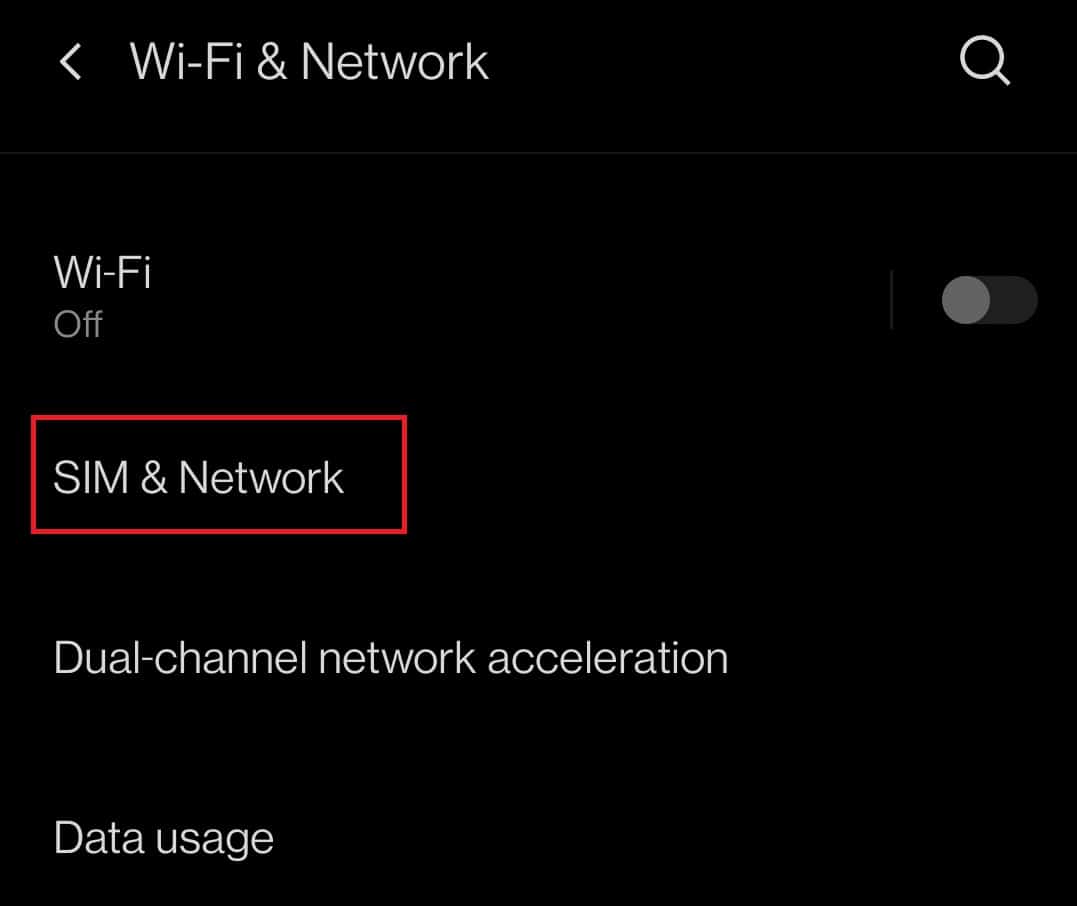
4. Tik nu op het Voorkeursnetwerktype(Preferred network type) .

5. Selecteer de optie 2G/3G/4G (Automatic) .
Opmerking:(Note:) uw apparaat heeft mogelijk andere opties, zoals Prefer 4G/LTE of 4G (only) . Selecteer in dat geval die optie.

Methode 5: Vliegtuigmodus uitschakelen(Method 5: Turn Off Airplane Mode)
Soms kan uw telefoon geen juiste verbinding maken met de netwerksignaalzender, en als u uw smartphone in de vliegtuigmodus(Airplane) zet, kunt u ervoor zorgen dat 4G niet werkt Android
1. Ga naar het meldingenpaneel(notification panel) op uw apparaat door de bovenste meldingsbalk(top notification bar) op het scherm naar beneden te vegen.
2. Tik op het pictogram Vliegtuigmodus om het (Airplane mode)in(On) te schakelen als het standaard is uitgeschakeld(Off) .

3. Wacht(Wait) een paar seconden en tik op het pictogram Vliegtuigmodus om het (Airplane mode)uit(Off) te schakelen .

4. Maak nu verbinding met het mobiele netwerk zoals weergegeven in methode 1(Method 1) .
Lees ook: (Also Read:) Hoe kunt u controleren of uw telefoon 4G heeft ingeschakeld?(How to Check if your phone is 4G Enabled?)
Methode 6: Bluetooth uitschakelen(Method 6: Turn Off Bluetooth)
Net als Bluetooth dat in conflict is met de Wi-Fi-verbinding op je mobiel, kan het ook problemen veroorzaken met het mobiele netwerk. Volg de onderstaande stappen om het Android- probleem met 4G dat niet werkt op te lossen.
1. Veeg de bovenste meldingsbalk(top notification bar) op het scherm omlaag om het meldingenpaneel(notification panel) op uw apparaat te openen.
2. Tik op het Bluetooth- pictogram om het uit te schakelen.

Methode 7: Mobiele(Mobile Data Limit) datalimiet uitschakelen
Mensen geven er de voorkeur aan om hun dagelijkse gegevens beperkt te gebruiken, dus schakelen ze een mobiele datalimiet in. Het uitschakelen van deze functie om het gebruik van mobiele data te beperken, kan ook het probleem met Android dat niet werkt met 4G oplossen . Volg onderstaande stappen.
Opmerking:(Note:) u kunt deze functie ook later weer inschakelen als u controle wilt hebben over de beperking van de gebruikte gegevens.
1. Navigeer naar Instellingen(Settings) en tik op Wi-Fi & netwerk(Wi-Fi & Network) .

2. Tik vervolgens op de optie Gegevensgebruik(Data usage) .

3. Selecteer de factureringscyclus(Billing Cycle) onder de naam van uw mobiele data.

4. Tik in de optie Automatisch verbreken van het netwerk(Auto-disconnect from the network) op de schakelaar(toggle) om deze uit(Off) te schakelen .

5. Schakel nu uw(On) mobiele gegevens(Mobile Data) in zoals geïllustreerd in methode 1(Method 1) .
Lees ook: (Also Read:) 20 snelle manieren om mobiele hotspot te repareren werkt niet op Android(20 Quick Ways To Fix Mobile Hotspot Not Working On Android)
Methode 8: toegangspuntnamen (APN's) opnieuw instellen(Method 8: Reset Access Point Names (APNs))
Een van de antwoorden op de vraag, waarom zegt mijn telefoon LTE in plaats van 4G, is het resetten van Access Point Names ( APN's ). Deze APN(APNs) 's zijn verantwoordelijk voor het instellen van een IP-adres en gateways om verbinding te maken met het netwerk. Volg de onderstaande instructies om APN's op uw apparaat opnieuw in te stellen om het probleem met 4G niet werkend Android op te lossen.
1. Ga naar Instellingen(Settings) op je apparaat en tik op Wi-Fi & Netwerk(Wi-Fi & Network) .
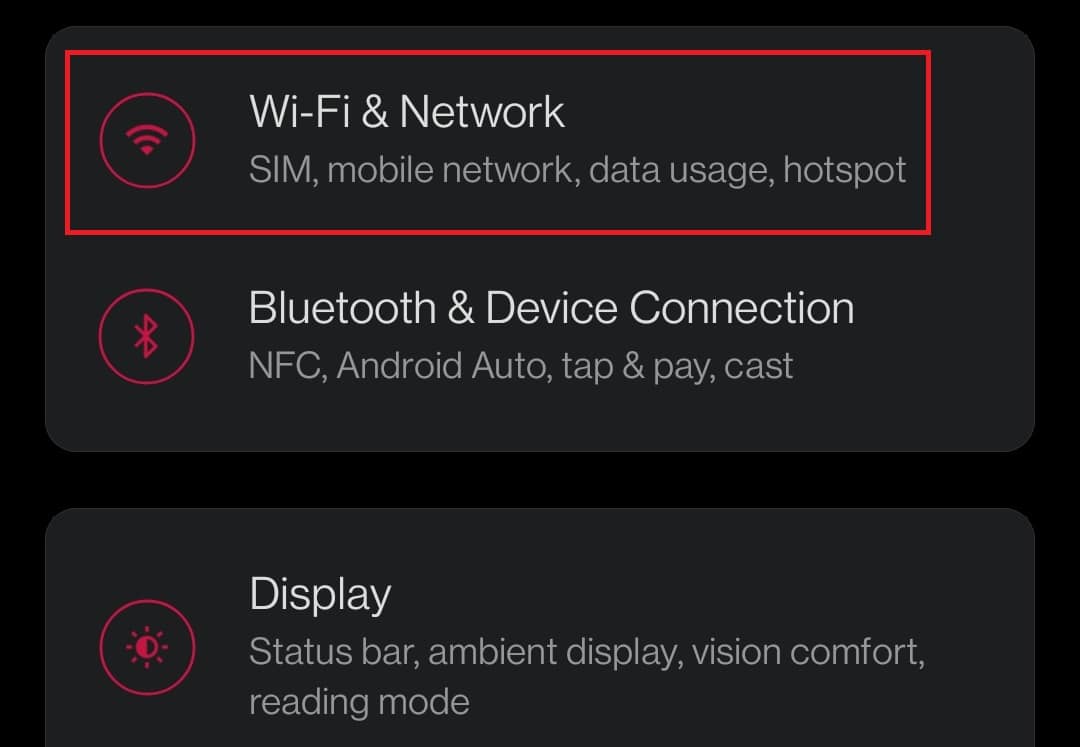
2. Tik vervolgens op SIM & netwerk(SIM & Network) .

3. Selecteer de respectieve simkaart(respective SIM) (bijv . simkaart 1(SIM 1) ) om het 4G-netwerk te gebruiken in het gedeelte SIM-INSTELLING(SIM SETTING) .
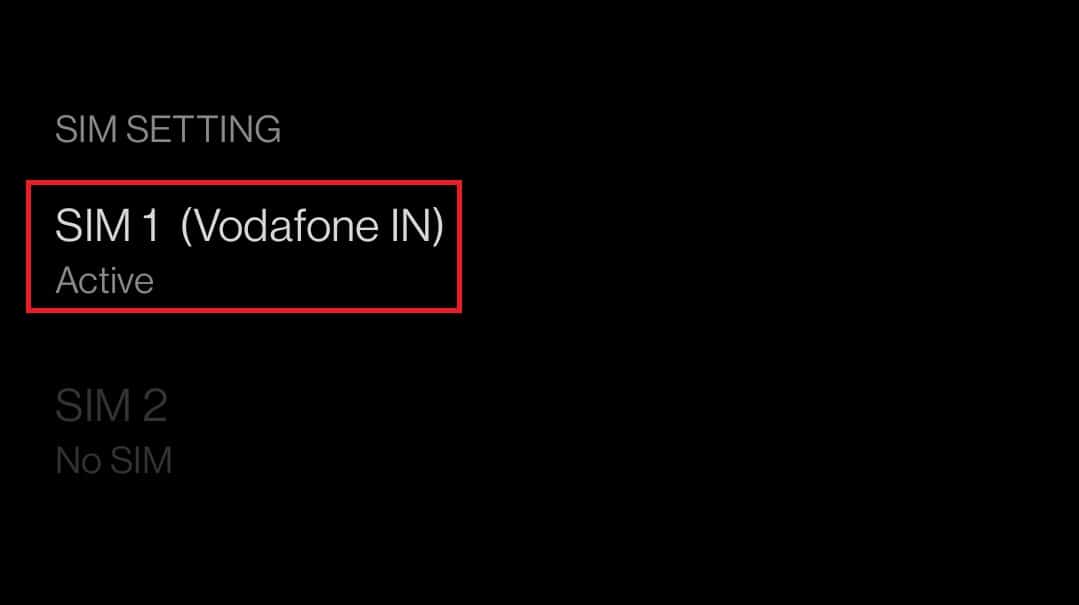
4. Tik vervolgens op Namen toegangspunten(Access Point Names) .
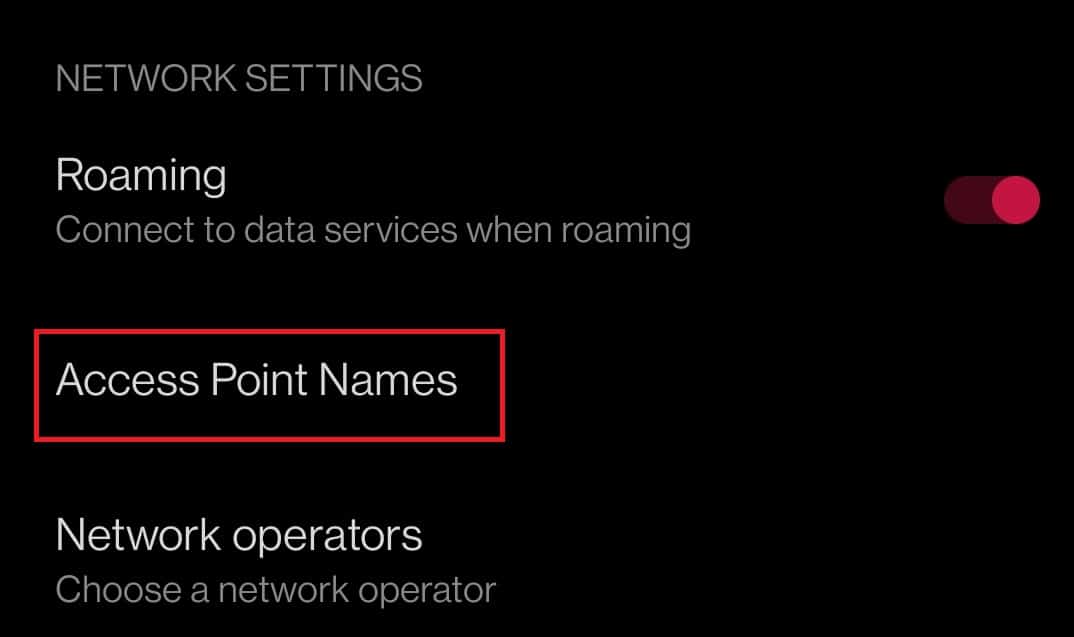
5. Tik nu in de rechterbovenhoek van het scherm op het pictogram met de drie horizontale stippen .(three horizontal dots)

6. Tik ten slotte op de optie Reset naar standaard(Reset to default) .

7. Hiermee worden je internet- en mms- instellingen gereset. Schakel nu de mobiele gegevens(turn On the mobile data) in zoals weergegeven in methode 1(Method 1) .
Method 9: Set APN Protocol to IPv4/IPv6
Bij veel smartphones is het niet mogelijk om het APN -protocol in te stellen. Als uw mobiel deze optie heeft, zorg er dan voor dat u het APN -protocol wijzigt in IPv4/IPv6 om het 4G -probleem met Android op te lossen. Hier zijn de onderstaande stappen om het APN -protocol in te stellen.
1. Navigeer naar Settings > Wi-Fi & Network > SIM & Network > SIM SETTING > Access Point Names zoals geïllustreerd in methode (Method) 8 .
2. Tik hier op uw APN .
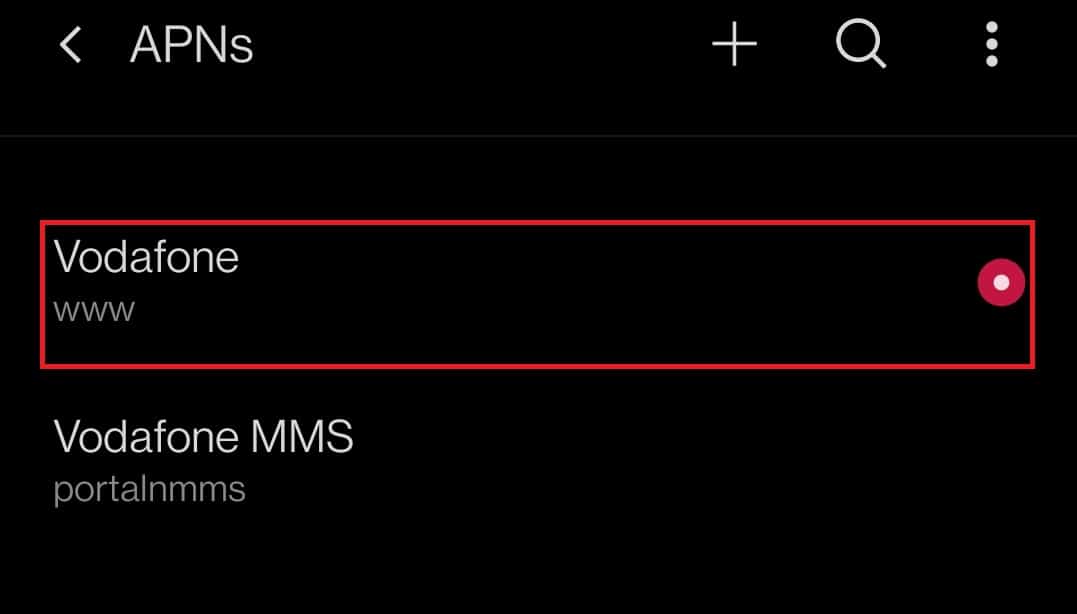
3. Veeg omlaag en selecteer het APN-protocol .
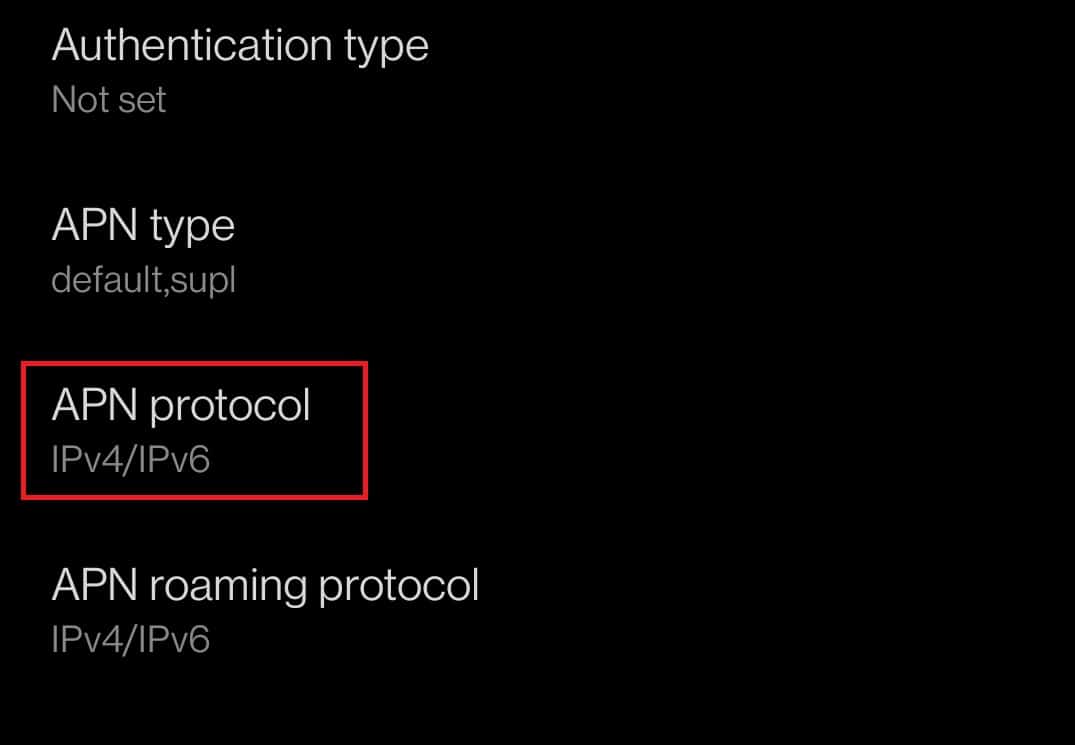
4. Selecteer vervolgens de optie IPv4/IPv6 .

5. Schakel nu uw(On) mobiele gegevens in(Mobile data) .
Lees ook: (Also Read:) Android Messaging-app repareren werkt niet(Fix Android Messaging App Not Working)
Methode 10: Handmatig APN-instellingen invoeren(Method 10: Manually Enter APN Settings)
Sommige Android -updates kunnen leiden tot problemen met APN - instellingen. Als het resetten van APN naar standaard niet helpt, stel dan handmatig de APN in . Volg onderstaande stappen.
1. Ga naar Settings > Wi-Fi & Network > SIM & Network > SIM SETTING > Access Point Names zoals geïllustreerd in methode (Method) 8 .
2. Tik op het + icon in de rechterbovenhoek van het scherm.
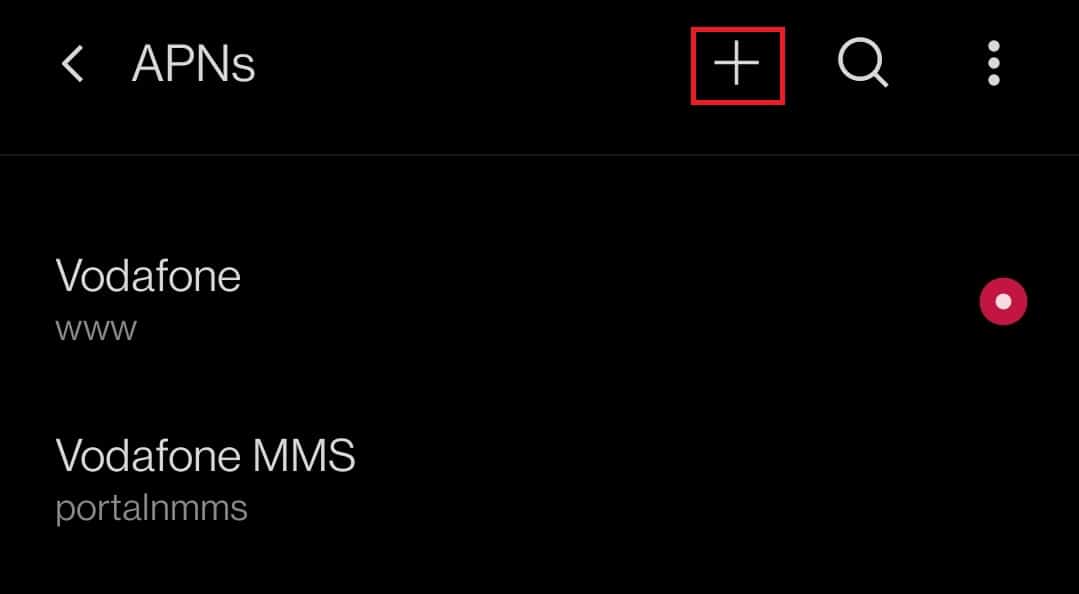
3. Voeg de APN-details toe .
Opmerking:(Note: ) de details van APN zijn beschikbaar op de officiële website van de provider(official carrier website) (bijv . Vodafone ).
4. Tik na het invoeren van de details op het pictogram met de drie horizontale stippen(three horizontal dots) in de rechterbovenhoek van het scherm.

5. En selecteer de optie Opslaan(Save) om de details op te slaan.

6. Selecteer ten slotte de nieuw gemaakte APN- optie(option) in de lijst.
Methode 11: Netwerkinstellingen resetten(Method 11: Reset Network Settings)
Als het opnieuw opstarten van uw apparaat en het wijzigen van de APN niet werkt, probeer dan uw netwerkinstellingen opnieuw in te stellen. Hiermee worden al uw netwerkverbindingen, mobiele netwerken en Bluetooth - instellingen gereset en wordt het probleem met 4G opgelost dat niet werkt met Android . Volg de gegeven stappen om de netwerkinstellingen(Network) te resetten .
1. Navigeer naar Instellingen(Settings) en tik op Systeeminstellingen(System) .

2. Tik bij Systeeminstellingen op Opties (Systems)resetten(Reset options) .
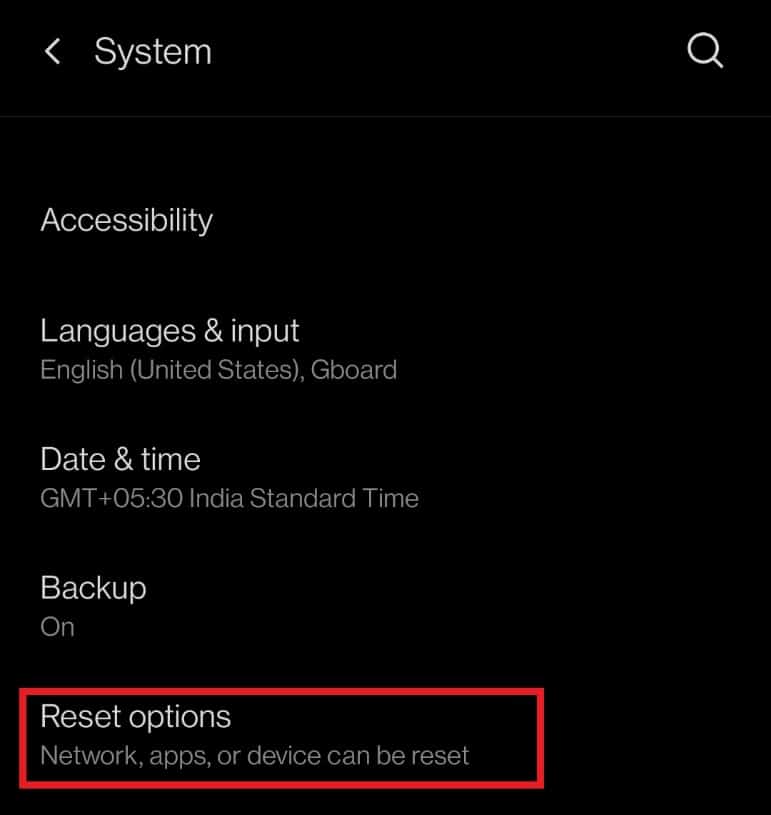
3. Tik op de optie Wi-Fi, mobiel en Bluetooth resetten(Reset Wi-Fi, mobile & Bluetooth) .

4. Tik ten slotte op de optie Instellingen resetten(Reset Settings) .

5. Als u hierop tikt, wordt u gevraagd uw pincode of wachtwoord(insert your pin or password) in te voeren , indien van toepassing. Voer ze in en tik nogmaals op de optie Instellingen resetten(Reset settings) .
Lees ook: (Also Read:) Android Wi-Fi-authenticatiefout oplossen(Fix Android Wi-Fi Authentication Error)
Methode 12: Android-besturingssysteem bijwerken(Method 12: Update Android OS)
Je vraagt je misschien af waarom mijn telefoon LTE(LTE) zegt in plaats van 4G. Als het netwerk wordt gewijzigd in 4G LTE , wordt gezegd dat dit de netwerksnelheid kan vertragen. Soms kan het probleem van het niet werken van 4G worden opgelost door uw apparaat bij te werken. Volg de onderstaande stappen om Android OS bij te werken en het probleem met 4G op te lossen dat niet werkt met Android .
1. Ga naar je apparaat Instellingen(Settings) .
2. Scroll naar beneden en tik op Systeeminstellingen(System) .

3. Tik nu op Systeemupdates(System updates) .

4. Uw apparaat controleert op updates( check for updates) .
4A. Als er een update beschikbaar is, installeert u de update en start u uw apparaat opnieuw op(install the update and reboot your device) .
4B. Als uw Android-besturingssysteem(Android OS) up-to-date is, staat er Uw systeem is up-to - (Your system is up to) date .
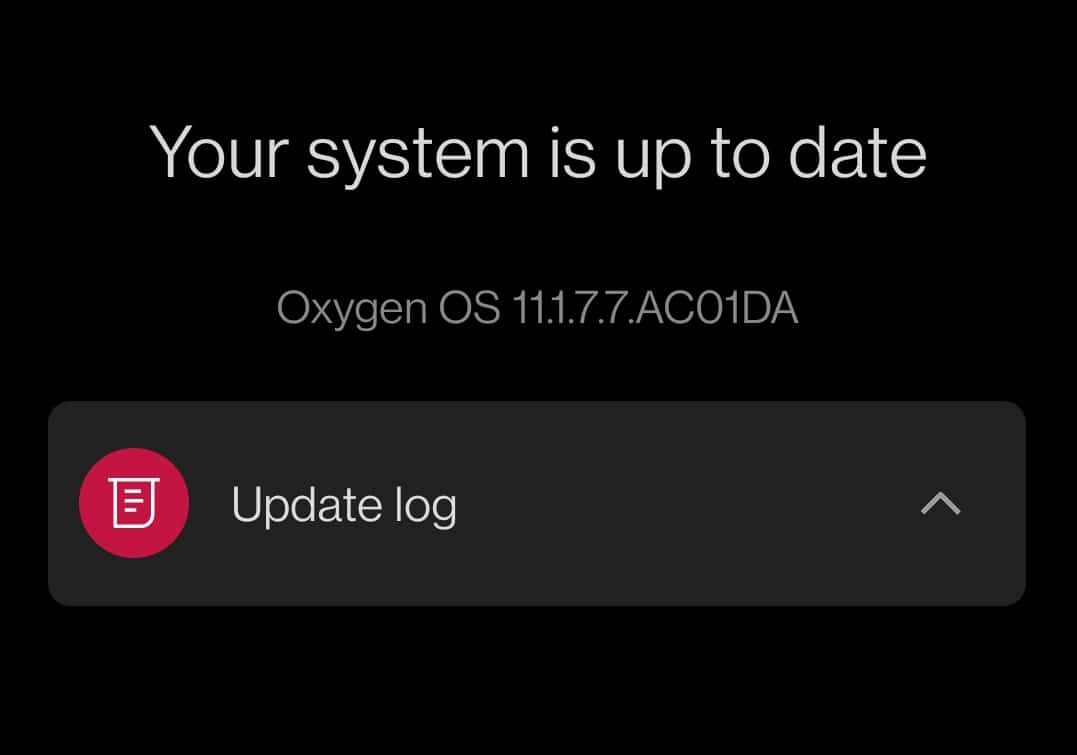
Methode 13: Neem contact op met de netwerkserviceprovider(Method 13: Contact Network Service Provider)
Als geen van de bovenstaande methoden werkt, moet u contact opnemen met de netwerkserviceprovider. U kunt hun gratis nummer(toll-free number) bellen of het probleem op hun sociale media-handvatten plaatsen.
Methode 14: Repareer uw apparaat(Method 14: Repair Your Device)
Als uw netwerkserviceprovider geen problemen aan hun kant meldt, blijft het probleem bestaan met uw mobiel. U kunt het beste contact opnemen met een technicus voor eventuele hardwareschade. Als u wordt geconfronteerd met 4G dat niet werkt op uw nieuwe Android -mobiel, kan dit een fabricagefout zijn. In dit geval kunt u naar het dichtstbijzijnde servicecentrum(visit the nearest service center) gaan om dit probleem op te lossen.
Veelgestelde vragen (FAQ's)(Frequently Asked Questions (FAQs))
Q1. Wat is het verschil tussen LTE en 4G?(Q1. What is the difference between LTE and 4G?)
antw. (Ans. )Om simpel te zijn, 4G is sneller dan LTE . LTE is een type 4G-technologie,(4G technology) maar langzamer(slower) dan het echte 4G-netwerk(4G network) .
Aanbevolen:(Recommended:)
- Fix Steam is traag in Windows 10(Fix Steam is Slow in Windows 10)
- Hoe rijen en kolommen in Excel te bevriezen(How to Freeze Rows and Columns in Excel)
- Fix Oeps, er is iets misgegaan YouTube-app(Fix Oops Something Went Wrong YouTube App)
- Hoe Galaxy S6 te repareren wordt niet opgeladen(How to Fix Galaxy S6 Won’t Charge)
We hopen dat deze handleiding over het oplossen van 4G die niet werkt op Android(4G not working on Android) u zou hebben geholpen. Laat ons weten welke van de hierboven genoemde methoden u het beste heeft geholpen. Zet uw vragen en suggesties in de commentaarsectie hieronder, indien van toepassing.
Related posts
10 manieren om Google-foto's te repareren die geen back-up maken
9 manieren om Twitter-video's te repareren die niet worden afgespeeld
9 manieren om Instagram Direct Messages te repareren werken niet (DM's werken niet)
8 manieren om een Instagram-videogesprek te repareren dat niet werkt
6 manieren om automatisch draaien te repareren werkt niet op Android
8 manieren om het risico op regen op te lossen 2 Multiplayer werkt niet
Hoe je iemands verjaardag kunt achterhalen op Snapchat
Fix Google Assistent werkt niet op Android
5 manieren om Gmail-account te repareren die geen e-mails ontvangt
8 manieren om de "Servers zijn te druk"-fout in PUBG op te lossen
Fix Instagram-verhaal werkt niet fout
Fix Helaas is het proces com.android.phone gestopt
3 manieren om de Google Play Store bij te werken [Forceer update]
Hoe te repareren dat Outlook niet synchroniseert op Android
6 manieren om verwijderde tekstberichten op Android te herstellen
9 manieren om Snapchat-verbindingsfout op te lossen
Hoe Android.Process.Media te repareren is gestopt met fout
Verdachte inlogpoging op Instagram oplossen
Fix Google Maps praat niet op Android
7 manieren om Facebook-afbeeldingen te repareren die niet worden geladen
