2 manieren om de firmware op een TP-Link Wi-Fi 6-router bij te werken -
Firmware is gespecialiseerde software die ervoor zorgt dat onze hardware werkt zoals de fabrikant het bedoeld heeft. Zonder dit zouden onze elektronische apparaten niets doen, inclusief draadloze routers en mesh wifi-systemen. Het upgraden van de firmware op een Wi-Fi-router is belangrijk omdat de fabrikant nieuwe firmwareversies gebruikt om bugs op te lossen, de prestaties en veiligheid te verbeteren. Daarom, als je een TP-Link Wi-Fi 6-router hebt en je op de hoogte wilt blijven van de nieuwste verbeteringen, kun je de firmware als volgt upgraden:
Hoe u de firmware van uw TP-Link Wi-Fi 6-router kunt upgraden
Op een pc die is verbonden met het netwerk dat wordt beheerd door uw TP-Link- router, opent u een webbrowser en navigeert u naar tplinkwifi.net of 192.168.0.1 . Voer vervolgens het beheerderswachtwoord in en druk op LOG IN .

Voer het wachtwoord in en druk op LOG IN
TIP: Als de TP-link- firmware niet in de gewenste taal is, kun je de taal op je TP-Link Wi-Fi 6-router als volgt wijzigen(how to change the language on your TP-Link Wi-Fi 6 router) .
Nadat u bent ingelogd, ziet u de netwerkkaart en enkele basisinstellingen. Ga naar Geavanceerd(Advanced) en klik of tik op Systeem(System) , gevolgd door Firmware-upgrade in de linkerkolom. Rechts ziet u alle firmware-gerelateerde instellingen. U kunt de firmware van uw router online upgraden en de router automatisch de nieuwste versie laten downloaden, of u kunt deze handmatig upgraden.
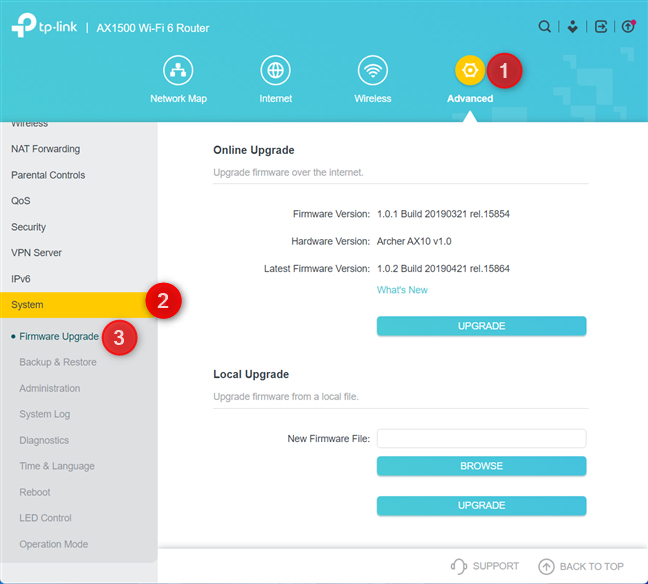
Ga naar Advanced > System > Firmware Upgrade
In het gedeelte Online Upgrade ziet u de firmwareversie die is geïnstalleerd op uw TP-Link Wi-Fi 6-router, de hardwareversie van uw specifieke router en de versie van de nieuwste firmware. Als u details wilt over de wijzigingen die door de nieuwste firmware zijn aangebracht, klikt of tikt u op de link Wat is er nieuw . (What’s New)Klik of tik op Upgrade(Upgrade) om door te gaan met de automatische online upgrade .

Details over de nieuwste firmwareversie bekijken
OPMERKING:(NOTE:) Als u geen details over nieuwe firmware ziet, kunt u handmatig controleren op de nieuwste versie door op de knop Controleren op updates(Check For Updates) te drukken die moet worden weergegeven in plaats van Upgrade .
Als u een handmatige firmware-update wilt uitvoeren, download dan de gewenste firmwareversie van de ondersteuningswebsite van TP-Link(TP-Link’s support) voor uw exacte routermodel en de hardwareversie. Wees(Please) voorzichtig met deze details, aangezien u de firmware van een ander model of een andere hardwareversie niet kunt installeren. Deze details zijn ook afgedrukt op een sticker aan de onderkant van elke TP-Link Wi-Fi 6- router.
Als u de gewenste firmwareversie hebt , klikt of tikt u in het gedeelte Lokale upgrade op (Local Upgrade)Bladeren(Browse) , selecteert u de firmware, klikt of tikt u op Openen(Open) en vervolgens op Upgraden(Upgrade) .

De firmware handmatig upgraden
Het maakt niet uit of je een online firmware-upgrade of een lokale upgrade uitvoert, je ziet een prompt waarin staat dat de upgrade ongeveer 3 minuten duurt en de TP-Link- router zal opnieuw opstarten. Klik(Click) of tik op Upgrade om door te gaan.

De firmware-update duurt een paar minuten
U ziet een voortgangsvenster dat u informeert over wat er aan de hand is.

De voortgang van de firmware-update
Wacht(Wait) tot de TP-Link Wi-Fi 6- router je nieuwe firmware heeft geïnstalleerd, start opnieuw op en migreer alle instellingen van de vorige versie. Als u klaar bent, kunt u opnieuw inloggen en uw netwerk weer gebruiken. Tijdens de firmware-upgrade werken wifi en internet niet.
De firmware van uw TP-Link Wi-Fi 6-router upgraden met de Tether - app
Als je liever de Tether- app voor Android en iOS gebruikt, kun je direct vanaf je smartphone of tablet een online firmware-upgrade uitvoeren. Kies in de app je router, tik op Tools en vervolgens op Systeem(System) .

Ga in de Tether- app naar Tools > System
Tik vervolgens op Firmware-update . Als je naast dit item al een rode stip ziet, betekent dit dat er nieuwe firmware beschikbaar is voor je TP-Link Wi-Fi 6-router.
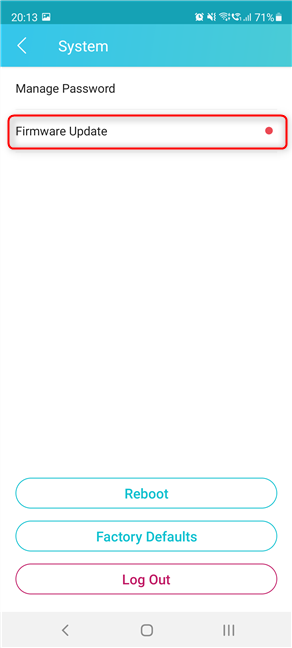
Tik op Firmware-update
U ziet details over de nieuwste firmwareversie, de verbeteringen die deze met zich meebrengt en de bugs die worden opgelost.
Tik op Bijwerken,(Update,) waarna u wordt geïnformeerd dat de router opnieuw wordt opgestart en dat u tijdelijk de internetverbinding verliest. Tik nogmaals op Update om door te gaan.

Kijk wat er nieuw is en druk op Update
U ziet de voortgang van het firmware-updateproces, waarbij u de nieuwste versie downloadt, de firmware bijwerkt en de TP-Link Wi-Fi 6- router opnieuw opstart.

De voortgang van de firmware-update
Na een paar minuten is het proces voltooid en kunt u de Tether -app, de router, uw wifi en uw internetverbinding weer gebruiken.

De firmware is bijgewerkt
De firmware-update is nu voltooid.
Heb(Did) je de firmware van je TP-Link Wi-Fi 6-router succesvol geüpgraded?
Nu weet je hoe je de firmware op elke TP-Link Wi-Fi 6-router kunt upgraden en profiteer je van de nieuwste bugfixes en verbeteringen. Upgrade de firmware op uw router en laat ons dan weten of alles naar wens is verlopen. Als u vragen heeft over dit proces, aarzel dan niet om hieronder een opmerking te plaatsen.
Related posts
Een Windows 11-hotspot maken -
Hoe installeer je een draadloze printer in je wifi-netwerk -
Hoe reset ik mijn ASUS-router naar de fabrieksinstellingen? (4 manieren)
Hoe schakel ik wifi in of uit op Windows 11? -
Een tijdschema instellen op uw TP-Link Wi-Fi 6-router -
8 stappen om de beveiliging van uw ASUS-router of ASUS Lyra mesh-wifi te maximaliseren
Een virtuele wifi-netwerkadapter uitschakelen in Windows 8.1
ASUS RT-AX92U review: het eerste AiMesh wifi-systeem met wifi 6!
Simpele vragen: Wat is het MAC-adres en hoe wordt het gebruikt?
6 redenen om een TP-Link Wi-Fi 6 router te kopen -
Hoe u IPv6 inschakelt op uw TP-Link Wi-Fi 6-router -
Simpele vragen: Wat is Miracast en hoe gebruik je het?
Wat betekent AC1200, AC1750, AC1900 of meer en wat is het verschil?
ASUS Blue Cave review: ander uiterlijk, geweldige prestatie!
Hoe u uw netwerkadapter(s) kunt resetten in Windows -
ASUS TUF-AX5400 review: een Wi-Fi 6-router voor gamers! -
TP-Link Archer AX20 review: Waar voor je geld herdefiniëren? -
Review TP-Link Deco M5 v2: Een prachtig wifi-systeem voor het hele huis!
Een Windows 10-hotspot maken: alles wat u moet weten
ASUS Lyra versus ASUS Lyra Trio versus ASUS Lyra Mini: prijs, prestaties en functies!
