3 manieren om alarm in te stellen op een Android-telefoon
"Vroeg naar bed en vroeg opstaan maakt een man gezond, rijk en wijs"(“Early to bed and early to rise makes a man healthy, wealthy, and wise”)
Voor een goed georganiseerde dag en om op schema te zijn, is het erg belangrijk dat je 's ochtends vroeg wakker wordt. Met de evolutie van de technologie heb je die stoere en zware metalen wekker naast je bed niet meer nodig om een alarm in te stellen. Je hebt alleen een Android -telefoon nodig. Ja, er zijn verschillende manieren om een alarm in te stellen, zelfs op je Android -telefoon, aangezien de telefoon van vandaag niets anders is dan een minicomputer.

In dit artikel bespreken we de top 3 methoden waarmee je eenvoudig een alarm kunt instellen op je Android -telefoon. Een alarm instellen is helemaal niet moeilijk. U hoeft alleen de onderstaande methoden te volgen en u bent klaar om te gaan.
3 manieren om alarm in te stellen(Set Alarm) op een Android- telefoon
Het lastige van het instellen van een alarm hangt af van het type Android -apparaat dat u gebruikt. In principe(Basically) zijn er drie manieren om een alarm in te stellen op een Android -telefoon:
- Met behulp van de standaard wekkertoepassing.
- De Google-spraakassistent(Google voice assistant) gebruiken .
- Een smartwatch gebruiken.
Laten we elke methode een voor een in detail bekijken.
Methode 1: Alarm instellen met behulp van de voorraadwekker(Method 1: Set Alarm Using the Stock Alarm Clock)
Alle Android -telefoons worden standaard geleverd met een wekkertoepassing. Naast de alarmfunctie kunt u dezelfde applicatie ook gebruiken als een stopwatch en een timer. U hoeft alleen maar naar de applicatie te gaan en een alarm in te stellen op basis van uw behoefte.
Volg deze stappen om een alarm in te stellen met behulp van de klok-applicatie op Android - telefoons:
1. Zoek op uw telefoon naar de toepassing Klok(Clock) . Over het algemeen vindt u de toepassing met het pictogram van een klok(Clock) .
2. Open het en tik op het plus (+) in de rechterbenedenhoek van het scherm.
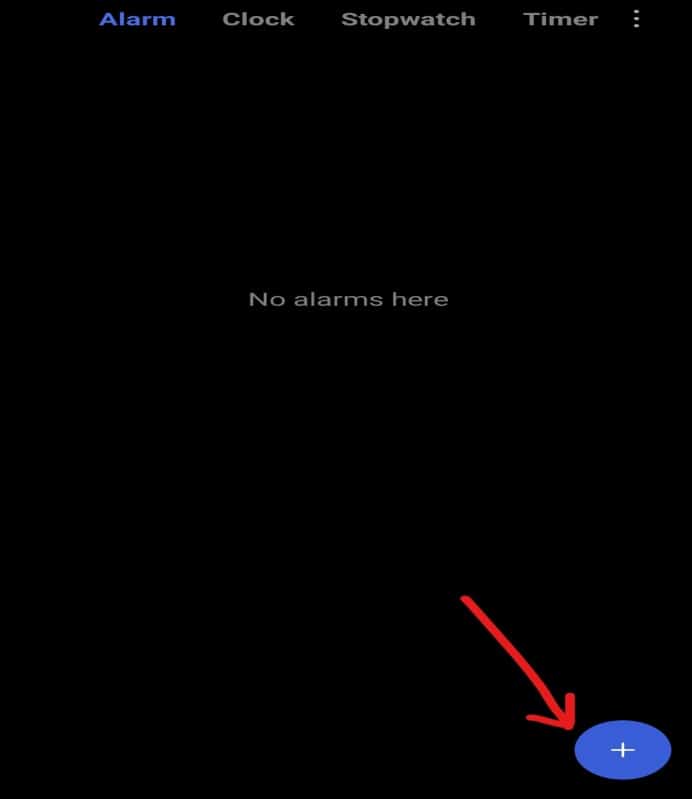
3. Er verschijnt een nummermenu waarmee u de tijd van het alarm kunt instellen door de cijfers in beide kolommen omhoog en omlaag te slepen. In dit voorbeeld wordt een alarm ingesteld voor 9:00 AM

4. Nu kunt u de dagen kiezen waarvoor u dit alarm wilt instellen. Om dit te doen, tikt u op Herhalen(Repeat) Standaard staat deze op Eenmaal(Once) ingesteld . Nadat je op de herhaaloptie hebt getikt, verschijnt er een menu met vier opties.
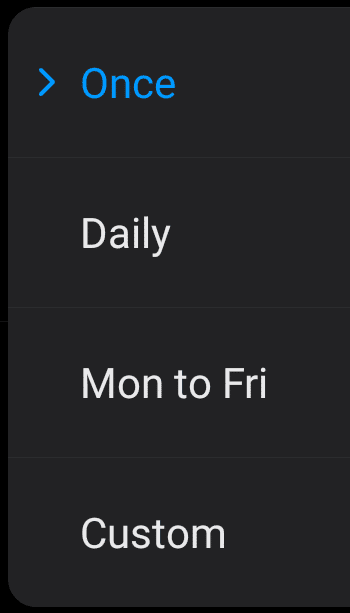
- Eenmalig:(Once:) Kies deze optie als u het alarm slechts voor één dag wilt instellen, dat wil zeggen voor 24 uur.
- Dagelijks:(Daily: ) Kies deze optie als je het alarm voor een hele week wilt instellen.
- Ma t/m vr:(Mon to Fri: ) Kies deze optie als u het alarm alleen voor maandag t/(Monday) m vrijdag(Friday) wilt instellen .
- Aangepast:(Custom: ) Kies deze optie als u het alarm voor een willekeurige dag(en) van de week wilt instellen. Om het te gebruiken, tikt u erop en selecteert u de dagen waarvoor u een alarm wilt instellen. Als u klaar bent, tikt u op de knop OK .
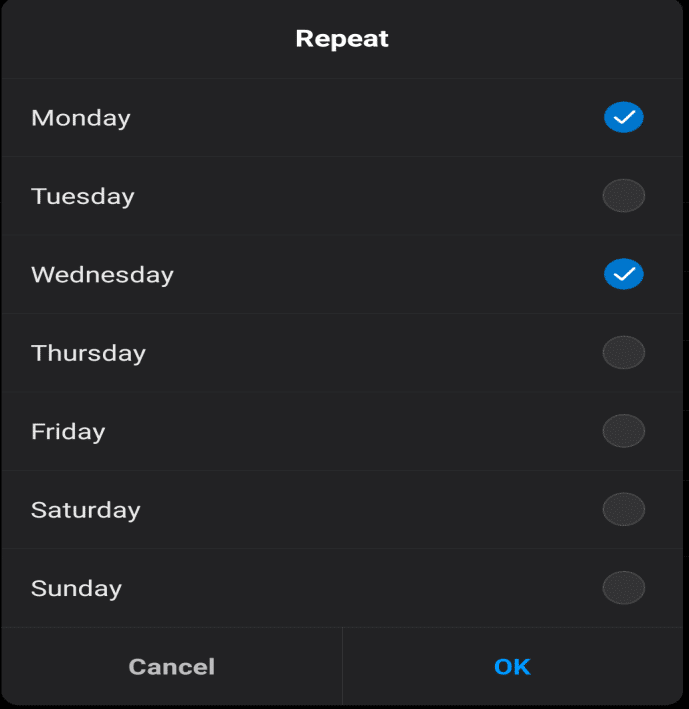
5. U kunt ook een beltoon voor uw alarm instellen door op de optie Ringtone te klikken en vervolgens de beltoon van uw keuze te kiezen.
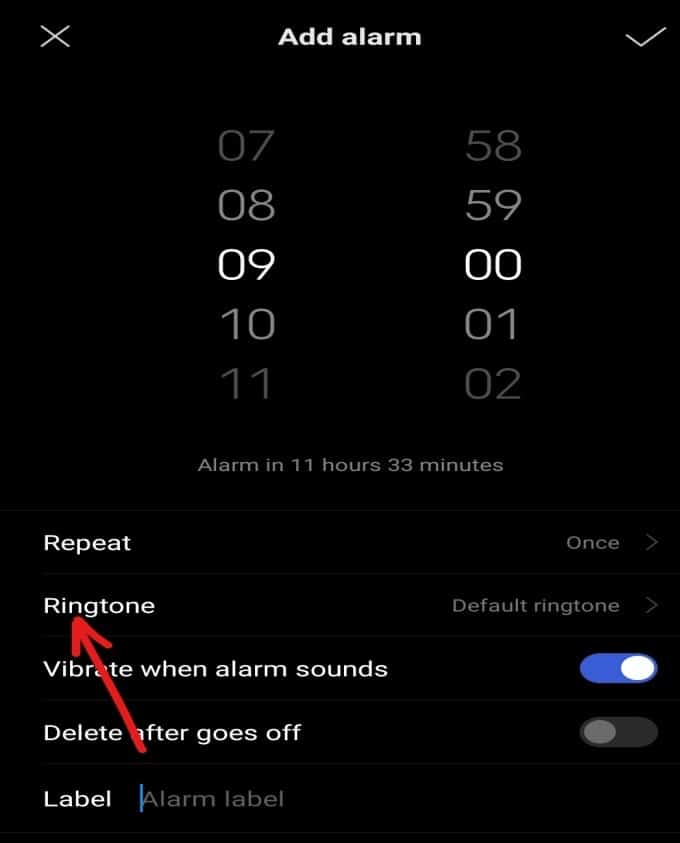
6. Er zijn enkele andere opties beschikbaar die u naar behoefte kunt in- of uitschakelen. Deze opties zijn:
- Trillen wanneer alarm afgaat:(Vibrate when alarm sounds:) Als deze optie is ingeschakeld, trilt uw telefoon ook wanneer het alarm afgaat.
- Verwijderen na afgaan:(Delete after goes off: ) als deze optie is ingeschakeld, wordt uw alarm verwijderd uit de alarmlijst wanneer het afgaat na de geplande tijd.
7. Met de optie Label kunt u het alarm een naam geven. Dit is optioneel, maar het is erg handig als je meerdere alarmen hebt.

8. Als je klaar bent met al deze instellingen, tik je op het vinkje(tick) in de rechterbovenhoek van het scherm.
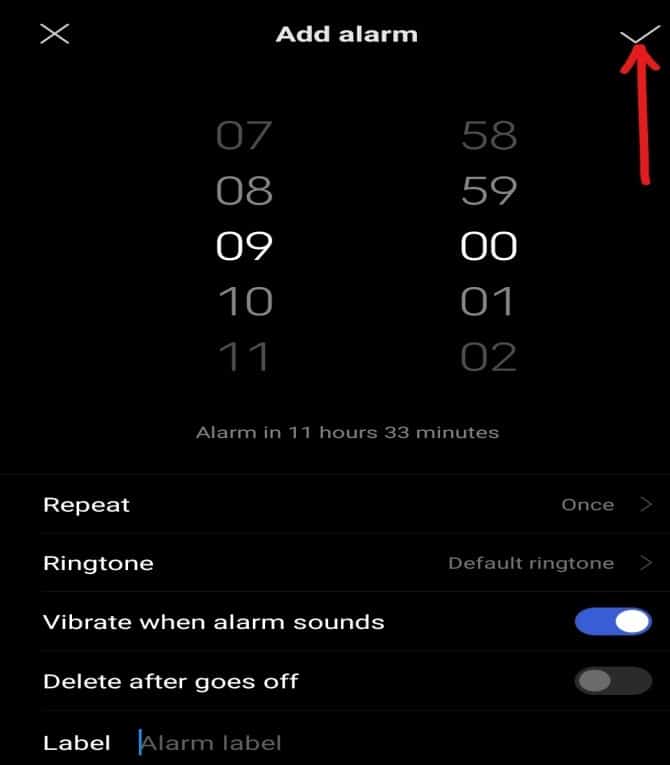
Na het voltooien van de bovenstaande stappen, wordt het alarm ingesteld op de geplande tijd.
Lees ook: (Also Read: )Apps op uw Android-telefoon verwijderen of verwijderen(How to Uninstall or Delete Apps on your Android Phone)
Methode 2: Alarm instellen met de Google Voice Assistant(Method 2: Set Alarm Using the Google Voice Assistant)
Als je Google Assistent(Google Assistant) actief is en je hem de toegang van je smartphone hebt gegeven, hoef je niets te doen. Je hoeft de Google Assistent(Google Assistant) alleen maar te vertellen om het alarm voor de specifieke tijd in te stellen en het zal het alarm zelf instellen.
Volg deze stappen om het alarm in te stellen met de Google Assistent(Google Assistant) .
1. Pak je telefoon en zeg Ok, Google om de Google Assistent te activeren.
2. Stel een alarm in(set an alarm) zodra de Google Assistent(Google Assistant) actief is .
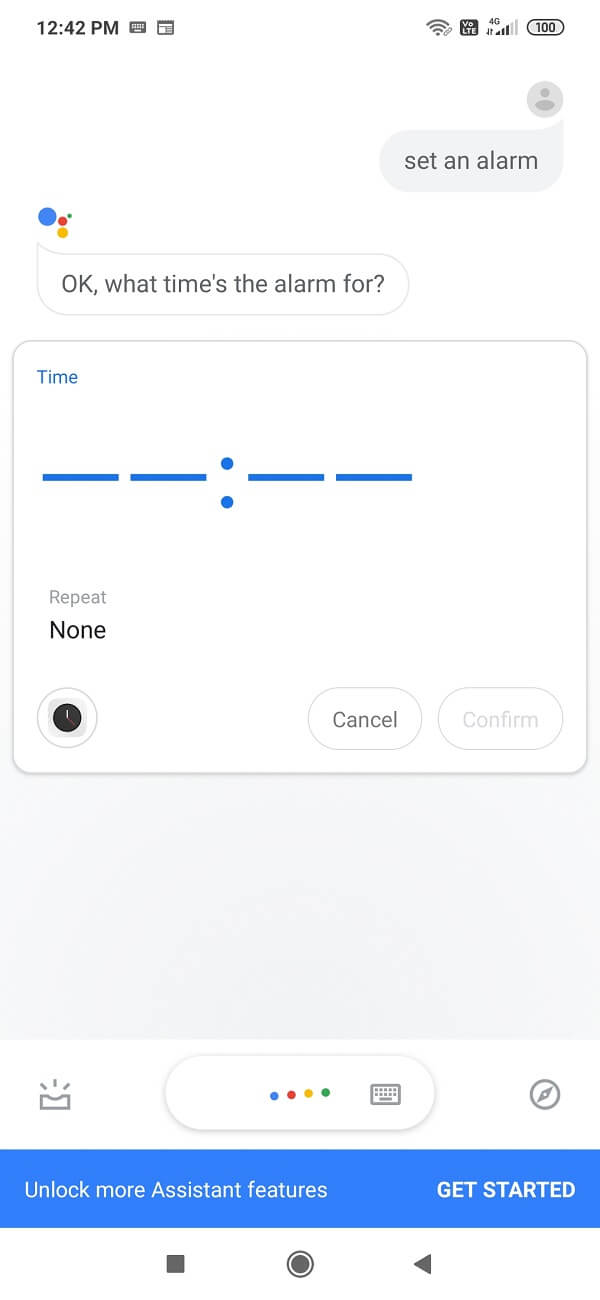
3. De Google Assistent(Google Assistant) vraagt je hoe laat je de wekker wilt zetten. Zeg(Say) , stel een alarm in voor 09:00 uur of op welk tijdstip je maar wilt.
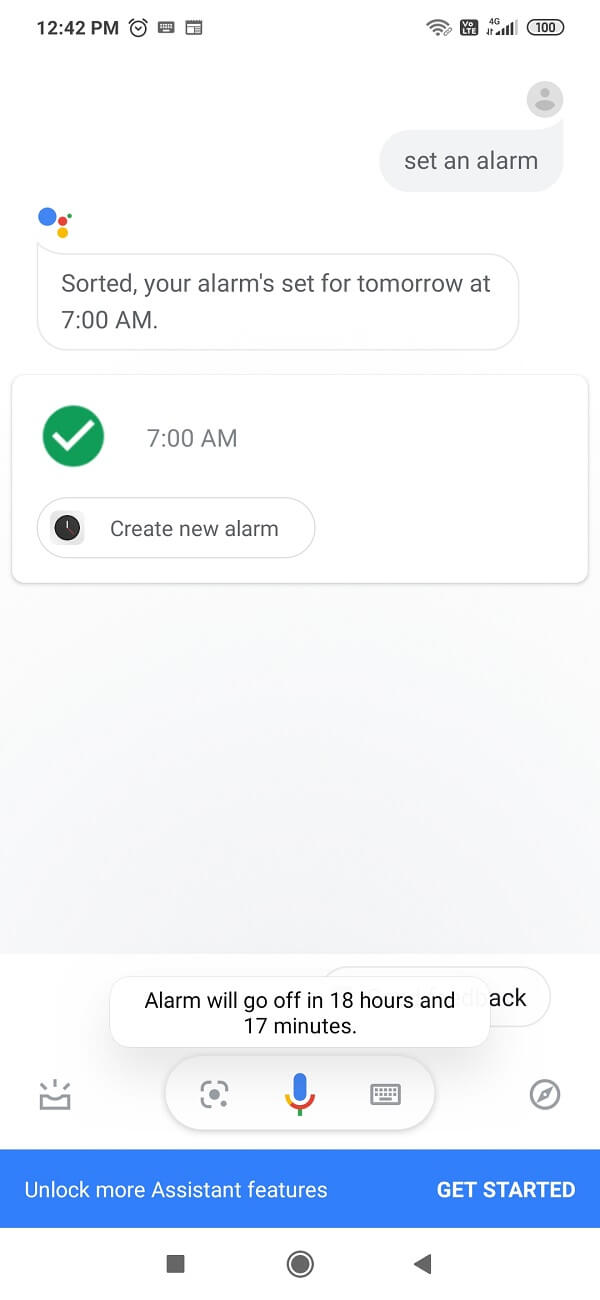
4. Uw alarm wordt ingesteld voor die geplande tijd, maar als u geavanceerde instellingen wilt doen, moet u de alarminstellingen bezoeken en de wijzigingen handmatig uitvoeren.
Methode 3: Alarm instellen met een smartwatch(Method 3: Set Alarm Using a smartwatch)
Als je een smartwatch hebt, kun je hiermee een alarm instellen. Volg deze stappen om een alarm in te stellen met de Android -smartwatch.
- Tik in het app-opstartprogramma op de Alarm -app.
- Tik op Nieuw alarm(New Alarm) om een nieuw alarm in te stellen.
- Om de gewenste tijd te selecteren, beweegt u de wijzers van de wijzerplaat om de gewenste tijd te selecteren.
- Tik op het vinkje(checkmark) om het alarm voor de geselecteerde tijd in te stellen.
- Tik nog een keer en je alarm wordt ingesteld.
Aanbevolen: (Recommended: )
- Hoe u apps naar een SD-kaart op Android kunt verplaatsen(How to Force Move Apps to an SD Card on Android)
- 3 manieren om uw verloren Android-telefoon terug te vinden(3 Ways to Find Your Lost Android Phone)
Hopelijk(Hopefully) kun je met een van de bovenstaande methoden het alarm eenvoudig op je Android -telefoon instellen.
Related posts
Stel PushBullet in met Chrome en Android om bestanden naar verschillende apparaten te verzenden
Stel Kodi Remote Control in Windows 10 in met Android- en iOS-apparaten
Stel Bing dagelijkse achtergrond in als Android-achtergrond met Bing Wallpapers
Hoe Roadrunner Email voor Android in te stellen (stappen om te configureren)
Fix Kan apps niet downloaden op uw Android-telefoon
6 manieren om je Android-telefoon op te schonen
5 manieren om toegang te krijgen tot geblokkeerde websites op een Android-telefoon
Hoe verwijderde app-pictogrammen op Android te herstellen
Cache wissen op Android-telefoon (en waarom is het belangrijk)
Hoe zich te ontdoen van beste vrienden op Snapchat
Muziek toevoegen aan uw Facebook-profiel
Cameratoegang toestaan op Snapchat
3 manieren om de Google Play Store bij te werken [Forceer update]
Hoe WhatsApp-video- en spraakoproepen opnemen?
Hoe te repareren dat Outlook niet synchroniseert op Android
Hoe u uw Android- of iPhone-scherm kunt spiegelen naar Chromecast
Hoe een Micro-SD-kaart op de Galaxy S6 aan te sluiten?
Hoe te controleren of uw telefoon 4G Volte ondersteunt?
Geluid uitschakelen in Chrome (Android)
Hoe Google Feed op Android in of uit te schakelen
