Hoe WhatsApp-video- en spraakoproepen opnemen?
Je hebt misschien gehoord over het opnemen van telefoongesprekken, maar weet je ( but do you )hoe je WhatsApp-spraakoproepen (how to record WhatsApp voice calls )en video-oproepen opneemt. (and video calls. )Welnu, als het gaat om het opnemen van uw normale telefoongesprekken, kunt u dit eenvoudig doen met behulp van een ingebouwde telefoongespreksrecorder of door een toepassing van derden te gebruiken. U hebt echter geen ingebouwde recorder voor WhatsApp - oproepen en -video's. WhatsApp is een van de meest gebruikte apps ter wereld, je kunt dit platform gebruiken om je vrienden te bellen, chatten en videobellen. Er zijn momenten waarop je WhatsApp(WhatsApp) - oproepen en video's wilt opnemen , maar je weet niet hoe. Daarom zijn we hier met een gids die je kunt volgen als je je WhatsApp wilt opnemen(WhatsApp)spraak- en videogesprekken.

Hoe WhatsApp-video-(Record WhatsApp Video) en spraakoproepen(Voice) op te nemen ?
Redenen voor het opnemen van WhatsApp-spraakoproepen en video's(Reasons for recording WhatsApp Voice calls and videos)
Er zijn momenten waarop u een belangrijk WhatsApp -gesprek of videogesprek voert met uw baas(Boss) , en u wilt misschien elk belangrijk detail van uw gesprek onthouden. Dat is het moment waarop u mogelijk moet weten hoe u spraak- of video-oproepen op WhatsApp kunt opnemen . Een normaal gesprek opnemen is vrij eenvoudig, ongeacht of u een Android- of een iOS-telefoon bezit, aangezien u over tal van opties en functies beschikt. WhatsApp is echter anders en misschien wilt u leren hoe u WhatsApp-oproepopname inschakelt (how to enable WhatsApp call recording). Daarom is de belangrijkste reden voor het opnemen van spraak- of video-oproepen om records te hebben die u voor de toekomst kunt bewaren.
We vermelden methoden die u kunt gebruiken als u niet weet hoe u WhatsApp-spraakoproepen (how to record WhatsApp voice calls)en video-oproepen( and video calls) voor zowel Android- als iOS-gebruikers moet opnemen.
Voor Android-gebruikers(For Android Users)
Als je een Android -telefoon hebt, kun je deze methoden volgen om WhatsApp - spraak- of videogesprekken op te nemen:
Methode 1: Gebruik Cube Call Recorder voor het opnemen van WhatsApp-oproepen(Method 1: Use Cube Call Recorder for Recording WhatsApp Calls)
U kunt eenvoudig een applicatie van derden genaamd 'Cube Call Recorder' gebruiken voor het opnemen van uw WhatsApp - gesprekken met uw contacten. Deze applicatie is echter alleen compatibel met Android - telefoons die VoIP -gespreksopname ondersteunen. Daarom kunt u proberen deze applicatie te installeren en te controleren of deze compatibel is met uw telefoon.
1. Ga naar de Google Play Store op je telefoon en zoek naar ' Cube Call Recorder '.

2. Installeer de applicatie op uw apparaat. (Install the application on your device. )
3. Start(Launch ) de applicatie en geef toestemming(grant permission) aan de applicatie om toegang te krijgen tot je opslag, microfoon, contacten en telefoon.

4. Nu moet u de Toegankelijkheidsservice inschakelen(enable the Accessibility Service) en toestemming geven om de toepassing over andere apps uit te voeren.
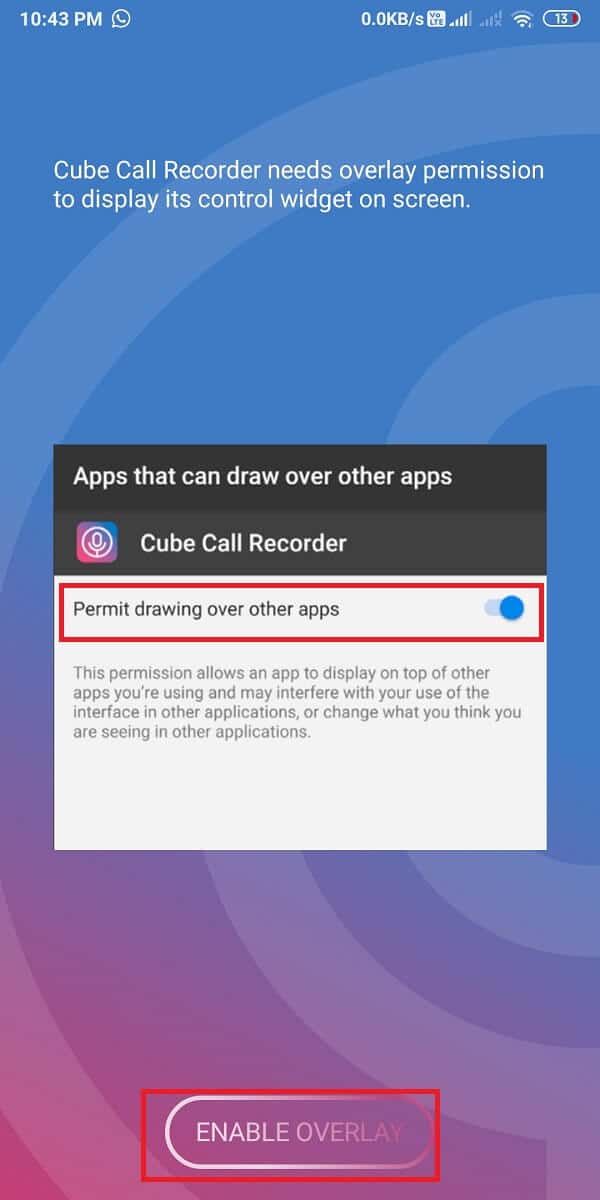
5. Open WhatsApp en ga naar de chatbox van het contact dat je wilt bellen.
6. Je ziet een roze microfoonpictogram(Microphone icon) boven je WhatsApp -oproep. Dit betekent dat de app je WhatsApp(WhatsApp) -gesprek opneemt .

Als de app echter niet werkt of als er een fout optreedt, kunt u de ' Force-in-call-modus(Force-in-call mode) ' inschakelen. Volg deze stappen om de 'Force-in-call-modus' in te schakelen:( To enable the ‘Force-in-call mode,’ follow these steps:)
1. Open de Cube Call Recorder op uw apparaat.
2. Tik op drie horizontale lijnen(three horizontal lines) of het Hamburger(Hamburger icon) -pictogram in de linkerbovenhoek van het scherm.

3. Tik nu op ' Opnemen(Recording) .'
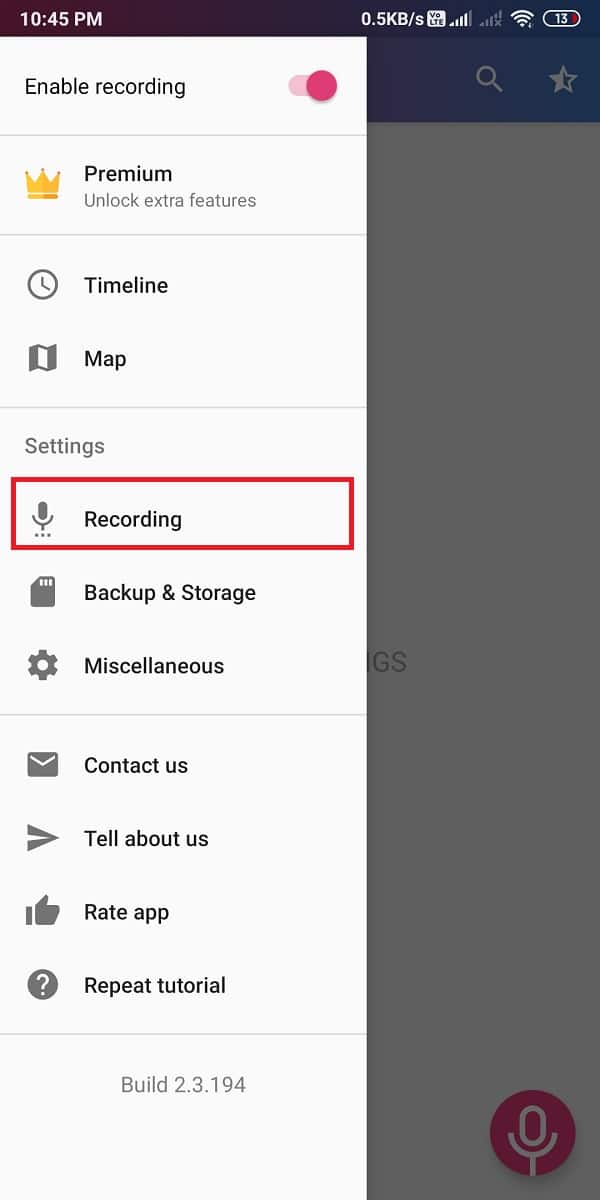
4. Scroll naar beneden en zet de schakelaar AAN(toggle ON) voor ' Force-in-call mode .'

Ten slotte kunt u ook experimenteren met VoIP -opname-audiobronnen en de meest geschikte optie voor uw apparaat selecteren. U kunt ook controleren op andere instellingen.
Lees ook: (Also Read:) WhatsApp-oproep repareren die niet overgaat op Android(Fix WhatsApp Call Not Ringing on Android)
Methode 2: Gebruik de AZ Screen Recorder-app om WhatsApp-videogesprekken op te nemen(Method 2: Use the AZ Screen Recorder app to Record WhatsApp Video Calls)
Wil je WhatsApp -videogesprekken opnemen met je contacten, maar weet je niet hoe? Dan kun je een applicatie van derden genaamd 'AZ Screen Recorder' gebruiken om al je WhatsApp -videogesprekken op te nemen. AZ-schermrecorder is een behoorlijk geweldige app, omdat je ook de interne audio kunt opnemen tijdens je WhatsApp -videogesprek. De functie voor het opnemen van interne audio werkt echter alleen op compatibele telefoons.
1. Open de Google Play Store op je toestel en zoek naar ' AZ screen recorder '.

2. Installeer nu de applicatie op uw apparaat.(install the application on your device.)
3. Start de applicatie op uw apparaat en verleen de vereiste machtigingen om de app over andere applicaties te laten draaien.(grant the required permissions for the app to run over other applications.)

4. Ga naar de instellingen(Settings) van de app door op het tandwielpictogram(Gear icon) rechtsboven te tikken en zet de schakelaar Aan voor 'Audio opnemen'.(turn the toggle On for ‘Record audio.’)

5. Open nu WhatsApp en voer een videogesprek(make a Video call) .
6. Tik op het oranje camerapictogram( camera icon) om de WhatsApp -video op te nemen.
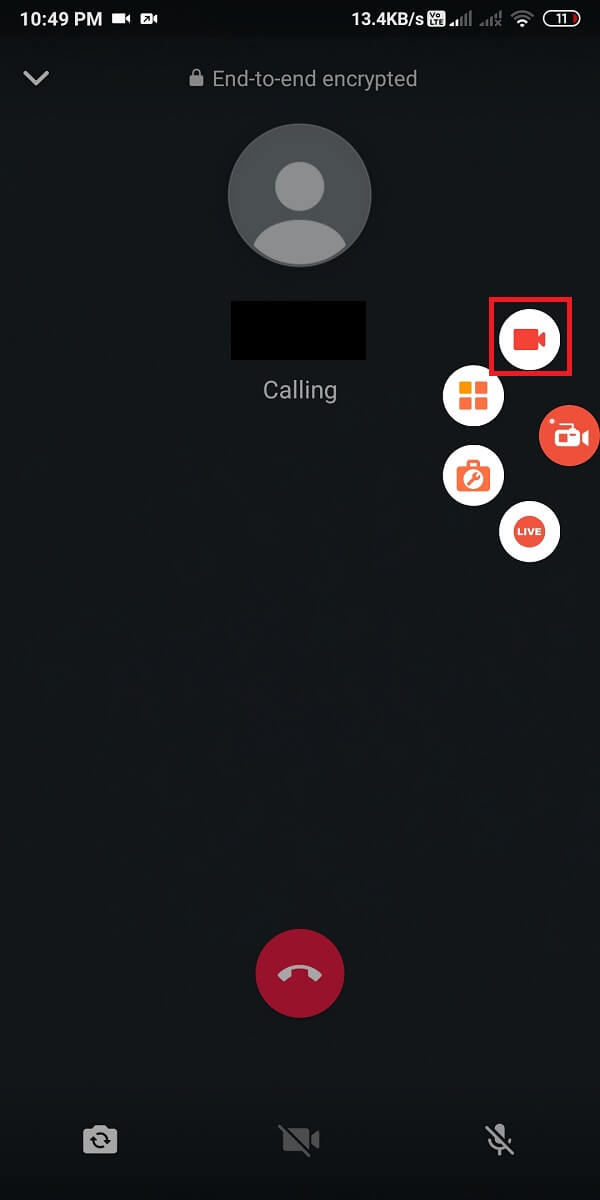
Zo kun je eenvoudig WhatsApp-videogesprekken(WhatsApp video) opnemen op je Android -telefoon.
Voor iOS-gebruikers(For iOS Users)
Als je een iPhone-gebruiker bent, kun je deze methoden volgen als je WhatsApp(WhatsApp) -videogesprekken en spraakoproepen wilt opnemen :
Methode 1: Gebruik Mac en iPhone om WhatsApp-spraakoproepen op te nemen(Method 1: Use Mac and iPhone to Record WhatsApp Voice Calls)
Je kunt WhatsApp(WhatsApp) - spraakoproepen gemakkelijk opnemen met zowel je Mac als je iPhone. Voor deze methode hebt u echter een tweede telefoon nodig die WhatsApp -groepsoproepen ondersteunt. Op deze manier heeft u uw primaire telefoon als uw 'iPhone' en uw secundaire telefoon is elke andere telefoon die u kiest om op te nemen.
1. De eerste stap is om je iPhone met een bliksemkabel op je Mac aan te sluiten. (connect your iPhone to your Mac using a lightning cable. )
2. Als het de eerste keer is dat u uw iPhone op uw Mac aansluit , selecteert u de optie ' Deze computer vertrouwen(Trust This Computer) ' in het pop-upvenster.
3. Nu moet je Quick Time openen op je MAC.
4. Tik op Nieuwe audio-opname( New Audio Recording) onder Bestand in het menu.
5. U ziet een naar beneden wijzende pijl naast de opnameknop. Tik op de neerwaartse pijl en selecteer de iPhone-optie. (Tap on the downward arrow and select the iPhone option. )
6. Tik op de Record -knop die je op het scherm ziet in de Quick time-app.
7. Maak een WhatsApp-oproep naar uw secundaire telefoon(WhatsApp call to your secondary phone) met behulp van uw iPhone.
8. Wanneer u via WhatsApp -oproep verbinding maakt met uw secundaire telefoon, kunt u de persoon toevoegen wiens oproep u wilt opnemen. (you can add the person whose call you want to record. )
9. Na het gesprek kun je de opname stoppen(stop the recording) in de Quick time app.
10. Sla ten slotte het bestand(save the file) op MAC op . U kunt op elk moment naar het opgenomen gesprek luisteren.
Dit is hoe je WhatsApp -oproepopname kunt inschakelen als je een iPhone-gebruiker bent. Zorg er echter voor dat uw iPhone tijdens uw gesprek verbonden blijft met uw Mac .
Methode 2: Gebruik de ingebouwde schermrecorder om WhatsApp-videogesprekken op te nemen(Method 2: Use the In-built Screen Recorder to Record WhatsApp Video Calls)
iPhones met iOS 11 of hoger hebben een ingebouwde schermopnamefunctie waarmee je je WhatsApp -videogesprekken kunt opnemen.
1. Ga naar de Instellingen(Settings) op je iPhone en tik vervolgens op het Controlecentrum.(Control Centre.)

2. Tik onder 'MEER BEDIENINGSORGANEN' op de optie Schermopname(tap on Screen Recording) om deze toe te voegen aan uw lijst met actieve bedieningselementen.

3. Open het Control Center(Control Centre) en houd de opnameknop lang ingedrukt(Record) om de schermopname te starten.

4. Open ten slotte WhatsApp en voer een videogesprek om het op te nemen.

Zorg er echter voor dat u uw microfoon inschakelt en uw volume hoog staat, zodat u gemakkelijk naar de opname kunt luisteren.
Veelgestelde vragen (FAQ)(Frequently Asked Question (FAQ))
Hoe neem ik mijn scherm op met geluid en videogesprek?(How do I record my screen with sound and video call?)
U kunt uw scherm eenvoudig opnemen met geluid en video met behulp van een applicatie van derden (voor Android ) en de ingebouwde schermrecorder (voor iOS). Als u een Android -gebruiker bent, kunt u de AZ-schermrecorder gebruiken om uw WhatsApp -videogesprek met audio op te nemen. Als u een iOS-gebruiker bent, kunt u de ingebouwde schermrecorder gebruiken.
Hoe kan ik WhatsApp-videogesprekken op afstand opnemen?(How can I record WhatsApp video calls remotely?)
Als u een WhatsApp(WhatsApp) -videogesprek op afstand wilt opnemen , kunt u de TOS WhatsApp -spionage- app gebruiken . Deze app is erg handig als je de activiteiten van je kinderen wilt bespioneren of als je deze app voor een ander doel wilt gebruiken. TOS WhatsApp-spionage-app(TOS WhatsApp spy app) biedt u een nauwkeurige en ultieme opname-ervaring. Daarom, als u WhatsApp(WhatsApp) -videogesprekken op afstand wilt opnemen , moet u deze op de doeltelefoon installeren. U moet het Android-apparaat rooten(root the Android device) voordat u het op de Android -telefoon installeert. Nadat je de telefoon hebt geroot, kun je het WhatsApp -videogesprek eenvoudig op afstand opnemen door in te loggen op het dashboard en toegang te krijgen tot alle opgenomenWhatsApp -videogesprekken.
Aanbevolen:(Recommended:)
- 3 manieren om grote videobestanden op WhatsApp te verzenden(3 Ways to Send Large Video Files on WhatsApp)
- Fix WhatsApp Uw telefoon Datum is onjuist Fout(Fix WhatsApp Your Phone Date is Inaccurate Error)
- Hoe WhatsApp-groepscontacten te extraheren(How to Extract WhatsApp Group Contacts)
- Hoe oude WhatsApp-chats over te zetten naar uw nieuwe telefoon(How to Transfer old WhatsApp chats to your new Phone)
We hopen dat deze gids nuttig was en dat je gemakkelijk ( easily)WhatsApp-video- en spraakoproepen hebt kunnen ( WhatsApp video and voice calls)opnemen(record) . Toch, als je vragen hebt over dit artikel, stel ze dan gerust in de onderstaande opmerking.
Related posts
Fix WhatsApp-videogesprek werkt niet op iPhone en Android
Hoe een lange video op WhatsApp-status plaatsen of uploaden?
Whatsapp-afbeeldingen repareren die niet in galerij worden weergegeven
Video in Loop afspelen op Android of iOS
3 manieren om grote videobestanden op WhatsApp te verzenden
Hoe WhatsApp-oproepen op Android dempen?
Fix WhatsApp Uw telefoon Datum is onjuist Fout
Hoe u uw Snapchat Bitmoji-verhalen kunt maken, opnemen en delen
Hoe RAR-bestanden op pc of mobiel te extraheren
Hoe u Twitter-meldingen kunt oplossen die niet werken (op Android en iOS)
Hoe Amazon Prime Video Pin te resetten
3 manieren om WhatsApp te gebruiken zonder Sim of telefoonnummer
Hoe Roadrunner Email voor Android in te stellen (stappen om te configureren)
3 manieren om bellen via WhatsApp uit te schakelen (2022)
Fix Instagram-bericht vastgelopen bij verzenden
WhatsApp-webvideogesprekken: een eenvoudige Android-hack
Zoeken op Google met afbeelding of video
Hoe de donkere modus op WhatsApp voor Android en iPhone in te schakelen
Fix Kan apps niet downloaden op uw Android-telefoon
Fix WhatsApp-oproep gaat niet over op Android
