3 manieren om de iPhone 12 aan en uit te zetten (evenals andere iPhones)
Als je een nieuwe iPhone 11, iPhone 12 of iPhone 13 hebt, kan het in- en uitschakelen een uitdaging zijn. Hoewel het vrij intuïtief is om een iPhone aan te zetten, is het lastig om het uit te zetten vanwege de extra veiligheidsmaatregelen die zijn geïntroduceerd om ervoor te zorgen dat je je apparaat niet per ongeluk afsluit. Als je wilt weten hoe je de iPhone 11, iPhone12 of iPhone 13 aanzet, biedt deze tutorial het antwoord, terwijl je ook drie manieren leert om het apparaat uit te schakelen:
OPMERKING:(NOTE:) Deze handleiding is van toepassing op alle telefoons in het iPhone 11-productassortiment (iPhone 11, iPhone 11 Pro en iPhone 11 Pro Max ), evenals op het iPhone 12- en iPhone 13-productassortiment ( inclusief Mini , Pro en Pro Max ) met iOS 14 en iOS 15. Als je niet zeker weet welk model je gebruikt, hebben we een tutorial gemaakt om je te helpen erachter te komen welke iPhone je hebt(figure out what iPhone you have) .
Hoe de iPhone aan te zetten met de zijknop(Side Button)
Dus je hebt net een nieuwe iPhone 11, iPhone 12 of iPhone 13 gekocht en je weet niet hoe je hem aan moet zetten. Net(Just) zoals je gewend bent van andere smartphones, hoef je alleen maar de zijknop(Side Button) , die zich aan de rechterrand van je iPhone bevindt, ingedrukt te houden totdat het bekende Apple -logo op het scherm verschijnt. Laat de knop los en wacht tot je iPhone is ingeschakeld.

De zijknop(Side) op de iPhone 12 Mini
Voer vervolgens uw SIM-pincode(your SIM PIN) en uw persoonlijke wachtwoord in en u zou uw iPhone moeten kunnen gebruiken. Als het een nieuw apparaat is, wilt u misschien de weergavetaal wijzigen(change the display language) of een aangepaste beltoon op uw iPhone instellen(set a custom ringtone on your iPhone) . Terwijl recente iPhones een zijknop hebben om ze aan te zetten, moet je op andere modellen, zoals de iPhone SE (2016) hieronder, de bovenste knop gebruiken om je iPhone aan te zetten.

De aan / uit -(Power) knop op de iPhone SE (2016)
TIP: Als je je iPhone wilt verkopen of weggeven, vind je hier een artikel over hoe je alle instellingen (en inhoud) op je iPhone kunt resetten(how to reset all settings (and content) on your iPhone) .
Zet je iPhone aan door hem aan te sluiten
Als uw zijknop(Side Button) zich niet goed gedraagt, is er een andere manier om de iPhone 11, iPhone 12 of iPhone 13 aan te zetten zonder de knop te gebruiken. Sluit de oplaadkabel gewoon(Simply) aan op een oplader, externe batterij of een USB - poort met voeding en steek het snoer vervolgens in uw smartphone. De iPhone zou nu moeten worden ingeschakeld.

Begin(Start) met het opladen van je iPhone en hij gaat aan
OPMERKING:(NOTE:) Als de batterij van uw iPhone minder dan drie procent is, wordt de telefoon opgeladen totdat deze deze waarde heeft bereikt, en alleen dan zal hij zichzelf inschakelen. Dit geldt ook voor de volgende methode.
Zet je iPhone aan door hem op een draadloos oplaadstation te plaatsen
Alle moderne iPhones kunnen draadloos opladen. Dus als uw aan / uit-knop niet meer werkt of als u het apparaat gewoon wilt inschakelen zonder op een knop te drukken, plaatst u het op een draadloos oplaadstation en uw iPhone wordt ingeschakeld.

Als u de smartphone op een oplaadpad plaatst, wordt het apparaat ingeschakeld
Een iPhone uitschakelen door de zijknop(Side Button) en Volume Up/Down
Als uw apparaat niet reageert of traag is, of als u niet in de buurt van uw oplader bent en de batterij wilt sparen, kunt u uw iPhone op drie verschillende manieren uitschakelen. Laten we beginnen met de meest populaire. Oudere iPhone-modellen werden uitgeschakeld door dezelfde knop ingedrukt te houden die werd gebruikt om ze in te schakelen. Het probleem was echter dat het apparaat per ongeluk in je zak of tas kon worden uitgeschakeld, dus schakelde Apple over op een ander, veiliger proces.
Om de iPhone 11, iPhone 12 of iPhone 13 uit te schakelen, moet je tegelijkertijd de zijknop(Side button) en een van de volumeknoppen(Volume) aan de linkerkant ingedrukt houden (maakt niet uit welke). Houd de twee knoppen een paar seconden ingedrukt totdat je bij het noodscherm komt. Laat niet te snel los! Als je maar kort op de zijknop(Side Button) + Volume omhoog(Volume Up) drukt , maakt je iPhone in plaats daarvan een screenshot(iPhone takes a screenshot) .
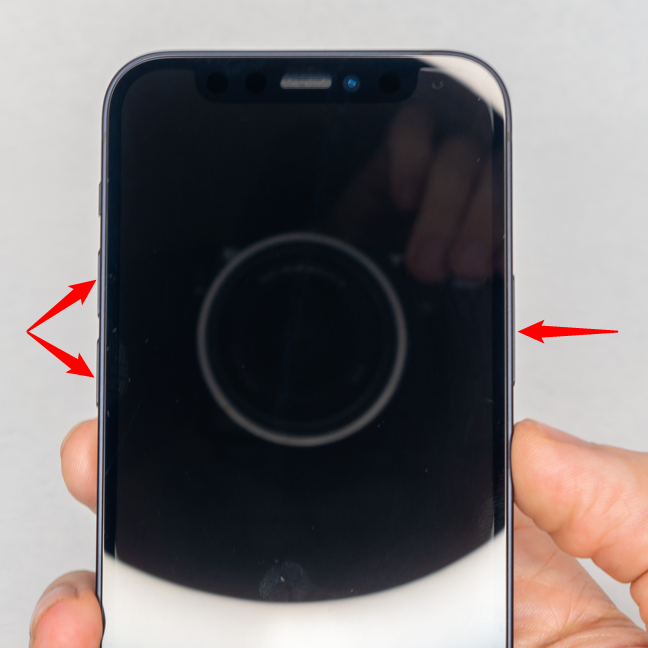
Houd een van de volumeknoppen en de zijknop(Side) ingedrukt om je iPhone uit te schakelen
Laat de twee knoppen pas los als u bij het noodscherm bent. Boven aan het scherm ziet u de optie " Slide to power off ". Om uw iPhone uit te schakelen, veegt u de schakelaar naar rechts en wacht u tot uw apparaat is uitgeschakeld.

Schuif de knop naar rechts om het proces te voltooien
Je noodscherm is ook de manier waarop je anderen laat weten dat je in gevaar bent, dus wees voorzichtig bij het gebruik van deze methode. Als u dit risico helemaal wilt vermijden, zijn de volgende twee manieren misschien meer naar uw zin.
Schakel de iPhone uit door snel achter elkaar op de fysieke knoppen te drukken
Er is nog een andere manier om je iPhone uit te schakelen met de fysieke knoppen. Zorg(Make) ervoor dat het scherm is uitgeschakeld en doe het volgende snel achter elkaar: druk kort op Volume omhoog(Volume Up) , gevolgd door Volume omlaag(Volume Down) , en houd(and hold) vervolgens de zijknop(Side Button) ingedrukt .

Door snel achter elkaar op de knoppen te drukken, wordt de iPhone uitgeschakeld
Het scherm dat verschijnt, lijkt op het noodscherm, maar heeft slechts twee opties. Veeg de " schuif om uit te schakelen(slide to power off) " -schakelaar bovenaan om de iPhone uit te schakelen.
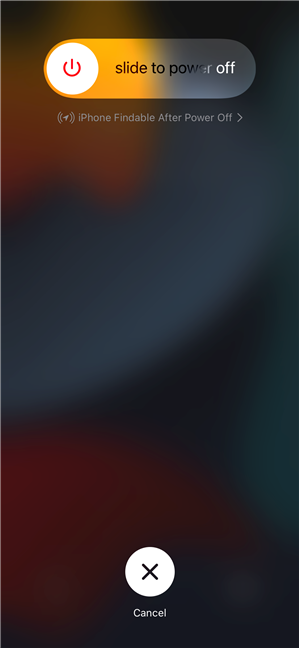
U hoeft alleen de actie te bevestigen met behulp van de schuifregelaar
Een iPhone afsluiten via Instellingen
Als je het niet leuk vindt om knoppen ingedrukt te houden of als ze niet meer reageren, kun je je iPhone ook uitschakelen via de app Instellingen . (Settings )Open Instellingen(Settings) en tik op Algemeen(General) . Blader op het volgende scherm naar beneden en tik vervolgens helemaal onderaan op de optie Afsluiten(Shut Down) .

Open Instellingen(Settings) , tik op Algemeen(General) , scrol dan naar beneden en tik op Afsluiten(Shut)
Hetzelfde(Same) als voorheen, om te bevestigen dat u uw iPhone uitschakelt, hoeft u alleen maar te " schuiven om uit te schakelen(slide to power off) ". Na enkele ogenblikken wordt uw iPhone uitgeschakeld.

Verschuif de knop om het uitschakelen van je iPhone te voltooien
OPMERKING:(NOTE: ) Als u een van de drie hierboven geïllustreerde uitschakelmethoden annuleert, gaat de iPhone in een soort vergrendelingsmodus, waardoor Face ID wordt uitgeschakeld totdat u uw toegangscode invoert. Dit kan een handig hulpmiddel zijn in een risicovolle situatie, maar ook vervelend als je per ongeluk het menu opent (wat veel kan gebeuren, vooral als je overstapt van Android , vanwege vergelijkbare sneltoetsen).
Vindt u dat Apple een eenvoudigere manier moet bieden om een iPhone uit te schakelen?
Nu kent u drie manieren om uw iPhone 11, iPhone 12 of iPhone 13 in te schakelen, evenals drie methoden om het uit te schakelen. Vertel ons voordat u deze zelfstudie afsluit hoe u uw iPhone gewoonlijk uitschakelt. Vind je bovenstaande methodes ingewikkeld? Vindt u dat Apple een eenvoudigere manier moet bieden om een iPhone uit te schakelen? Laat het ons weten in de reacties.
Related posts
4 manieren om de iPhone-instellingen te openen -
Hoe de inhoud van meldingen op Android te verbergen -
Hoe meldingen op het vergrendelscherm in Android te verbergen -
5 manieren om naar het Android-instellingenmenu te gaan -
3 manieren om het synchroniseren van meldingen tussen Windows 10 Mobile en Windows 10 te stoppen
Hoe Taakbeheer te openen in Windows 11 en Windows 10
De tijdlijn van Windows 10 gebruiken met Google Chrome
5 manieren om de Windows Defender Firewall te openen -
11 manieren om Performance Monitor in Windows te starten (alle versies)
Gebruik de kleurenfilters om je iPhone/iPad zwart-wit te maken
Sneltoetsen voor Windows 10. De volledige lijst, plus gratis PDF-download!
Veilige modus afsluiten in Windows -
Hoe maak je een screenshot op de iPhone 12 (evenals andere iPhones)
Hoe u uw telefoon kunt verwijderen uit Windows 10 (telefoon ontkoppelen)
Wat is een QR-code? Waar worden QR-codes voor gebruikt? -
Hoe installeer ik Windows 11 & Windows 10 op een USB-station (Windows To Go)
Windows 11 afsluiten (9 manieren) -
10 manieren om Windows Security te starten in Windows 10
18 manieren om Instellingen te openen in Windows 11 -
6 manieren om uit te loggen bij Windows 11 -
