3 manieren om een PS4 uit te schakelen (controller, knop en automatisch)
Het is een goed idee om je PS4(PS4) uit te schakelen wanneer je klaar bent met spelen. Dit helpt niet alleen om stroom te besparen, maar het helpt u ook de levensduur van uw console te behouden. PlayStation heeft het op verschillende manieren gemakkelijk gemaakt om de PS4 uit te schakelen
De eenvoudigste manier is om je controller te gebruiken om naar het hoofdmenu te gaan en de PS4 vanaf daar uit te schakelen. Maar soms heb je je controller niet of is de batterij leeg. Er zijn dus ook manieren waarop u de console zonder kunt uitschakelen, en een automatische uitschakeling kunt instellen als u vergeet deze uit te schakelen.

Gebruik je controller om je PS4 uit te schakelen
Zorg(Make) ervoor dat je op het startscherm van de PS4 bent. (PS4)Je kunt op elk moment in een game of app op de PlayStation -knop drukken om terug te keren naar het startscherm.
- Druk omhoog op de D-pad van de controller om naar het functiescherm te(Function screen) gaan .
- Scroll helemaal naar rechts. Selecteer Energie(Power) > Energiebeheer(Power Options) .

- Selecteer PS4 uitschakelen(Turn Off PS4) .
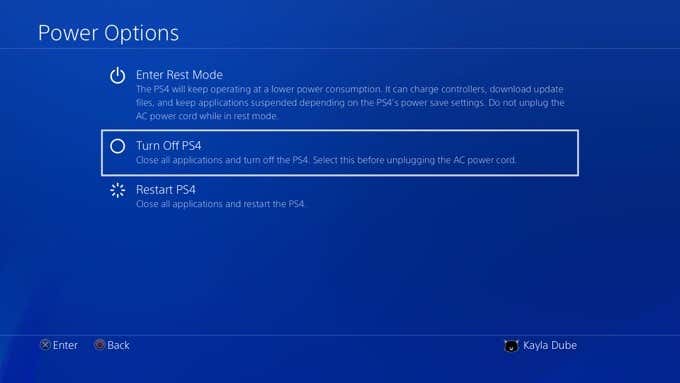
Er is hier ook een andere optie om je PS4 in de rustmodus(Rest Mode) te zetten , waardoor de console de controller kan opladen, door kan gaan met downloaden en andere functies terwijl de stroom wordt behouden.
Een andere manier om je PS4(PS4) gemakkelijk uit te schakelen met de controller is met de PlaySstation- knop:
- Houd de PlayStation-knop(PlayStation Button) van de controller ingedrukt totdat het snelmenu(Quick Menu ) verschijnt.
- Selecteer PS4 uitschakelen(Turn Off PS4) .
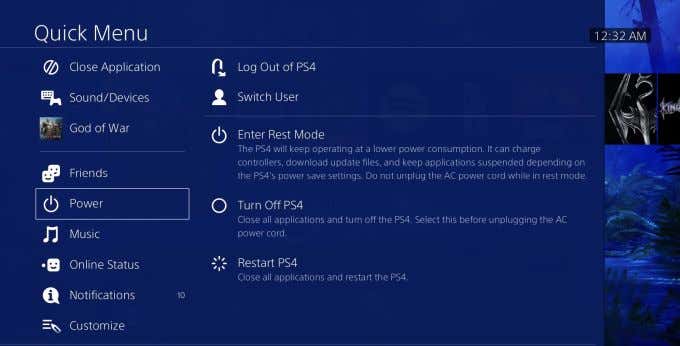
Gebruik de aan/uit -knop(Power Button) van de console om deze uit te schakelen
Als je om wat voor reden dan ook geen toegang hebt tot je controller, maar je console toch wilt uitschakelen of in de rustmodus wilt zetten, is er nog steeds een manier om dit te doen. Afhankelijk van het PS4 -model dat je bezit, vind je de aan/uit -(Power) knop op een andere plaats.
Op de originele PS4 bevindt deze zich in het midden aan de voorkant van de console. Op de PS4 Pro vind je deze linksonder. En op de PS4 Slim zie je het aan de linkerkant naast de schijfuitwerpknop.

Om de PS4(PS4) uit te schakelen , houdt u de aan/uit-knop ongeveer 7 seconden ingedrukt totdat u twee keer een pieptoon hoort. U zou een wit licht moeten zien voordat de console volledig wordt uitgeschakeld.
Om de PS4 in de rustmodus te zetten(Rest Mode) , houd je de knop ingedrukt totdat je een pieptoon hoort. Er moet een oranje lampje gaan branden om aan te geven dat de console in de rustmodus(Rest Mode) staat .
Automatisch afsluiten gebruiken op de PS4
Een geweldige optie om stroom te besparen met je PS4 -console is om automatisch afsluiten in te schakelen. U kunt de uitschakeltimer wijzigen zodat deze op verschillende tijdstippen afgaat, afhankelijk van wat voor soort activiteit u doet.
Om uw instellingen voor automatisch afsluiten in te stellen:
- Ga naar het startscherm van je PS4. Druk(Press) op de D-pad omhoog,(D-pad,) scrol naar rechts en ga naar Instellingen(Settings) .

- Ga naar Power Save Settings > Set Time Until PS4 Turns Off .

U kunt er vervolgens voor kiezen om verschillende tijden in te stellen voor Algemeen (Toepassingen)(General (Applications)) of Media afspelen(Media Playback) . De eerste optie gebruikt de timer wanneer je in een game of andere applicatie zit, en de tweede stelt deze in voor wanneer je media streamt, zoals op Netflix .

Je kunt kiezen uit 1, 2, 3, 4 of 5 uur inactiviteit voordat de PS4 zichzelf uitschakelt. U kunt er ook voor kiezen om na 20 minuten(after 20 minutes) af te sluiten of gewoon Niet uitschakelen(Do Not Turn Off) voor de optie Algemeen (Toepassingen)(General (Applications)) .
In de Power Save-(Power Save) instellingen kun je ook kiezen hoeveel tijd je inactief wilt zijn voordat je controller wordt uitgeschakeld. U kunt dit wijzigen onder Tijd instellen totdat controllers(Set Time Until Controllers Turn Off) worden uitgeschakeld . U kunt kiezen uit 10, 30 of 60 minuten, of Niet uitschakelen.
Afsluitproblemen oplossen(Fix Shut Down Issues) met PS4 Veilige modus(PS4 Safe Mode)
Als je om welke reden dan ook problemen met je PS4(troubleshoot your PS4) wilt oplossen , bijvoorbeeld als je scherm vastloopt en je controller niet werkt, kun je proberen de Veilige modus(Safe Mode) te openen . Je moet eerst je PS4 dwingen om af te sluiten door de console los te koppelen. Dit is geen aanbevolen methode om het uit te schakelen, maar als je PS4 niet goed werkt, kan het helpen het probleem op te lossen.
Zorg er ook voor dat je controller via USB is aangesloten , zodat je je PS4 kunt bedienen .
Opstarten in de veilige modus:
- Wanneer de PS4 volledig is uitgeschakeld, sluit je de console weer aan en houd je de aan / uit-knop 7 seconden ingedrukt totdat je twee pieptonen hoort.
- De PS4 zou moeten opstarten in de veilige modus(Safe Mode) . Vanaf hier heb je meerdere opties om de console opnieuw te configureren en opnieuw op te starten.
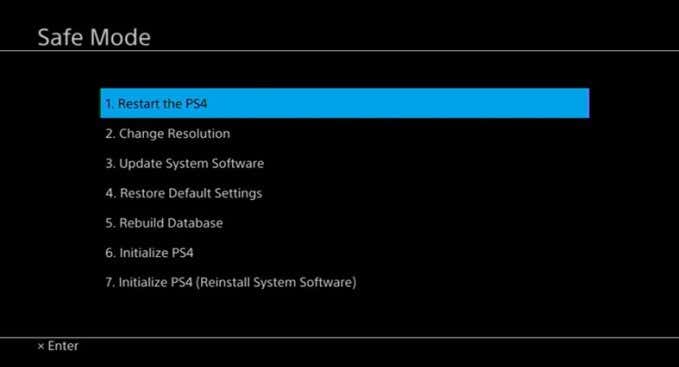
Als u Opnieuw opstarten(Restart ) kiest , wordt gewoon geprobeerd de console opnieuw op te starten, wat handig zou kunnen zijn als u het niet eerder kon uitschakelen.
Door Resolutie te wijzigen(Change Resolution) , wordt je PS4 opnieuw opgestart in een andere resolutie om het te versnellen om eventuele problemen op te lossen.
Met Systeemsoftware bijwerken(Update System Software) kunt u de console bijwerken als dat nodig is, wat kan helpen bij het oplossen van problemen met verouderde software. U kunt dit voorkomen met automatische updates.
Door de standaardinstellingen te herstellen(Restore Default Settings) , wordt je PS4 teruggezet naar de fabrieksinstellingen terwijl de gegevens die je hebt opgeslagen behouden blijven. Maar maak altijd een back-up van je PS4-gegevens(back up your PS4 data) naar de cloud om verlies te voorkomen.
Rebuild Database zal de schijf van de PS4 herstructureren om mogelijke problemen op te lossen.
Als je PS4 initialiseert(Initialize PS4) , worden al je gegevens gewist en teruggezet naar de oorspronkelijke fabrieksinstellingen.
Doorloop deze lijst van de eerste tot de laatste optie om te zien wat de problemen met uw console oplost. Elke optie is een steeds drastischer oplossing van de eerste tot de laatste.
Related posts
Hoe een PS4-controller op een pc aan te sluiten?
Een PS4-controller aansluiten op een iPhone, iPad of Android-apparaat
Wat is de veilige modus van PS4 en wanneer moet u deze gebruiken?
Beste gratis PS4-games om nu te spelen
Speelt PS5 PS4- en PS3-games?
5 manieren om gratis Robux te krijgen
PS5 maakt geen verbinding met internet? 14 manieren om te repareren
5 beste controllers voor pc-gaming
Wat is de Konami-code en hoe gebruik je deze?
8 gratis te spelen MMORPG's in 2021
Een PS5-controller gebruiken op uw Mac of pc
8 beste FPS-browsergames die je nu online kunt spelen
Virtualisatie inschakelen in MSI Gaming Plus Max B450
Hoe u uw PS4 sneller kunt laten downloaden
Probleem met Surface Book Battery Drain oplossen tijdens gamen, slapen, VR
YouTube-pauzeknop verdwijnt niet? 6 manieren om te repareren
Eenvoudige stappen voor het aansluiten van een Xbox One-controller op een pc
Android Auto werkt niet? 11 manieren om het te repareren
De 5 beste Minecraft-mod-packs
Controller versus muis en toetsenbord voor gaming: wat is beter?
