3 manieren om Spotify-profielfoto te wijzigen (beknopte handleiding)
We hebben bijna allemaal wel eens een online muziekdienst gebruikt om naar muziek of een podcast te luisteren. Van(Amongst) de vele digitale muziekdiensten die op internet beschikbaar zijn, is Spotify een van de apps die de meeste voorkeur heeft. Je bent vrij om naar verschillende nummers en talloze podcasts te luisteren op Spotify . Met Spotify heb je toegang tot miljoenen nummers, podcasts en andere inhoud van artiesten over de hele wereld. Zelfs jij kunt je eigen podcast uploaden naar Spotify met je Spotify- account. De basisversie van Spotify is gratis, waar je muziek kunt afspelen, naar de podcast kunt luisteren, enz. Maar als je een advertentievrije ervaring wilt met ondersteuning voor het downloaden van muziek, kun je kiezen voor de premiumversie vanSpotify-app(Spotify) .
Spotify heeft eenvoudige bedieningselementen en biedt een geweldige gebruikersinterface. Dit is een van de redenen dat Spotify de go-to-muziek-luister-app van veel gebruikers is geworden. Een andere reden zijn de aanpassingsfuncties die Spotify biedt . Je kunt ervoor kiezen om je gegevens van je profielfoto naar je gebruikersnaam op Spotify aan te passen . Ben je nu enthousiast om je Spotify -profielfoto aan te passen, maar weet je niet hoe? Maak je geen zorgen, want in deze gids zullen we verschillende methoden bespreken waarmee je eenvoudig je Spotify-profielfoto kunt wijzigen.(different methods using which you can easily change Spotify profile picture.)
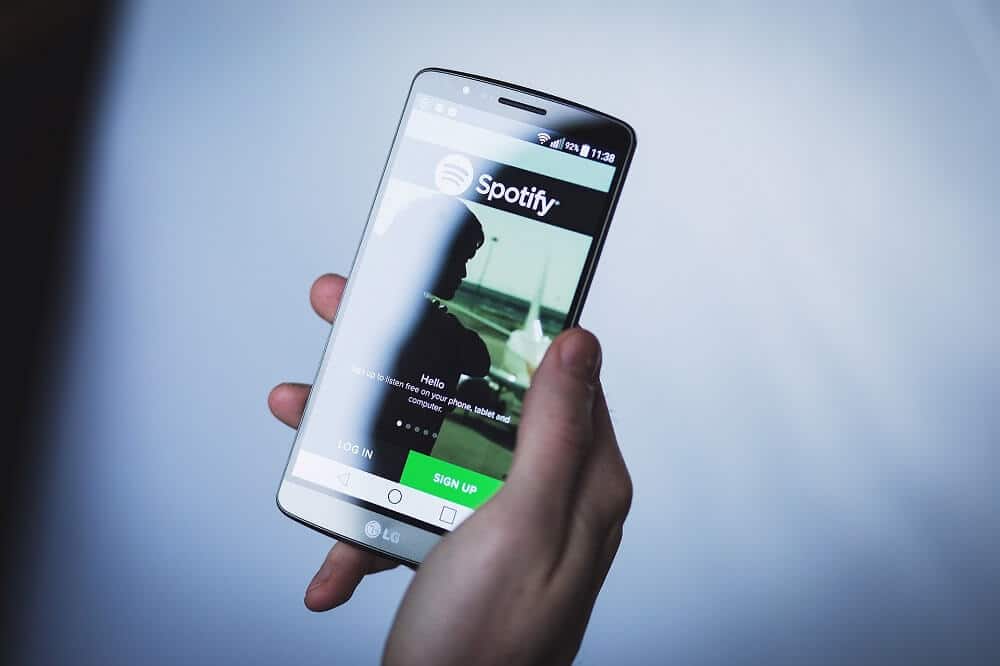
Hoe verander je gemakkelijk profielfoto(Easily Change Profile) op Spotify ?
Je Spotify(Spotify) -profiel aanpassen betekent dat je je profielnaam en profielfoto moet wijzigen, zodat mensen je gemakkelijk kunnen vinden. U kunt ook uw Spotify- profiel delen. Laten we eens kijken hoe u uw Spotify-profielfoto(change your Spotify profile picture) , naam kunt wijzigen en hoe u uw profiel kunt delen.
Methode 1: Wijzig Spotify-profielfoto door verbinding te maken met Facebook(Method 1: Change Spotify Profile Picture by connecting to Facebook)
Als u uw Facebook - account hebt gebruikt om u aan te melden of in te loggen op Spotify -muziek, wordt uw Facebook -profielfoto standaard weergegeven als uw Spotify DP ( Afbeelding weergeven(Display Picture) ). Daarom(Hence) zou het bijwerken van uw profielfoto op Facebook ook de wijzigingen op Spotify weerspiegelen .
Als de wijziging van uw Facebook -profielfoto niet wordt weergegeven in Spotify , probeer dan uit te loggen bij Spotify en vervolgens opnieuw in te loggen met uw Facebook - account. Uw profiel zou nu moeten worden bijgewerkt.
Als je niet bent aangemeld bij Spotify met je Facebook -account, kun je je (Facebook)Facebook -account nog steeds verbinden met Spotify -muziek.
- Open de Spotify - app op je smartphoneapparaat en tik op Instellingen(Settings ) (tandwielsymbool) rechtsboven in je Spotify -scherm.
- Scroll naar beneden en tik op de optie Verbinden met Facebook(Connect to Facebook) .
- Gebruik nu uw Facebook -inloggegevens om uw Facebook - profiel met Spotify te verbinden .
Als u echter niet wilt dat Spotify de profielfoto van uw Facebook - profiel gebruikt, kunt u proberen uw FB-profiel los te koppelen van Spotify -muziek.
Lees ook: (Also Read:) 20+ Hidden Google Games (2020)
Methode 2: Spotify-profielfoto wijzigen vanuit de Spotify pc-app(Method 2: Change Spotify Profile Picture from the Spotify PC app)
U kunt uw Spotify -weergavebeeld ook wijzigen vanuit de Spotify Music Desktop-app. Als je de app niet op je Windows 10 pc hebt geïnstalleerd, gebruik je deze Microsoft Store-link(this Microsoft Store link) om de officiële Spotify- app te installeren.
1. Open de Spotify - app en op het bovenpaneel (top) vindt(panel,) u uw naam samen met uw huidige Spotify -weergaveafbeelding. Klik(Click) op uw profielnaam en afbeeldingsoptie.
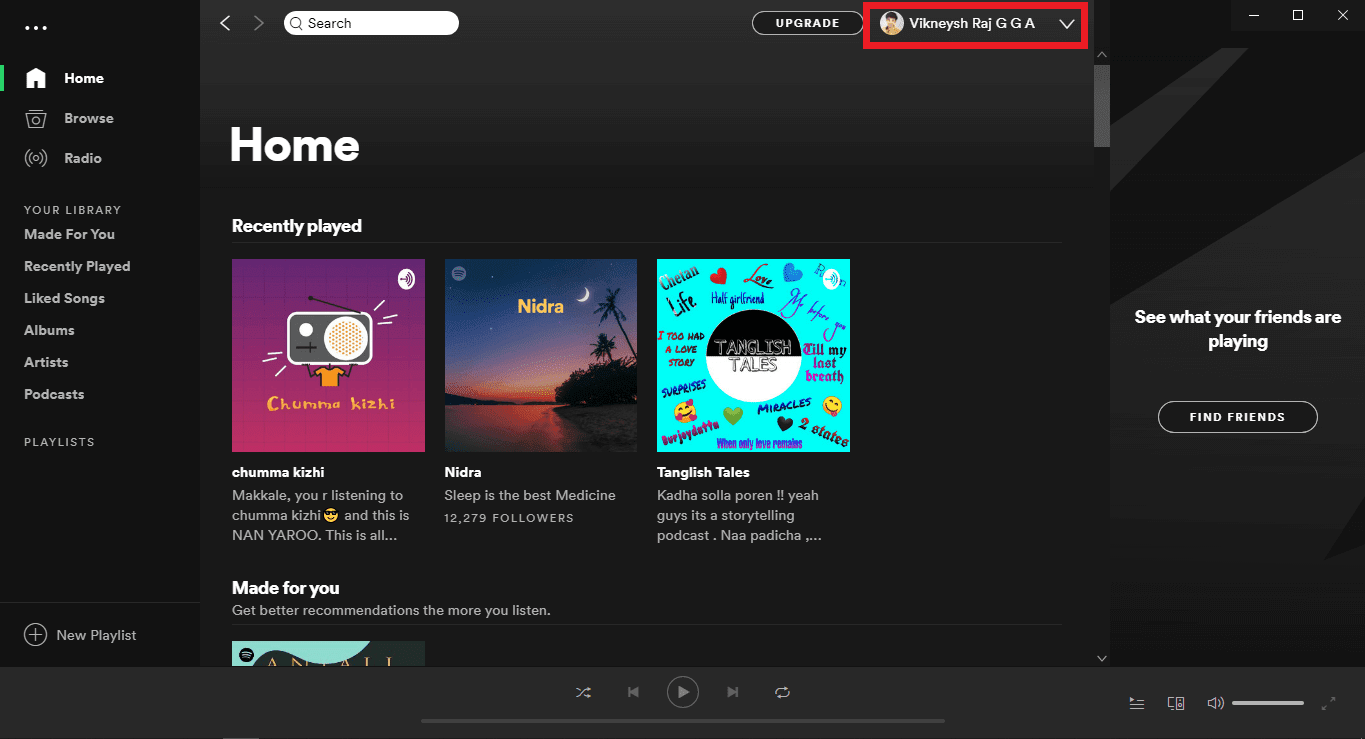
2. Er wordt een nieuw venster geopend, klik vanaf daar op uw profielfoto(click on your profile photo) om deze te wijzigen.

3. Navigeer nu vanuit het bladervenster naar de afbeelding die u wilt uploaden en gebruiken als uw Spotify -weergaveafbeelding. Zorg(Make) ervoor dat uw afbeelding een JPG (JPEG) of een PNG-indeling heeft(JPG (JPEG) or a PNG format) . Nadat u uw afbeeldingsbestand hebt gekozen, klikt u op (After you choose your picture file, click on )Openen.(Open.)
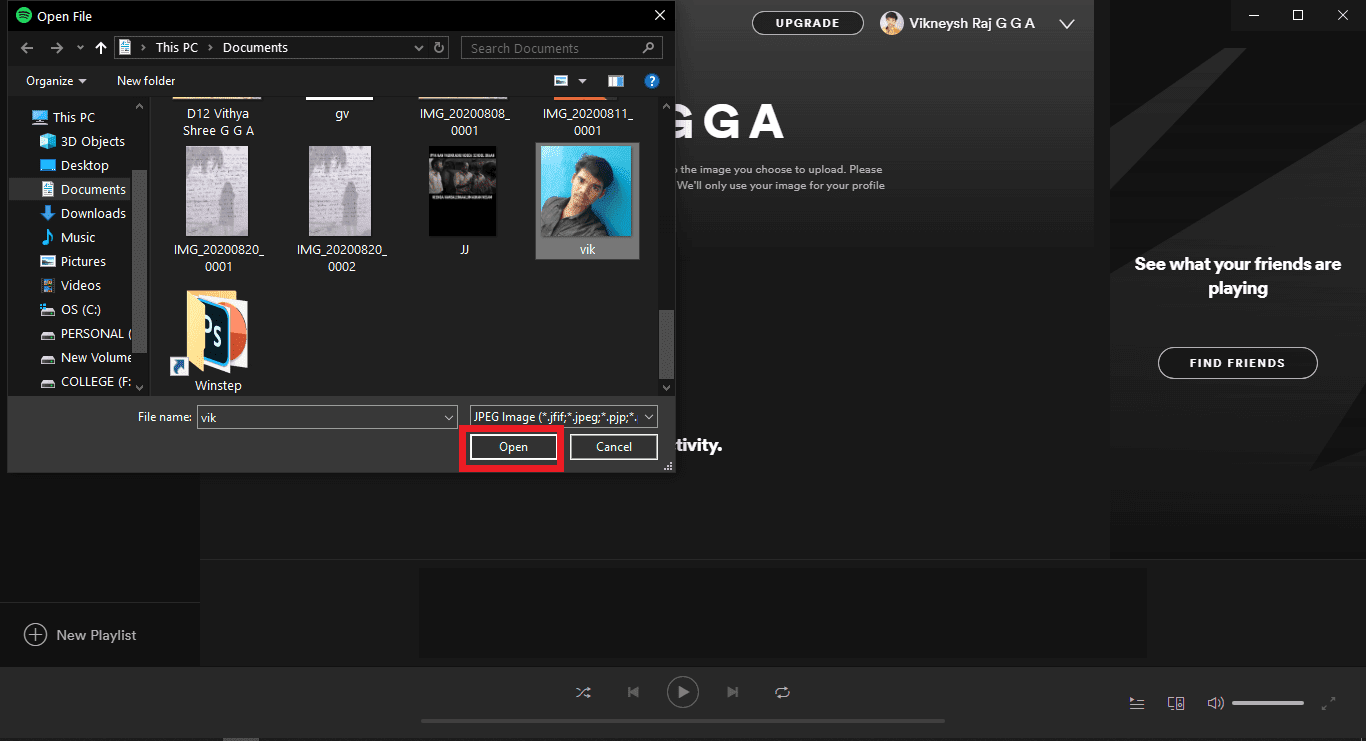
4. Uw Spotify -weergavebeeld zou binnen enkele seconden worden bijgewerkt.
Super goed! zo kun je eenvoudig je Spotify -profielfoto wijzigen.
Methode 3: Spotify-profielfoto wijzigen vanuit de Spotify-app(Method 3: Change Spotify Profile Picture from the Spotify app)
Miljoenen gebruikers gebruiken Spotify op hun Android- of iOS-apparaten(iOS devices) om online naar muziek en podcasts te luisteren. Als u een van hen bent en u uw weergaveafbeelding op Spotify wilt wijzigen , volgt u de onderstaande stappen:
- Open de Spotify - app op je Android- of iOS-apparaat. Tik op het pictogram Instellingen( Settings icon) (tandwielsymbool) in de rechterbovenhoek van uw Spotify - app-scherm.
- Tik nu op de optie Profiel bekijken(View Profile ) en kies vervolgens de optie Profiel bewerken( Edit Profile ) die onder uw naam wordt weergegeven.
- Tik vervolgens op de optie Foto wijzigen(Change Photo ) . Selecteer nu uw gewenste afbeelding uit uw telefoongalerij. (Now select your desired picture from your phone gallery. )
- Nadat je je foto hebt gekozen, werkt Spotify je profielfoto bij.
Spotify-profiel delen vanuit de Spotify-app(Share Spotify Profile from the Spotify App)
- Wanneer u uw profiel bekijkt met de optie Profiel bekijken(View Profile ) , vindt u een pictogram met drie stippen in de rechterbovenhoek van uw scherm.
- Tik op dat pictogram en tik vervolgens op de optie Delen(Share ) om uw profiel direct met uw vrienden te delen.
- Kies de gewenste optie om uw profiel te delen uit de lijst met opties.
Lees ook: (Also Read:) Wat zijn enkele van de beste cursieve lettertypen in Microsoft Word?
Hoe Spotify-profiel te delen vanuit de desktop-app(How to Share Spotify Profile from the Desktop App)
Als u uw Spotify-(Spotify) profiel wilt delen of de link naar uw profiel op Spotify wilt kopiëren ,
1. Open de Spotify -toepassing op uw computer en klik vervolgens op uw naam( click on your name) in het bovenste paneel.
2. Op het scherm dat verschijnt, vindt u een pictogram met drie stippen onder uw naam (u kunt het pictogram vinden dat is gemarkeerd op de onderstaande schermafbeelding).
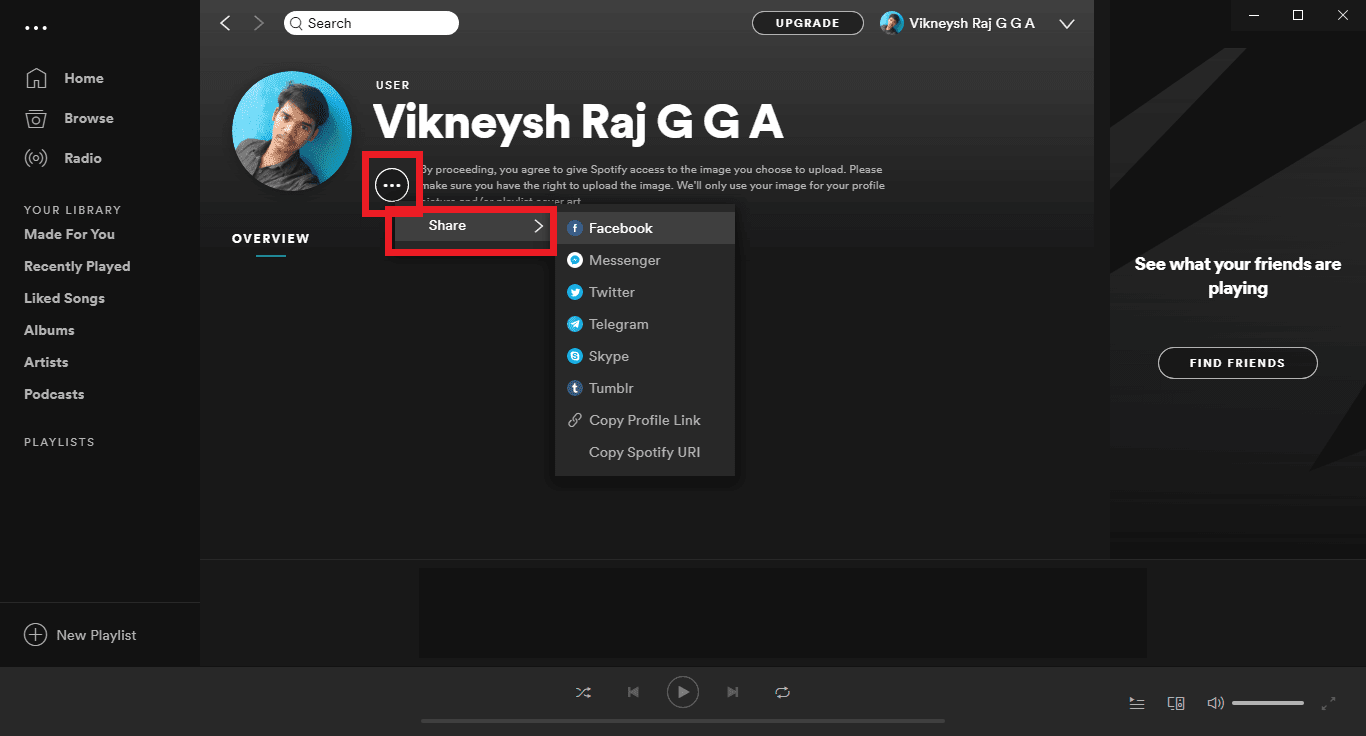
3. Klik(Click) op het pictogram met de drie stippen en selecteer vervolgens Delen(Share) .
4. Selecteer nu hoe u uw profielfoto wilt delen, bijv . via Facebook, Messenger, Twitter, Telegram, Skype, Tumblr.(using Facebook, Messenger, Twitter, Telegram, Skype, Tumblr.)
5. Als u wilt, kunt u eenvoudig de link naar uw profielfoto kopiëren door de optie " Profiellink kopiëren(Copy Profile Link) " te selecteren. De link naar uw Spotify -profielfoto zou naar uw klembord worden gekopieerd.
6. U kunt deze link gebruiken om uw Spotify -beeldscherm met uw vrienden of familie te delen.
Aanbevolen: (Recommended:) 6 dingen die u moet weten voordat u een Amazon Fire TV-stick koopt(6 Things You should know Before You Buy an Amazon Fire TV Stick)
We hopen dat deze handleiding nuttig was en dat je de Spotify(Spotify) -profielfoto gemakkelijk kon wijzigen . Heeft u suggesties of vragen? Voel je(Feel) vrij om contact op te nemen via de commentaarsectie.
Related posts
Hoe Google- of Gmail-profielfoto verwijderen?
Toon profielfoto in zoomvergadering in plaats van video
Een beknopte handleiding voor hoe uw thuisnetwerk werkt
3 manieren om wifi-toegang te delen zonder het wachtwoord te onthullen
3 manieren om een diavoorstelling van elke website te verwijderen
Hoe Dev Error 6068 te repareren (Top 14 Manieren)
11 manieren om geheugenbeheerfout op te lossen (GIDS)
3 manieren om uit te zoomen in Minecraft
Fix Spotify Web Player werkt niet (stap voor stap handleiding)
Hoe u kunt zien wie uw Instagram-profiel bekijkt (2022)
Hoe Facebook-profiel te controleren zonder een Facebook-account te hebben?
Gids voor het downloaden van Twitch VOD's (2022)
Pokemon Go-gids: hoe Eevee evolueren in Pokémon Go?
4 manieren om FPS (frames per seconde) in games te controleren
4 manieren om deze tweet op te lossen is niet beschikbaar op Twitter
2 manieren om marges in Google Documenten te wijzigen
5 manieren om Snapchat-wachtwoord opnieuw in te stellen zonder telefoonnummer
14 manieren om 4G te repareren werkt niet op Android
6 manieren om Netflix-foutcode M7121-1331-P7 op te lossen
Hoe u uw Facebook-profiel kunt converteren naar een bedrijfspagina
