Hoe Google- of Gmail-profielfoto verwijderen?
Denk je dat je Google-profielfoto te oud is? Of heeft u een andere reden waarom u uw Google-profielfoto wilt verwijderen? Hier leest u hoe u uw Google- of Gmail-profielfoto kunt verwijderen.(Do you think that your Google profile picture is too old? Or do you have any other reason for which you wish to remove your Google Profile Picture? Here is how to remove your Google or Gmail Profile Picture.)
De diensten van Google(Google) worden op grote schaal gebruikt door miljarden mensen over de hele wereld en het aantal gebruikers neemt met de dag toe. Een van die diensten is Gmail , de gratis e-mail. Gmail wordt wereldwijd door meer dan 1,5 miljard gebruikers gebruikt voor hun mailingdoeleinden. Wanneer u een profielfoto of een weergaveafbeelding(Display) instelt voor uw Google -account, wordt de afbeelding weergegeven in de e-mails die u via Gmail verzendt .
Het toevoegen of verwijderen van de Google- of Gmail -profielfoto is een eenvoudige taak. Sommige gebruikers kunnen echter in de war raken met de interface van de Google-instellingen(Google Settings) en vinden het misschien moeilijk om hun Google- of Gmail -profielfoto te verwijderen.

Hoe Google- of Gmail-profielfoto verwijderen?(How to Remove Google or Gmail Profile Picture?)
Methode 1: Google Display Picture van uw computer verwijderen(Method 1: Remove Google Display Picture from your Computer)
1. Navigeer naar Google.com en klik vervolgens op uw Display-afbeelding(Display picture) die in de rechterbovenhoek van de Google - webpagina verschijnt.

2. Als uw profielfoto niet verschijnt, moet u inloggen op uw Google-account(login to your Google account) .
3. Kies Persoonlijke info in een menu dat aan de linkerkant wordt weergegeven.(Personal info.)
4. Navigeer naar beneden door te scrollen en klik op de optie "Ga naar Over mij"(“Go to About me” ) .

5. Klik nu op het gedeelte PROFIELBEELD(PROFILE PICTURE) .

6. Klik vervolgens op de knop Verwijderen(Remove button ) om uw Google Display-afbeelding(Google Display Picture) te verwijderen .

7. Zodra uw schermafbeelding is verwijderd, vindt u de eerste letter van uw naam (naam van uw Google-profiel(Google Profile) ) op de plaats waar de profielfoto staat.
8. Als u uw afbeelding wilt wijzigen in plaats van deze te verwijderen, klikt u op de knop Wijzigen(Change ) .
9. U kunt een nieuwe foto uploaden vanaf uw computer, of u kunt gewoon een afbeelding kiezen uit Uw foto's(Your Photos ) (uw foto's op Google ). De wijziging wordt weergegeven in uw profiel zodra u de afbeelding wijzigt.
Methode 2: Google Display Picture van uw Android-telefoon verwijderen(Method 2: Remove Google Display Picture from your Android Phone)
Het gebruik van smartphones is drastisch gestegen. En veel gebruikers hebben geen computer/laptop maar wel een Android -smartphone. Veel mensen bedienen dus hun Google - account en Gmail -service op hun smartphones. Hier leest u hoe u uw Google Display Picture op uw smartphone kunt verwijderen.(Here is how you can remove your Google Display Picture on your smartphone.)
1. Open Instellingen(Settings) op je Android-telefoon.
2. Scroll naar beneden en zoek het Google-gedeelte. (Google section. )Tik op Google en tik vervolgens op Beheer uw Google-account.(Manage your Google Account.)

3. Tik vervolgens op het gedeelte Persoonlijke info(Personal info) en ga naar de onderkant om de optie "Ga naar Over mij"(“Go to About me”) te vinden .
4. Tik in het gedeelte Over mij(About me ) op de link ' Je profielfoto beheren '.(Manage your profile picture)

5. Tik nu op de optie Verwijderen(Remove) om uw Google -displayafbeelding te verwijderen.
6. Als u de weergaveafbeelding wilt wijzigen in plaats van deze te verwijderen, tikt u op het gedeelte PROFIELBEELD(PROFILE PICTURE ) .
7. Vervolgens kunt u een afbeelding van uw smartphoneapparaat selecteren om te uploaden, of u kunt een afbeelding rechtstreeks uit Uw foto's(Your Photos) (Uw foto's op Google) kiezen.
Methode 3: Verwijder uw Google Display Picture uit de Gmail-app(Method 3: Remove your Google Display Picture from the Gmail app)
1. Open de Gmail-app op uw Android-smartphone of iOS-apparaat(iOS device) .
2. Tik op de drie horizontale lijnen( three horizontal lines) ( Gmail -menu) linksboven in het scherm van uw Gmail - app.
3. Scroll naar beneden en tik op Instellingen( Settings) . Kies het account waarvan u de profielfoto of weergaveafbeelding wilt verwijderen.(Choose the account from which you want to remove the profile picture or display picture.)
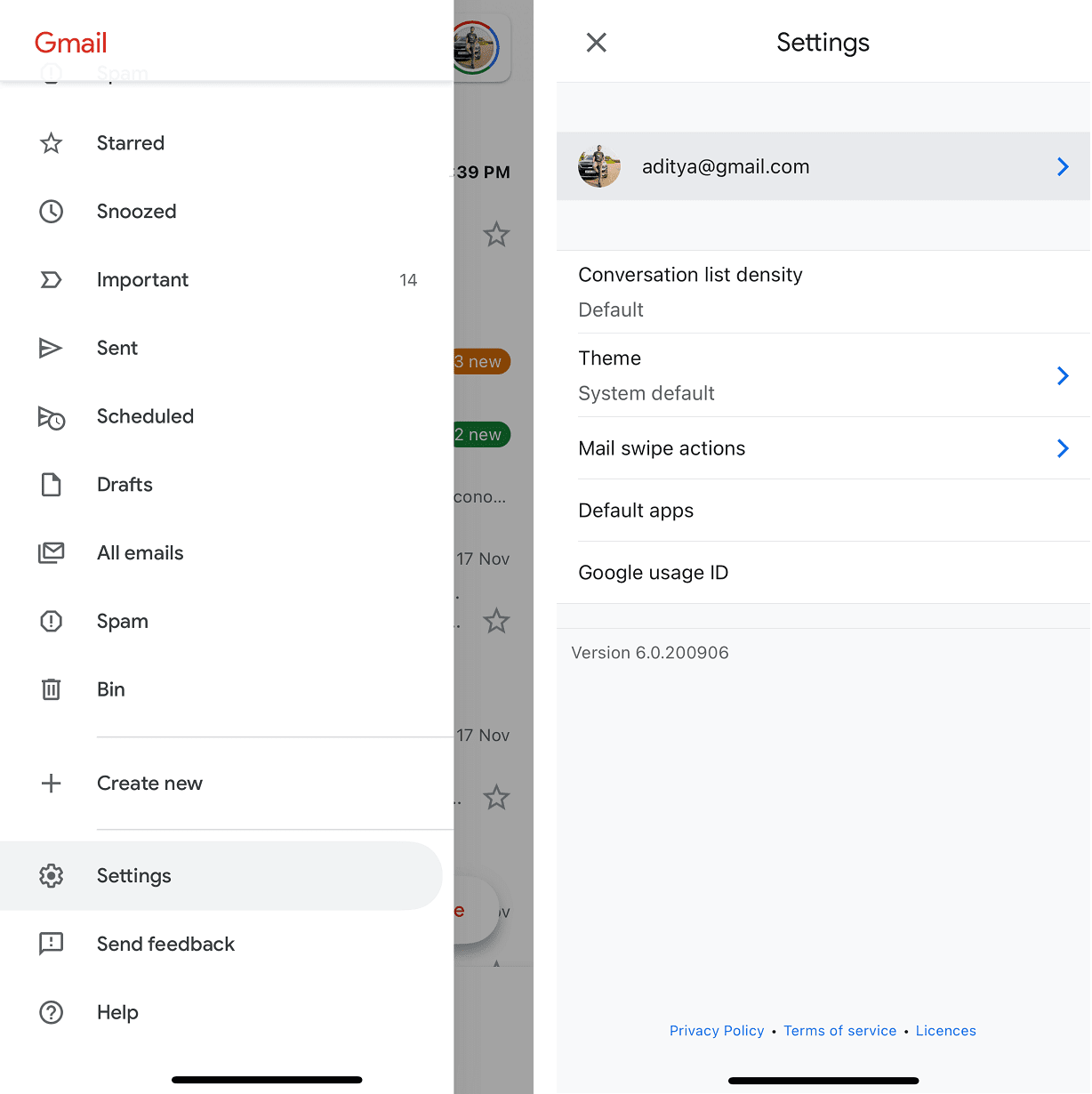
4. Tik in het gedeelte Account op de optie (Account)Beheer uw Google-account(Manage your Google Account ) .

5. Tik op het gedeelte Persoonlijke info(Personal info ) , scrol omlaag en tik op de optie "Ga naar Over mij". Tik in het scherm Over mij op de link ' Je profielfoto beheren '.(Manage your profile picture)

6. Tik nu op de optie Verwijderen(Remove) om uw Google -displayafbeelding te verwijderen.
7. Als u de weergaveafbeelding wilt wijzigen in plaats van deze te verwijderen, tikt u op het gedeelte PROFIELBEELD(PROFILE PICTURE) .

8. Vervolgens kunt u een afbeelding van uw Android -smartphone of iOS-apparaat selecteren om te uploaden, of u kunt een afbeelding rechtstreeks uit Uw foto's(Your Photos) (Uw foto's op Google) kiezen.
Methode 4: Verwijder je profielfoto met de Google-app(Method 4: Remove your Profile Picture using the Google app)
U kunt uw profielfoto ook verwijderen met behulp van de Google -app op uw smartphoneapparaat. Als je de Google -app op je smartphone hebt, open deze dan. Tik op je scherm-avatar(Display Avatar) ( profielfoto(Profile Picture) ) in de rechterbovenhoek van het app-scherm. Kies vervolgens de optie om uw account te beheren(Manage your Account) . Dan kun je de stappen van 5 t/m 8 volgen zoals vermeld in de bovenstaande methode.
Als alternatief kunt u een album met uw foto's op Google vinden . Ga vanuit dat album naar het album met de naam Profielfoto (Profile) 's(Pictures) en verwijder vervolgens de foto die u als weergavefoto gebruikt. De profielfoto wordt verwijderd.
Nadat u de afbeelding hebt verwijderd en u denkt dat u een weergaveafbeelding moet gebruiken, kunt u deze eenvoudig toevoegen. Tik gewoon(Just) op de opties om uw account te beheren(Manage your Account ) en navigeer vervolgens naar het tabblad Persoonlijke info . (Personal info )Zoek de optie Ga naar Over mij(Go to About me ) en klik vervolgens op de sectie met de naam PROFIELBEELD(PROFILE PICTURE) . Omdat je geen foto hebt, zou het je automatisch de optie laten zien om profielfoto in te stellen(Set Profile Picture) . Klik(Click) op de optie en upload vervolgens een foto van uw systeem, of u kunt een foto kiezen uit uw foto's op Google Drive, enz.
Aanbevolen:(Recommended:)
- Hoe een afspeellijst op YouTube te verwijderen?(How to Delete a Playlists on YouTube?)
- Gearchiveerde bestellingen op Amazon vinden(How to Find Archived Orders on Amazon)
- 6 manieren om duplicaten in Google Spreadsheets te verwijderen(6 Ways to Remove Duplicates In Google Sheets)
Ik hoop dat deze informatie nuttig was en dat je je schermafbeelding of profielfoto van je Google- of Gmail - account hebt kunnen verwijderen. Als u vragen of suggesties heeft, neem dan gerust contact met ons op via het opmerkingengedeelte.
Related posts
Automatisch uitloggen van Gmail of Google-account (met afbeeldingen)
3 manieren om Spotify-profielfoto te wijzigen (beknopte handleiding)
Toon profielfoto in zoomvergadering in plaats van video
6 manieren om duplicaten in Google Spreadsheets te verwijderen
Verplaats eenvoudig e-mails van het ene Gmail-account naar het andere
Hoe Netflix-profiel te verwijderen
Hoe krijg ik toegang tot mijn Google Cloud? (2022)
Een retweet van Twitter verwijderen (stapsgewijze handleiding)
2 manieren om marges in Google Documenten te wijzigen
Hoe u uw naam kunt wijzigen in Google Meet
Reset of herstel uw Gmail-wachtwoord
Fix Facebook-startpagina wordt niet correct geladen
Hoe bestanden van de ene Google Drive naar de andere te verplaatsen
Hoe het verkeer op Google Maps te controleren
Meerdere Google Drive- en Google Foto's-accounts samenvoegen
Hoe SafeSearch op Google uit te schakelen
Hoe WhatsApp-groepscontacten te extraheren (2022)
Mijn Google-afbeelding wijzigen in geanimeerde GIF
Hoe Gmail-wachtwoord in 5 minuten te wijzigen
Een YouTube-account maken zonder Gmail
