3 manieren om uit te loggen bij Facebook Messenger
Facebook is een van de meest populaire social media platforms ter wereld. De berichtenservice voor Facebook staat bekend als Messenger . Hoewel het begon als een ingebouwde functie van de Facebook - app zelf, is Messenger nu een zelfstandige app. De enige manier om berichten naar je Facebook- vrienden op je Android -smartphone te verzenden en te ontvangen, is door deze app te downloaden.
Het vreemdste aan de Messenger-app is echter dat je niet kunt uitloggen. Messenger en Facebook zijn afhankelijk van elkaar. Je kunt het een niet zonder het ander gebruiken. Om deze reden is de Messenger- app zo ontworpen dat je er niet zelfstandig uit kunt loggen. Er is geen directe optie om uit te loggen zoals andere normale apps. Dit is de oorzaak van frustratie voor veel Androidgebruikers. Het voorkomt dat ze alle afleiding wegdoen en de toestroom van berichten en berichten af en toe stoppen. Dit betekent echter niet dat er geen andere manier is. In feite is er altijd een oplossing voor dit soort situaties. In dit artikel geven we je enkele creatieve manieren om uit te loggen bij Facebook Messenger .
3 manieren(Ways) om uit te loggen bij Facebook Messenger
Methode 1: Cache en gegevens wissen voor Messenger-app(Method 1: Clear Cache and Data for Messenger App)
Elke app die u gebruikt, genereert enkele cachebestanden. Deze bestanden worden gebruikt om verschillende soorten informatie en gegevens op te slaan. Apps genereren cachebestanden om hun laad-/opstarttijd te verkorten. Sommige basisgegevens worden opgeslagen, zodat de app bij het openen snel iets kan weergeven. Apps zoals de Messenger slaan inloggegevens (gebruikersnaam en wachtwoord) op zodat u niet elke keer inloggegevens hoeft in te voeren en zo tijd te besparen. In zekere zin zijn het deze cachebestanden die ervoor zorgen dat u altijd ingelogd blijft. Hoewel het enige doel van deze cachebestanden is om ervoor te zorgen dat de app snel opent en tijd te besparen, kunnen we hier ons voordeel mee doen.
Zonder de cachebestanden kan Messenger het inloggedeelte niet langer overslaan. Het heeft niet langer de benodigde gegevens om u ingelogd te houden. In zekere zin wordt u uitgelogd van de app. De volgende keer dat u de app wilt gebruiken, moet u nu uw id en wachtwoord invoeren. Volg de onderstaande stappen om de cache voor Facebook Messenger te wissen, waardoor u automatisch wordt uitgelogd bij Facebook Messenger .
1. Ga naar de instellingen(Settings) van je telefoon en tik vervolgens op de optie Apps .

2. Selecteer nu Messenger in de lijst met apps en klik op de optie Opslag(Storage option) .

3. U ziet nu de opties om gegevens te wissen en de cache te wissen(clear data and clear cache) . Tik op de respectievelijke knoppen en de genoemde bestanden worden verwijderd.
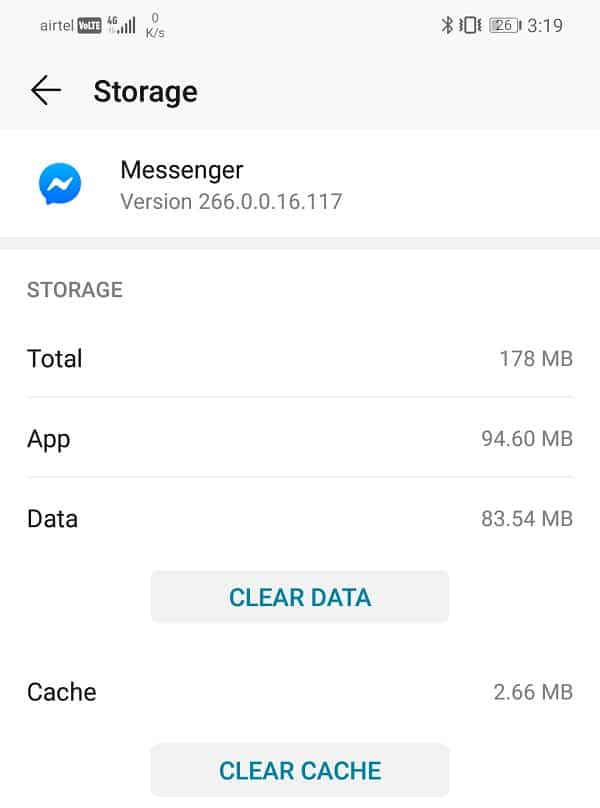
4. Hiermee log je automatisch uit bij Messenger.(This will automatically log you out of Messenger.)
Lees ook: (Also Read:) Cache wissen op Android-telefoon(How to Clear Cache on Android Phone)
Methode 2: Afmelden bij de Facebook-app(Method 2: Log Out of the Facebook App)
Zoals eerder vermeld, zijn de Messenger - app en Facebook -app met elkaar verbonden. Als u zich afmeldt bij de Facebook -app, wordt u daarom automatisch uitgelogd bij de Messenger- app. Onnodig te zeggen dat deze methode alleen werkt als je de Facebook-app op je apparaat hebt geïnstalleerd. Volg de onderstaande stappen om uit te loggen bij uw Facebook -app.
1. Open eerst de Facebook-app op uw apparaat.

2. Tik op het Hamburger(Hamburger icon) -pictogram in de rechterbovenhoek van het scherm dat het Menu opent .

3. Blader nu naar beneden en klik op de optie Instellingen en privacy(Settings and Privacy) . Tik vervolgens op de optie Instellingen(Settings) .

4. Klik daarna op de optie Beveiliging en inloggen(Security and Login) .

5. U kunt nu de lijst met apparaten zien waarop u bent ingelogd onder het tabblad 'Waar u bent ingelogd '.(“Where you’re logged in”)

6. Het apparaat waarop u in Messenger bent ingelogd, wordt ook weergegeven en duidelijk aangegeven met de woorden " Messenger " eronder geschreven.
7. Klik op de drie verticale stippen ernaast(three vertical dots next to it) . Klik nu gewoon op de optie Uitloggen( Log out) .

Hiermee log je uit bij de Messenger- app. U kunt dit zelf bevestigen door Messenger opnieuw te openen. Het zal u vragen om opnieuw in te loggen.
Lees ook: (Also Read:) Fix Kan geen foto's verzenden op Facebook Messenger(Fix Can’t Send Photos on Facebook Messenger)
Methode 3: Meld u af bij Facebook.com vanuit een webbrowser(Method 3: Log out of Facebook.com from a Web Browser)
Als je de Facebook -app niet op je apparaat hebt geïnstalleerd en je wilt een app niet downloaden om uit te loggen op een ander apparaat, dan kun je dat op de ouderwetse manier doen vanaf facebook.com . Oorspronkelijk is Facebook een website en dus toegankelijk via een webbrowser. Bezoek gewoon(Just) de officiële site van Facebook , log in met uw gebruikersnaam en wachtwoord en log vervolgens uit bij de Messenger via de instellingen. De stappen om uit te loggen bij Facebook Messenger zijn vrijwel hetzelfde als die van de app.
1. Open een nieuw tabblad in uw webbrowser (bijvoorbeeld Chrome) en open Facebook.com.(Web browser (say Chrome) and open Facebook.com.)

2. Log nu in op uw account door de gebruikersnaam en het wachtwoord in(username and password) te voeren .

3. Tik op het hamburgerpictogram(hamburger icon) in de rechterbovenhoek van het scherm en dat opent het Menu . Scroll naar beneden en tik op de optie Instellingen(Settings option) .

4. Selecteer hier de optie Beveiliging en inloggen(Security and Login) .

5. U kunt nu de lijst met apparaten zien waarop u bent ingelogd(You will now be able to see the list of devices that you are logged in) onder het tabblad " Waar u bent ingelogd ".(Where you’re logged in)

6. Het apparaat waarop u bent aangemeld bij de Messenger wordt ook weergegeven en duidelijk aangegeven met de woorden "Messenger" eronder.
7. Klik op de drie verticale stippen(three vertical dots) ernaast. Klik nu gewoon op de optie Uitloggen(Log out) .

Aanbevolen: (Recommended:) 3 manieren om uw verwijderde foto's op Android te herstellen(3 Ways to Recover your Deleted Photos on Android)
Hiermee log je uit van de Messenger- app en moet je opnieuw inloggen wanneer je de Messenger- app de volgende keer opent.
Related posts
Fix Kan geen foto's verzenden op Facebook Messenger
Muziek verzenden op Facebook Messenger
Een geheim gesprek starten op Facebook Messenger
Uitloggen bij Facebook Messenger op iOS en Android
Een groepschat verlaten in Facebook Messenger
6 manieren om uw telefoon aan te zetten zonder aan / uit-knop (2022) - TechCult
Hoe verwijderde foto's van Facebook Messenger te herstellen
4 manieren om van Facebook Messenger een zelfstandige app te maken
Met de Facebook Messenger-app voor pc kun je groepsgesprekken voeren en chatten
Hoe de donkere modus van Facebook in of uit te schakelen -
Hoe audio op te nemen in de Facebook Messenger-app op het bureaublad
Hoe videochatten met 50 mensen via Facebook Messenger
6 manieren om uw Android-telefoon op uw tv aan te sluiten
Hoe iemand op Facebook Messenger te blokkeren
Hoe Facebook Messenger te deactiveren
5 manieren om meerdere Facebook-berichten te verwijderen
3 manieren om apps op Android te verbergen zonder root
Games spelen op Facebook Messenger
Tekst opmaken in Facebook Messenger en WhatsApp
Muziek toevoegen aan uw Facebook-profiel
