4 manieren om de cookies die zijn opgeslagen in Opera te bekijken en te verwijderen
De meeste websites gebruiken cookies om informatie over u en uw surfvoorkeuren op te slaan. Cookies kunnen worden gebruikt voor trackingdoeleinden en om de weergegeven advertenties te personaliseren zodat ze overeenkomen met uw browseprofiel. Gebruik je Opera en wil je zien welke cookies daarin zijn opgeslagen? Vraag(Are) je je af: "Hoe verwijder je cookies in Opera ?". Voor alle antwoorden, lees verder. In deze handleiding laten we u zien hoe u de cookies die zijn opgeslagen in Opera kunt bekijken en hoe u alle cookies of alleen die van een bepaalde website of dienst kunt verwijderen:
OPMERKING:(NOTE:) Als u niet weet wat cookies zijn en hoe ze werken, raden we u aan deze tutorial te lezen: Wat zijn cookies en wat doen ze?(What are cookies, and what do they do?)
1. Hoe de cookies van Opera te bekijken en te verwijderen , met behulp van de instellingen
Begin(Start) door het menu van Opera te openen met een klik of tik op de knop in de linkerbovenhoek van het browservenster.

Ga in het menu naar Instellingen(Settings) . Merk op dat u ook de sneltoets Alt + P kunt gebruiken .

Opera laadt een nieuw tabblad waar het je toegang geeft tot al zijn instellingen(Settings) . Klik of tik in de linkerzijbalk op Geavanceerd(Advanced) en selecteer Privacy en beveiliging.(Privacy & security.)
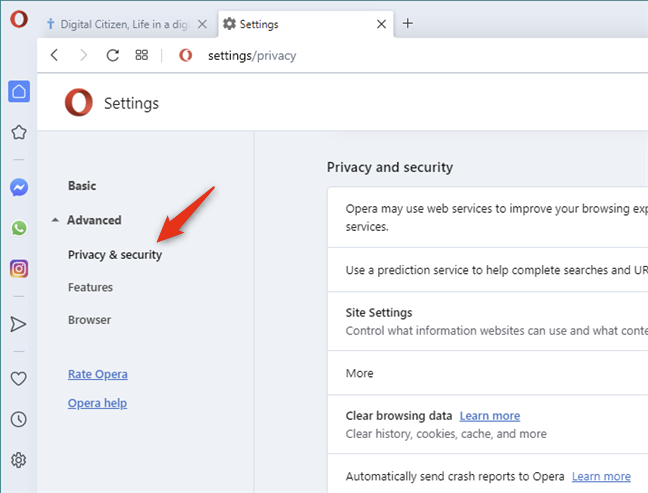
Klik of tik aan de rechterkant van het venster op Site-instellingen(Site Settings) .
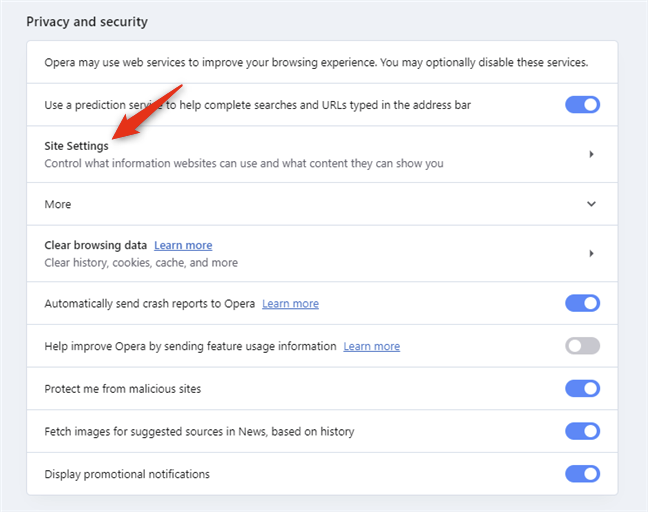
Klik of tik in Site-instellingen(Site Settings) op "Cookies en sitegegevens"("Cookies and site data") in de lijst met opties voor machtigingen .(Permissions)
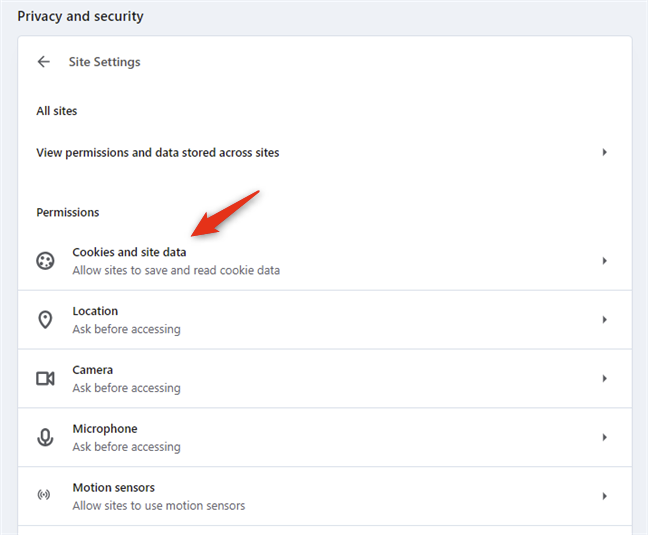
De vorige actie opent een gebied met de naam 'Cookies en sitegegevens'. ("Cookies and site data.")Daarop staat een item met de naam "Bekijk alle cookies en sitegegevens"("See all cookies and site data") : klik of tik erop.

Vervolgens toont Opera een lijst met alle websites die gegevens lokaal op uw apparaat opslaan. Voor elke website die cookies in uw browser aanmaakt, toont Opera u het aantal opgeslagen cookies.

Als je al een tijdje op internet surft, kan de lijst verrassend lang zijn. Om een specifieke website te vinden, kunt u het veld "Zoek cookies"("Search cookies") gebruiken in het gedeelte rechtsboven.
Begin(Start) met het typen van het adres van de website die u interesseert, en Opera verkleint de lijst zodat deze overeenkomt met het adres dat u hebt ingevoerd.

Zodra u de website hebt gevonden waarvan u de cookies wilt bekijken die door Opera zijn opgeslagen , klikt of tikt u erop. Vervolgens kunt u de lijst met cookies zien, zoals deze:

Klik of tik op de naam om meer details te zien over een cookie die door de website is gemaakt. Opera laat je dan alle informatie zien die het heeft over die cookie. U kunt de naam, inhoud, domein, pad(Name, Content, Domain, Path) , de datum en tijd van de cookie zien waarop deze is gemaakt,(Created,) wanneer deze verloopt,(Expires,) enzovoort.
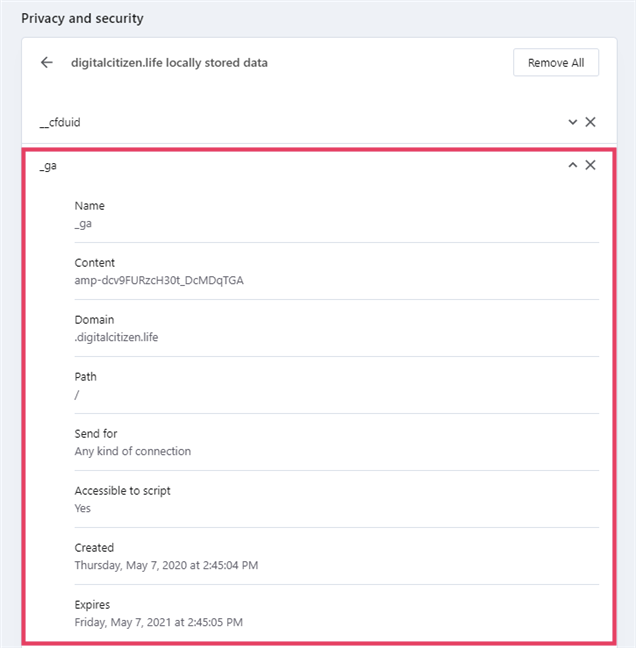
Zoals je hebt gemerkt in de bovenstaande schermafbeeldingen, ontvang je als je een pagina van onze website, Digital Citizen, bezoekt, ten minste twee cookies:
- cfduid - het komt van Cloudflare , een service die we gebruiken om onze website te laden vanaf een server die bij jou in de buurt is, zodat deze zo snel mogelijk laadt.
- ga - een cookie van Google Analytics , de dienst die wij gebruiken om het verkeer op onze website te analyseren.
Als u de cookie die u bekijkt wilt verwijderen, kunt u op de X (Verwijderen)(X (Delete)) -knop drukken die rechts ervan wordt weergegeven.
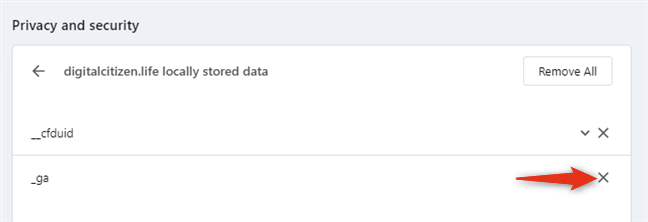
Als u alle cookies wilt verwijderen die door een bepaalde website in Opera zijn opgeslagen , kunt u op de knop Alles verwijderen(Remove All) aan het begin van de lijst drukken.

Als alternatief kunt u ook op de prullenbakknop aan de rechterkant van de website drukken, in de lijst "Alle cookies en sitegegevens"("All cookies and site data") .
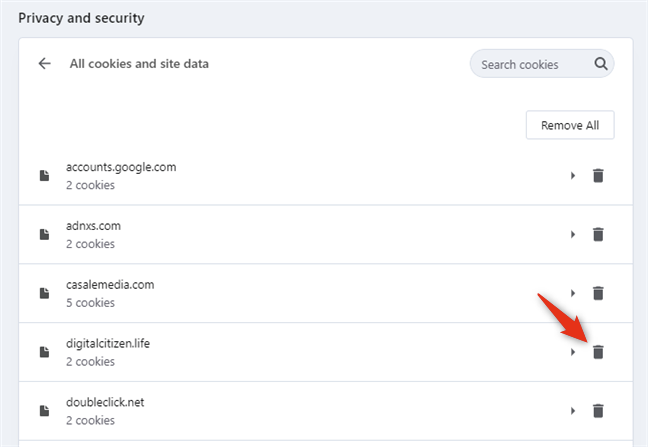
Om de cookies te verwijderen die zijn opgeslagen door elke website die u ooit hebt bezocht, klikt of tikt u op de knop Alles verwijderen(Remove all) . Je vindt het in de rechterbovenhoek van de lijst "Alle cookies en sitegegevens"("All cookies and site data") .

Houd er echter rekening mee dat als u alle cookies van Opera verwijdert , u opnieuw moet inloggen op elke website waarop u eerder bent geverifieerd.
2. Hoe alle cookies te verwijderen die door Opera zijn opgeslagen in het afgelopen uur, dag, week, maand of altijd?
Als u niet geïnteresseerd bent in het maken van cookies voor het weergeven van Opera , maar om ze gewoon te verwijderen, kunt u dit op een snellere manier doen:
Open Opera's Instellingen(Settings) en ga naar het gedeelte Privacy en beveiliging(Privacy & security) , zoals we je in het vorige gedeelte van deze tutorial hebben laten zien. Klik of tik vervolgens in het paneel aan de rechterkant op 'Browsegegevens wissen'.("Clear browsing data.")
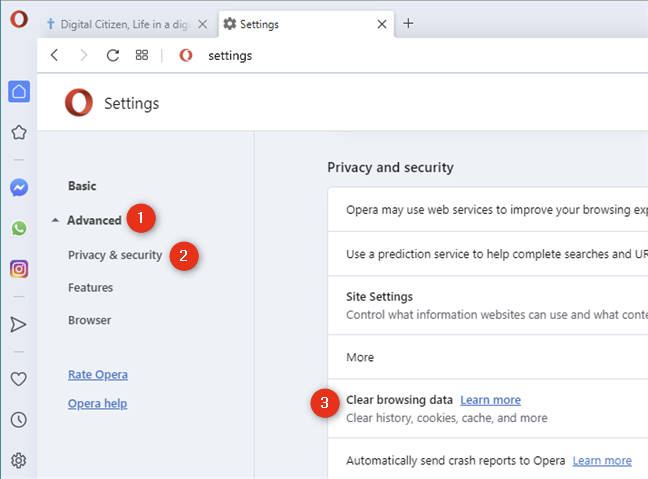
Dit opent een dialoogvenster met de naam "Browsegegevens wissen"("Clear browsing data") . Selecteer op het tabblad Basis (Basic)"Cookies en andere sitegegevens"("Cookies and other site data") .
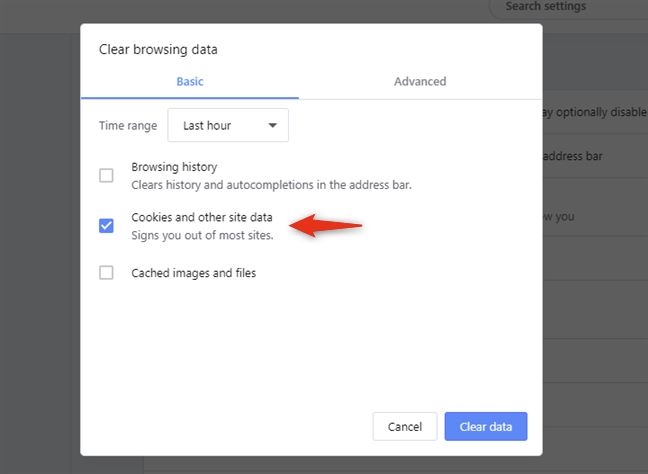
TIP: Een alternatieve manier om naar het dialoogvenster "Browsegegevens wissen"("Clear browsing data") te gaan , is door tegelijkertijd op de Ctrl + Shift + Delete op uw toetsenbord in een Opera - venster of -tabblad te drukken. Merk ook op dat deze sneltoets niet beperkt is tot alleen Opera . Het werkt ook in andere webbrowsers, waaronder Google Chrome , Mozilla Firefox en Microsoft Edge .
Selecteer vervolgens het Tijdbereik(Time range) : u kunt ervoor kiezen om alle cookies te verwijderen die door Opera zijn opgeslagen tijdens het afgelopen uur, de afgelopen 24 uur, de laatste 7 dagen, de laatste 4 weken(Last hour, Last 24 hours, Last 7 days, Last 4 weeks) of de hele tijd(All time) .
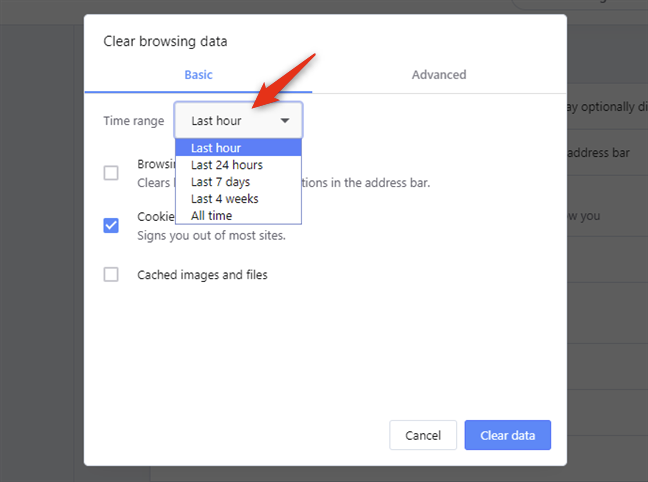
Zodra u uw keuzes heeft gemaakt, drukt u op de knop Gegevens wissen(Clear data) .
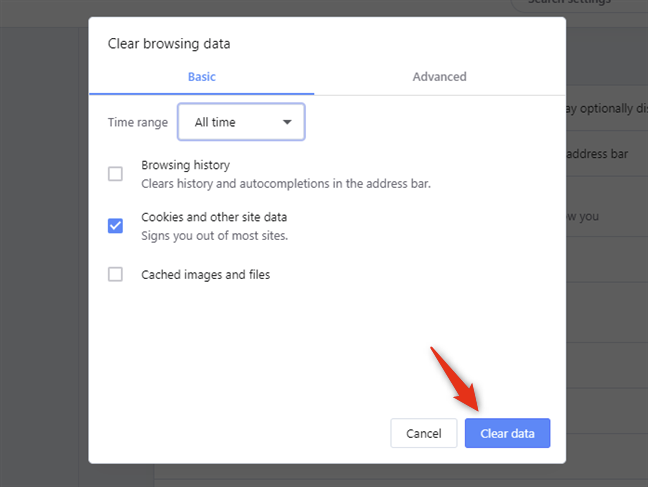
Zodra je dat doet, verwijdert Opera alle cookies van alle websites die je hebt bezocht tijdens de geselecteerde periode.
3. Hoe de cookies die zijn opgeslagen in Opera te zien en te verwijderen , met behulp van de ontwikkelaarstools(Developer)
Open eerst Opera en gebruik het om de website te bezoeken waarvan je wilt zien welke cookies het opslaat. Bezoek bijvoorbeeld onze website. Klik of tik vervolgens op de menuknop(Menu) in de linkerbovenhoek van het venster.

Beweeg uw muiscursor in het menu van Opera op (Opera)Developer . Klik of tik vervolgens in het geopende submenu op Hulpprogramma's voor ontwikkelaars.(Developer tools.)
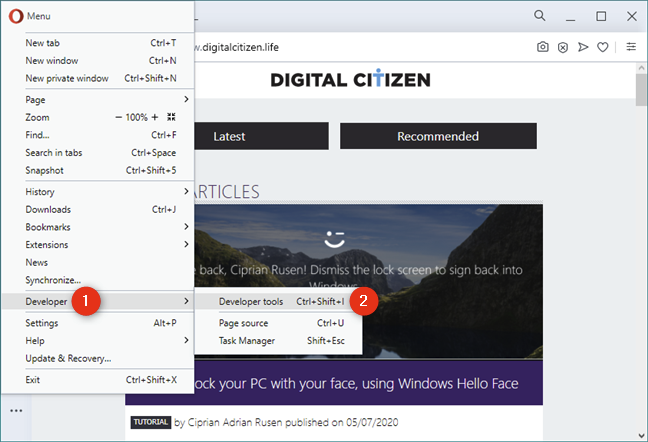
OPMERKING:(NOTE:) U kunt ook tegelijkertijd op de Ctrl + Shift + I op uw toetsenbord drukken om hetzelfde resultaat te bereiken.
Dit opent een console genaamd Ontwikkelaarstools(Developer tools) : Selecteer hier het tabblad Toepassing . (Application)Als je het niet ziet, maximaliseer dan het venster van Opera of klik/tik eerst op de kleine "≫" (veel groter dan)("≫" (much greater than)) knop van het paneel met ontwikkelaarstools .(Developer tools)
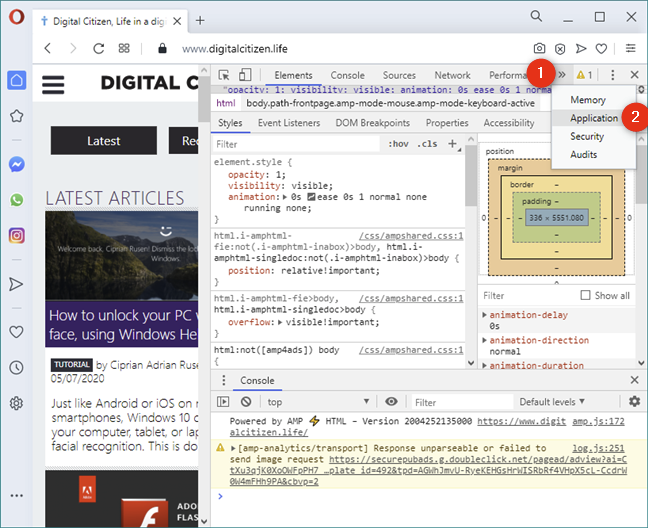
Zoek in de linkerzijbalk van Developer Tools(Developer Tools') naar het gedeelte Opslag(Storage) en vouw het item Cookies uit door erop te dubbelklikken of erop te dubbeltikken.

Wanneer u het gedeelte Cookies uitvouwt, vindt u daaronder alle bronnen waaruit de huidige website cookies laadt, en u zou ten minste één item moeten zien dat de naam van de huidige website draagt. Op onze website zou het gedeelte Cookies bijvoorbeeld een vermelding moeten hebben met de naam https://www.digitalcitizen.life . Klik(Click) of tik erop en aan de rechterkant van de Developer Tools -console laadt Opera alle cookies die afkomstig zijn van de huidige website. Je zou iets als dit moeten zien:

Opera toont elke cookie op een andere rij, en voor elke cookie kun je er verschillende details over zien, zoals de naam, waarde, domein(Name, Value, Domain) , pad(Path) , de datum en tijd waarop het verloopt(Expires) , de grootte, enzovoort.

Zoals je hebt gemerkt in de bovenstaande schermafbeeldingen, ontvang je als je een pagina van onze website, Digital Citizen, bezoekt, ten minste twee cookies:
- cfduid - het komt van Cloudflare , een service die we gebruiken om onze website te laden vanaf een server die bij jou in de buurt is, zodat deze zo snel mogelijk laadt.
- ga - it is afkomstig van Google Analytics , de dienst die we gebruiken om het verkeer op onze website te analyseren.
Als u een of meer cookies wilt verwijderen die zijn opgeslagen door een bepaalde website die u bezoekt, selecteert u in het gedeelte Cookies van de Developer Tools de cookie die u wilt verwijderen door erop te klikken of erop te tikken. Klik of tik vervolgens op de knop Geselecteerde verwijderen(Delete Selected) . Je vindt het direct boven de lijst met cookies: het pictogram ziet eruit als een kleine X .
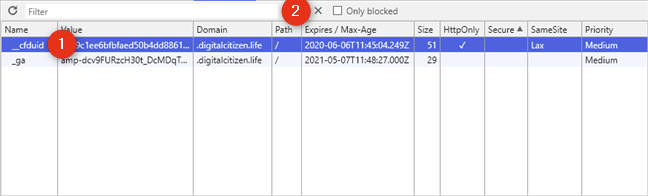
Opera verwijdert die cookie direct, zonder om bevestiging te vragen. Merk op dat u, in plaats van op de knop Selectie wissen(Clear Selected) te klikken/tikken , ook op de Delete- toets op uw toetsenbord kunt drukken om hetzelfde resultaat te bereiken.
Als u alle cookies wilt verwijderen die zijn opgeslagen door de website die u bezoekt, klikt of tikt u op de knop Alles wissen(Clear All) . Je vindt het boven de lijst met cookies , links van de knop Selectie wissen(Clear Selected) .
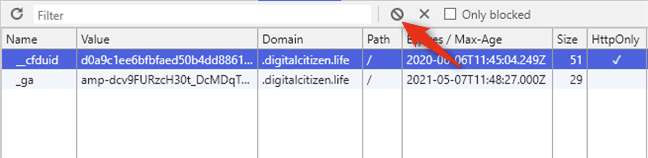
Opera vraagt geen bevestiging en alle cookies die door de huidige website zijn gemaakt, worden onmiddellijk verwijderd.
4. Hoe alle cookies in Opera te wissen (de nucleaire methode: verwijder bestanden van de Opera - cookieslocatie)
Deze laatste methode is ook de meest ingrijpende: verwijder de cookiebestanden die door Opera zijn gemaakt . Het toont u niet de cookies die door websites in Opera zijn opgeslagen , maar u kunt het gebruiken om ervoor te zorgen dat u alle cookies die door Opera zijn opgeslagen, verwijdert .
Start Verkenner(File Explorer) en navigeer naar C:UsersUw gebruikersnaamAppDataRoamingOpera SoftwareOpera Stable(C:UsersYour User NameAppDataRoamingOpera SoftwareOpera Stable) . Als je je afvroeg wat de locatie van Opera -cookies is, weet je het nu.

OPMERKING:(NOTE:) Als u deze locatie niet kunt bereiken, komt dat waarschijnlijk omdat uw bestandsverkenner(File Explorer) geen verborgen items toont. In dat geval kunt u de Verkenner verborgen bestanden laten weergeven(make File Explorer display hidden files) of dit pad rechtstreeks in de adresbalk typen: %AppData%Opera SoftwareOpera Stable .
Verwijder in deze map de twee bestanden genaamd Cookies en Cookies-journal . Dit zijn de cookies waarin Opera alle cookies opslaat van alle websites die u bezoekt. Merk op dat Opera moet worden gesloten wanneer u deze bestanden wist.

De volgende keer dat u Opera opent , begint het opnieuw in termen van cookies.
Waarom wilde je de cookies die in Opera zijn opgeslagen bekijken en/of verwijderen ?
Het verwijderen van cookies kan vanuit privacyoogpunt een goede zaak zijn. Het verwijderen van alle cookies in uw webbrowser betekent echter ook dat u opnieuw moet inloggen op alle websites waarop u accounts heeft die u gebruikt. Dat is niet prettig, dus we zijn benieuwd of je desondanks toch liever je cookies regelmatig verwijdert. Gebruik de opmerkingen hieronder om te delen hoe u cookies in uw Opera -webbrowser beheert.
Related posts
Do Not Track inschakelen in Chrome, Firefox, Edge en Opera
Een proxyserver instellen in Chrome, Firefox, Edge en Opera
Waar worden cookies opgeslagen in Windows 10 voor alle belangrijke browsers?
Incognito gaan in Chrome, Firefox, Edge en Opera
Hoe cryptomining en cryptojacking in Opera te stoppen -
App-machtigingen instellen in Windows 10 -
Wat is PowerShell in Windows en wat kun je ermee?
Hoe installeer ik Windows 11 op een (niet-ondersteunde) pc of virtuele machine
Traceringspreventie gebruiken in Microsoft Edge -
Windows 10 opschonen met Storage Sense -
Uitloggen bij Facebook op alle apparaten waarop u bent aangemeld
Opdrachtprompt openen wanneer Windows niet opstart (3 manieren)
Hoe cookies op Microsoft Edge te wissen -
Wachtwoorden exporteren vanuit Chrome, Firefox, Opera, Microsoft Edge en Internet Explorer
Cookies wissen in Firefox in Windows en macOS -
Cookies van derden blokkeren in Chrome, Firefox, Edge en Opera
Windows 10 Media Creation Tool: maak een setup-USB-stick of ISO
Krijg bescherming tegen ransomware met Gecontroleerde maptoegang in Windows 10
Een VHD-bestand openen, ontkoppelen of permanent bijvoegen in Windows 10 -
Locatieservices instellen en configureren in Windows 11 -
