5 hulpprogramma's voor het wijzigen van DNS-servers in Windows beoordeeld
Ook al kan het de meeste mensen niets schelen, er zijn een paar nerds die graag de DNS -servers op hun systeem willen veranderen om redenen als snelheid, privacy en veiligheid. Ik heb eerder geschreven over de beste gratis openbare DNS-servers(best free public DNS servers) die u kunt gebruiken om het browsen te versnellen en de beveiliging te vergroten.
Afhankelijk van waar u woont of waar u naartoe reist, is de huidige DNS- provider mogelijk niet de snelste. Als je bijvoorbeeld in New York bent en OpenDNS gebruikt en vervolgens naar Los Angeles reist , kom je er misschien achter dat Google Public DNS eigenlijk sneller is. U kunt eenvoudig de snelste DNS -server in uw regio vinden door een programma genaamd NameBench te gebruiken(NameBench) .

Maar wie wil de DNS- instellingen handmatig blijven wijzigen? Een betere manier is om een programma het werk voor je te laten doen. In dit artikel noem ik vijf handige hulpprogramma's voor het automatiseren van het proces van het wijzigen van DNS- instellingen in Windows .
DNS-jumper

DNS Jumper is mijn favoriete app voor dit proces omdat het alle functies heeft die ik nodig heb in een mooie, schone interface. Wat ik er echt leuk aan vind, is dat het draagbaar is, wat betekent dat je het niet op je systeem hoeft te installeren. Je kunt het gewoon vanaf de schijf of vanaf een USB -station uitvoeren, als je wilt. Dit zijn de functies die dit het beste DNS-schakelprogramma maken:
1. Herstel en standaard DNS-instellingen(Restore and Default DNS Settings) – Slaat de oorspronkelijke DNS -instellingen op, zodat u net zo gemakkelijk kunt terugkeren naar de oorspronkelijke DNS -instellingen als u ze hebt gewijzigd. (DNS)Er zijn twee opties, herstellen en standaard. Met Restore(Restore) worden de DNS -instellingen teruggezet naar de laatste set servers die u had geconfigureerd en standaard wordt deze teruggezet naar de ISP - instellingen.
2. Vind de snelste DNS-servers(Find Fastest DNS Servers) - Klik op de knop Snelste DNS(Fastest DNS) en u krijgt een cool klein dialoogvenster waarin u de servers kunt kiezen die u wilt testen en meteen kunt zien welke de snelste is. Vervolgens kunt u op een andere knop klikken en uw DNS- servers automatisch op de snelste instellen! Lief hoor!

3. Flush DNS - Hiermee wordt de cache van de DNS - resolver gewist en wordt ervoor gezorgd dat u verbinding maakt met de nieuwe DNS - instellingen in plaats van de oude cache-instellingen. Een andere geweldige optie die erg handig is.
4. Handmatige DNS-server(Manual DNS Server) – Ten slotte krijg je de mogelijkheid om ook handmatig DNS - servers in te voeren, wat weer een handige functie is omdat ik soms geen server op de lijst wil gebruiken.
DNS-jumper downloaden(Download DNS Jumper)(Download DNS Jumper)
ChrisPC DNS-switch
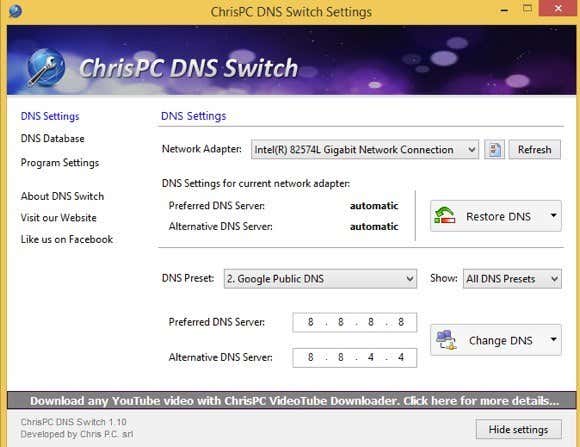
ChrisPC DNS Switch is een ander leuk hulpprogramma dat de klus klaart, zij het niet zo goed als DNS Jumper . Om te beginnen kun je met dit programma niet meteen de snelheden van de verschillende DNS -servers in de database controleren, dus je moet een apart programma gebruiken om die informatie te krijgen. Anders heeft het vrijwel alle andere functies: je kunt je originele of eerdere DNS- instellingen herstellen, het leegt de DNS -cache bij het wijzigen van DNS- servers en je kunt de (DNS)DNS- servers handmatig invoeren als je wilt.
De andere leuke functie van dit programma is dat het een aantal DNS - presets heeft, zoals Secure DNS (vermijd malware/virussen), Family Safe (blokkeert porno, drugs, enz.) en Anonieme DNS(Anonymous DNS) (geen tracking). Dit programma moet echter worden geïnstalleerd om te kunnen werken en er is een kleine advertentie aan de onderkant van de interface die linkt naar zijn andere software. Dit zijn echter over het algemeen kleine ergernissen.
ChrisPC DNS Switch downloaden(Download ChrisPC DNS Switch)(Download ChrisPC DNS Switch)
QuickSetDNS

QuickSetDNS is van mijn favoriete bedrijf, Nirsoft . Deze jongens komen altijd met gekke handige tools en QuickSetDNS is daar een van. Het programma is geweldig en werkt helemaal tot Windows 8 64-bit, maar om wat voor reden dan ook hebben ze besloten om slechts één optie op te nemen in de openbare DNS - lijst! Als je alleen van plan bent om Google Public DNS te gebruiken , is dat prima, maar het zou leuk geweest zijn als ze op zijn minst een paar meer populaire opties hadden toegevoegd. U kunt handmatig items toevoegen en het is slechts een eenmalige taak, maar het is nog steeds niet iets dat de gebruiker zou moeten doen.
Over het algemeen schakelt het moeiteloos en kan het worden uitgevoerd vanaf een USB -stick, geen installatie nodig. U kunt ook vanaf uw router terugkeren naar de standaard DNS- servers. (DNS)Hopelijk(Hopefully) zullen ze in een toekomstige update nog een paar DNS- servers aan de lijst toevoegen, dan zou het een topkandidaat zijn.
Openbare DNS-servertool

Public DNS Server Tool heeft een kleinere lijst met servers dan DNS Jumper en ChrisPC DNS Switch , maar het heeft veel meer dan die in QuickSetDNS . Nogmaals(Again) , dit programma heeft echter geen enkele manier om de snelheden van de DNS - servers te testen, daarom is mijn favoriet DNS Jumper . U kunt een back-up maken van de DNS(DNS) -instellingen in dit programma en deze herstellen , maar u moet dit handmatig doen en het bestand wordt opgeslagen als een registerbestand.
Een leuke functie is de mogelijkheid om alle netwerkkaarten te selecteren voor het geval je er meer dan één hebt en de DNS - servers voor allemaal te wijzigen. Je hoeft dit programma ook niet te installeren, wat prettig is. Ten slotte is er een INI -bestand dat u kunt bewerken als u meer DNS -servers aan de programma-interface wilt toevoegen.
Openbare DNS-servertool downloaden(Download Public DNS Server Tool)(Download Public DNS Server Tool)
NetSetMan

In tegenstelling tot de andere hierboven genoemde apps, is NetSetMan niet specifiek ontworpen voor het wijzigen van DNS- instellingen. Het heeft echter ingebouwde functies, zodat u het kunt gebruiken om snel uw DNS- instellingen te wijzigen. Met NetSetMan kunt u naar Bestand(File) gaan en op Huidige instellingen(Get Current Settings) ophalen klikken om de huidige instellingen voor uw computer op te halen, inclusief de DNS -vermeldingen.
Vervolgens kunt u maximaal 5 extra sets instellingen maken en elke set kan worden ingesteld op een andere openbare DNS -server. Je moet dit handmatig instellen, dus het kost wat meer tijd, maar als je een programma nodig hebt om naast de DNS -instellingen een aantal andere instellingen te beheren, is dit programma best aardig.
Dit zijn dus vijf opties om snel uw DNS- instellingen op uw Windows- computer te wijzigen. Hopelijk surf je met deze (Hopefully)DNS- servers sneller, privé en veiliger . Genieten van!
Related posts
Automatisch bestanden verplaatsen, verwijderen of kopiëren in Windows
De 5 beste blauwlichtfilter-apps voor Windows, Mac en Linux
Een Windows Package Manager gebruiken om Windows-programma's te installeren
Werkt het Windows-bestandsherstel van Microsoft? We hebben het getest.
5 Beste IP-scannerhulpmiddelen voor Windows, Mac, iOS en Android
11 Beste gratis screenshot-software voor Windows
De 10 beste privacy-extensies voor Chrome (2022)
De 8 beste bestandsbeheerders voor Windows 11/10 in 2022
Wat is de Microsoft Phone Link-app voor Windows?
7 Beste gratis Tune-Up-hulpprogramma's voor Windows
Gebruik GParted om schijfpartities in Windows te beheren
Findstr: voorbeelden en tips bij het gebruik van deze handige CMD Windows-tool
Hoe de Reset Windows Update Tool te gebruiken
Gratis scan WiFi & Channel Scanner-software voor Windows
4 geweldige tools om Windows Installer-pakketten te maken
Wat is de beste conference call-service - de beste apps vergeleken?
De 5 beste proxyservers om u te helpen anoniem te internetten
Het hulpprogramma voor het verwijderen van schadelijke software van Windows: een volledige handleiding
Waarom u CCleaner voor Windows niet meer zou moeten downloaden
De Zapier-e-mailparser: 3 creatieve manieren om het te gebruiken
