9 beste OpenOffice-extensies die u nu moet installeren
OpenOffice is opmerkelijke software omdat het u bijna alles biedt wat Microsoft Office biedt, maar tegen een veel meer betaalbare prijs - helemaal gratis!
Helaas mist OpenOffice veel van de meer geavanceerde functies die Microsoft Office heeft. Zaken als grammatica en spellingcontrole, clipart of sjablonen zijn niet inbegrepen in de basisinstallatie. Er zijn echter handige extensies die u kunt installeren die al deze functies toevoegen.

De volgende zijn 9 van de handigste OpenOffice- extensies die u nu kunt installeren.
OpenOffice-extensies installeren
Voordat u een van de in dit artikel genoemde extensies kunt gebruiken, moet u weten hoe u nieuwe extensies installeert in uw basisinstallatie van OpenOffice .
Gebruik een van de OpenOffice- apps open en gebruik de volgende procedure om een nieuwe extensie toe te voegen.
- Klik op Extra(Tools) en klik op Extensiebeheer(Extension Manager)
- Klik op de knop Toevoegen(Add)
- Blader(Browse) naar het extensiebestand en klik op Openen(Open)
- Doorloop de wizard om de extensie te installeren en in te schakelen.
Houd er rekening mee dat u Java op uw systeem moet hebben geïnstalleerd om nieuwe extensies toe te voegen. U kunt OpenOffice(OpenOffice) verbinden met Java door deze stappen te volgen:
- Klik op Extra(Tools) en vervolgens op Opties(Options)
- Klik op Java in het menu
- Zorg ervoor dat Gebruik een Java runtime-omgeving(Use a Java runtime environment) is ingeschakeld
- Klik op Toevoegen(Add) en navigeer naar de Java -map in de map Program Files (x86)
Als u geen Java- directory heeft, moet u mogelijk Java op uw computer installeren .(install Java)
1. Beeldmonteur
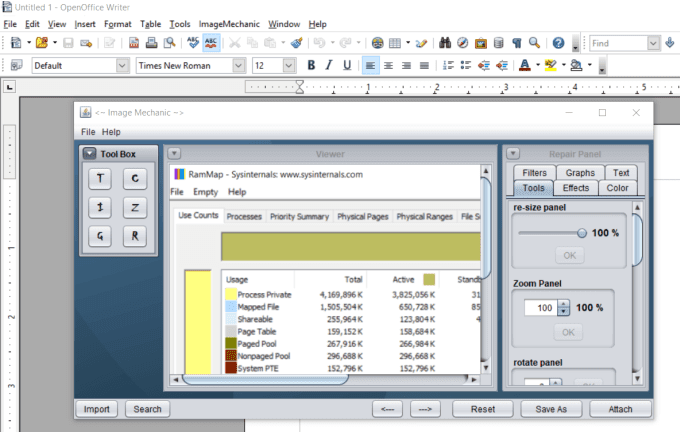
Met deze eenvoudige afbeeldingseditor kunt u niet alleen afbeeldingen in uw documenten importeren, maar kunt u de afbeelding ook op verschillende manieren bewerken.
Enkele van de functies van Image Mechanic zijn:
- Afbeeldingen verkleinen of roteren
- (Add)Effecten toevoegen zoals het aanpassen van contrast en helderheid
- Tweak de kleurbalans van de afbeelding
- Pas eenvoudige afbeeldingsfilters toe
- Een snel histogram maken
- Voeg tekst toe aan je afbeelding
De extensie heeft geen geavanceerde functies voor het bewerken van afbeeldingen zoals je zou verwachten van een zelfstandige afbeeldingseditor. Maar het heeft genoeg functies voor snelle en eenvoudige beeldbewerking voordat u de afbeelding aan uw document toevoegt.
Afbeeldingsmonteur downloaden(Download Image Mechanic)
2. LanguageTool Grammatica(LanguageTool Grammar) en spellingcontrole(Spell Check)
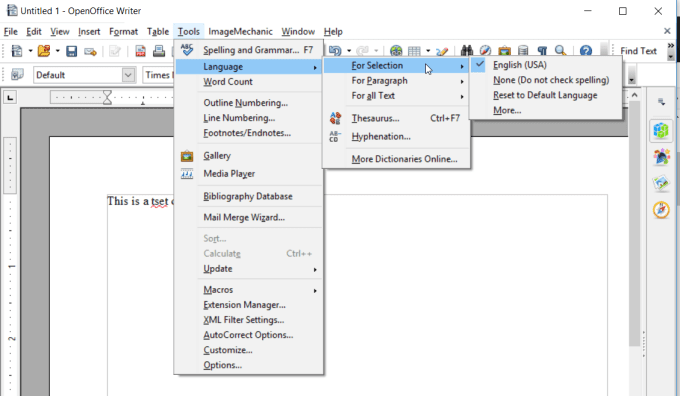
Als je Microsoft Word hebt gebruikt , weet je dat de grammatica- en spellingcontrole in de loop der jaren behoorlijk geavanceerd is geworden. OpenOffice is daarentegen achterop geraakt.
De LanguageTool -extensie biedt u geavanceerde grammatica- en spellingcontrolefuncties wanneer u OpenOffice gebruikt .
U kunt de tekst op elk moment controleren of opnieuw controleren op spelling en grammatica, en op elk moment overschakelen naar actieve controle door op Aan/Uit in de LanguageTool te klikken(LanguageTool)
Taaltool downloaden(Download LanguageTool)
3. Professioneel sjabloonpakket
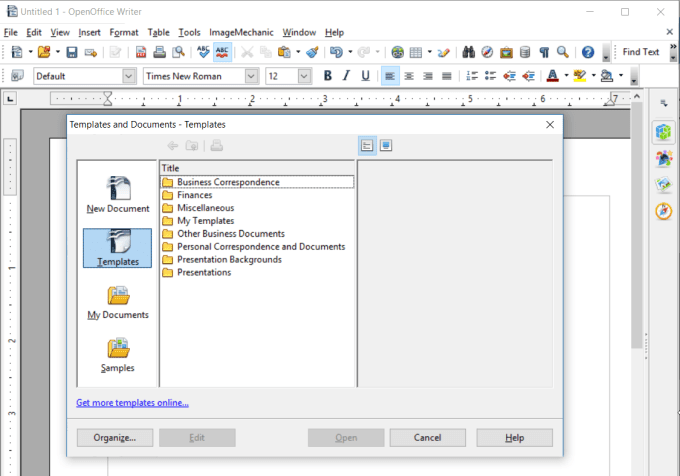
Nadat u deze OpenOffice- extensie hebt geïnstalleerd, vindt u deze door op Bestand(File) > Nieuw(New) > Sjablonen en documenten(Templates and Documents) te klikken .
Het Professional Template- pakket geeft u toegang tot een grote bibliotheek met sjablonen die u voor alles kunt gebruiken, van presentaties en zakelijke documenten tot budgetten en zelfs posters.
Er zijn meer dan 120 professionele sjablonen van hoge kwaliteit. Het gebruik van deze sjablonen kan u veel tijd besparen, in plaats van helemaal opnieuw te beginnen.
Deze sjablonen zijn beschikbaar voor OpenOffice Writer , maar er zijn ook enkele beschikbaar voor OpenOffice Calc en Impress .
Nadat u deze extensie heeft geïnstalleerd, vindt u de sjablonen onder Bestand – Nieuw – Sjablonen(File – New – Templates) en documenten(Documents) .
Professioneel sjabloonpakket downloaden(Download Professional Template Pack)
4. OxygenOffice Extra-galerij

Als u graag afbeeldingen gebruikt in uw documenten of presentaties, dan is OxygenOffice een onmisbare extensie.
Wanneer u de OxygenOffice- extensie installeert, ontdekt u een gigantische galerij met afbeeldingen en clipart die u in al uw documenten kunt gebruiken. De extensie wordt ook geleverd met een indrukwekkende verscheidenheid aan sjablonen die u kunt gebruiken om veel tijd te besparen bij het maken van presentaties, cv's, professionele brieven en zelfs takenlijsten of budgetten.
De extensie is eigenlijk de samenvoeging van twee grote Office -projecten - het brengt enkele van de beste elementen van OxygenOffice in uw OpenOffice - installatie.
5. Hulpmiddelen voor schrijvers

Als je een schrijver bent, dan is de Writer Tools- extensie iets waar je niet zonder kunt. Het bevat zowat elke tool die je ooit zou kunnen vragen als schrijver of redacteur.
De meest indrukwekkende tools in deze extensie zijn onder meer:
- Lookup Tool : Zoek het gemarkeerde woord op met behulp van online woordenboeken of Wikipedia .
- Start/Top Timer : Start of stop een schrijftimer om uw schrijfsessies te volgen.
- Tekstopmaak(Text Markup) : gebruik deze opmaaktool voor in-line bewerkingswerk.
- Google Translate : Werk je veel met verschillende talen? Deze extensie integreert Google Translate in Writer .
- Taken(Tasks) : Houd uw werk bij vanaf het schrijven in uw schrijfhulpmiddel in plaats van ergens anders.
- FTP- of Amazon S3-back-up(FTP or Amazon S3 Backup) : sla uw werk op in de cloud in plaats van op uw computer waar u het zou kunnen verliezen.
Als u goede schrijfhulpmiddelen binnen handbereik heeft, kunt u tijd en moeite besparen tijdens het maken van uw literaire kunstwerken.
Hulpmiddelen voor schrijvers downloaden(Download Writers Tools)
6. PDF-import

OpenOffice biedt standaard niet de beste PDF -hulpprogramma's. Met de PDF-import voor Apache OpenOffice is OpenOffice echter uitgebreid met veel belangrijke PDF- functies.
Hiermee kan OpenOffice een combinatie maken van een PDF- en ODF -bestand met een PDF - extensie. Hierdoor kan het bestand worden geopend in elke PDF-viewer of -editor, maar het kan ook worden geopend met OpenOffice zonder enige opmaak te verliezen.
U kunt dit PDF -bestand maken door op Bestand(File) en Exporteren als PDF(Export as PDF) te klikken .
U ziet een venster met PDF - opties waarmee u alle kenmerken van uw geëxporteerde PDF -bestand kunt aanpassen.
PDF-import downloaden(Download PDF Import)
7. Gemakkelijke opslag OpenOffice MultiCloud Bestandsbeheer(Easy OpenOffice MultiCloud File Manager)

Als u zich zorgen maakt over het verliezen van uw bestanden vanwege een harde schijf of computerstoring, is de Storage Made Easy cloudopslagextensie van cruciaal belang.
U moet zich aanmelden voor een StorageMadeEasy.com -cloudserviceaccount (niet gratis), maar als u dat eenmaal doet, dient het als een toegangspoort om uw OpenOffice- bestanden op te slaan in zowat elk cloudopslagaccount dat u maar kunt bedenken. U kunt deze bestanden in de cloud opslaan vanuit Writer , Impress , Draw , Calc , Base en Math .
Slechts een paar cloudopslagservices die Storage Made Easy ondersteunt, zijn:
- Amazon S3
- iCloud
- E-mail via IMAP of POP3
- FTP naar elke FTP-server
- Een schijf
- Google Drive
- DropBox
- Office 365
- Deel punt
- Veel meer…
Het opslaan van uw OpenOffice-bestanden in de cloud is de gemakkelijkste manier om ervoor te zorgen dat u nooit werk verliest. De Storage Made Easy- extensie is de eenvoudigste manier om dat te doen.
Opslag gemakkelijk downloaden(Download Storage Made Easy)
8. Tekst lezen
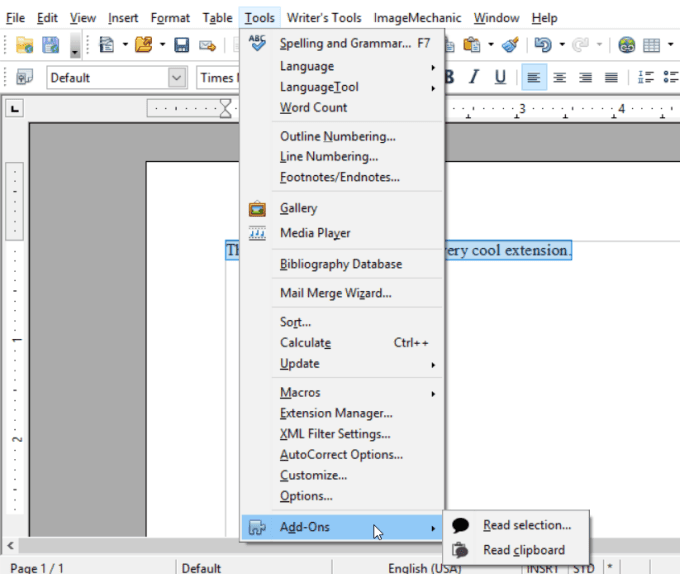
Dit is waarschijnlijk de coolste OpenOffice- extensie van allemaal. Voorlezen(Read Aloud) is een extensie waarmee u elke tekst in uw Writer - document kunt markeren en hardop kunt laten voorlezen.
Standaard gebruikt de extensie de ingebouwde gesynthetiseerde stem van Windows, maar je kunt ook elke externe spraaktoepassing gebruiken die je hebt geïnstalleerd.
Om de extensie te gebruiken, markeert u de tekst die u wilt lezen en klikt u vervolgens op Extra(Tools) , Add-ons en vervolgens op Selectie lezen(Read Selection) . U kunt ook de tekst kopiëren en in plaats daarvan Klembord lezen(Read Clipboard) selecteren .
Tekst op deze manier hardop laten voorlezen is een geweldige manier om grammaticale problemen op te lossen die u misschien niet opmerkt via normale tekstgebaseerde bewerking.
Tekst lezen downloaden(Download Read Text)
9. Basisreactiehulp
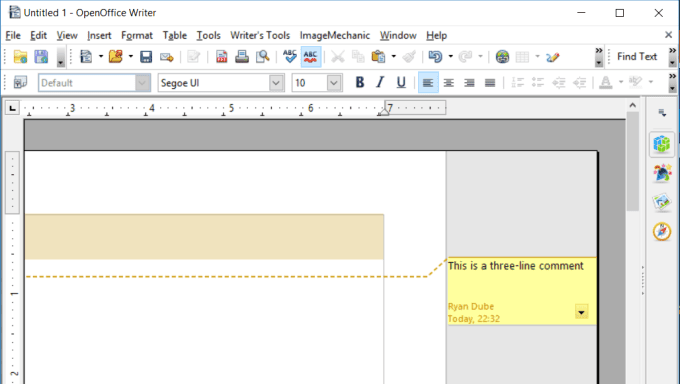
Microsoft Word biedt de zeer handige mogelijkheid om opmerkingen in een document toe te voegen door regels te markeren en een opmerking in te voegen.
U kunt dezelfde functie in OpenOffice hebben door de Basic Comment Helper - extensie te installeren.
Na de installatie kunt u elke tekst markeren, op Invoegen(Insert) klikken en vervolgens op Opmerkingen(Comment) klikken . Typ je opmerking in het gele blok in de kantlijn.
Dit is een geweldige uitbreiding voor redacteuren of iedereen die feedback moet geven aan een documentauteur in de kantlijn van het document.
Basisreactiehulp downloaden(Download Basic Comment Helper)
OpenOffice-extensies gebruiken
OpenOffice is een prima alternatief als u liever niet betaalt voor een Office Suite . Het bevat alle producten die u nodig hebt om spreadsheets, documenten, presentaties en meer te maken.
Hoewel de standaardtoepassing misschien enkele van de meer geavanceerde functies mist die u in betaalde Office -producten aantreft, is er, zoals u kunt zien, altijd een extensie beschikbaar die u geeft wat u nodig hebt.
Related posts
3 beste VPN Chrome-extensies voor veilig internetten
De beste Chrome-extensies voor kleurkiezers om HEX-, RGB- en HSL-kleurcodes te krijgen
6 beste Reddit-alternatieven die u gratis kunt gebruiken
De 6 beste online parafraseerhulpmiddelen om tekst te herschrijven
7 beste apps en websites om samen video's te bekijken
De 9 beste Discord Voice Changer-software (2021)
De 5 beste anonieme sites voor het delen en hosten van bestanden
De 9 beste apps voor het bijhouden van calorieën voor iPhone en Android
De 11 beste IRC-clients voor Windows, Mac en Linux in 2022
De 5 beste apps om gratis aandelen te kopen
7 Beste iTunes-alternatieven om uw muziekcollectie te beheren
7 beste apps om u te helpen beter te studeren
7 Beste gratis mediaspelers voor Windows
Beste tools voor het kopiëren van een groot aantal bestanden in Windows
8 beste apps om Japans te leren
De beste apps om videogesprekken te voeren tussen Android en iPhone
9 beste gratis offline GPS-apps voor Android
De 6 beste PDF-editors voor Windows 10 in 2021
De beste spraak-naar-tekstsoftware voor Windows 10
Beste gratis karaokesoftware voor Windows
