Aanmeldingsopties uitschakelen in Windows-instellingen in Windows 11/10
Als u de pagina Aanmeldingsopties(disable the Sign-in options) in het venster Windows-instellingen(Windows Settings) wilt uitschakelen , leidt deze zelfstudie u door de stappen. U moet deze taak uitvoeren met behulp van de Register-editor(Registry Editor) op uw pc met Windows 11/10.
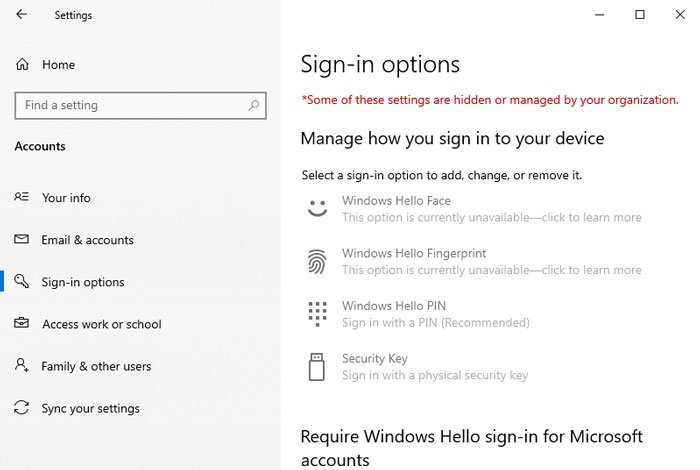
De aanmeldingspagina(Sign-in page) in Windows-instellingen(Windows Settings) bevat enkele opties om een wachtwoord, pincode(PIN) , beveiligingssleutel(Security Key) , enz. in te stellen. Afgezien daarvan kunt u verschillende aanmeldgerelateerde opties wijzigen of beheren volgens uw vereisten. Laten we er echter van uitgaan dat meer dan één persoon uw computer gebruikt en dat u anderen geen toegang wilt geven tot de pagina met(Sign-in) aanmeldingsopties. Er kunnen veiligheid of andere redenen zijn. Het is mogelijk om deze pagina uit te schakelen en een foutmelding als deze weer te geven – Sommige van deze instellingen zijn verborgen of worden beheerd door uw organisatie .
Voorzorgsmaatregel: (Precaution: ) aangezien u waarden in de Register-editor(Registry Editor) gaat wijzigen , wordt aanbevolen om een back-up te maken van alle registerbestanden(backup all Registry files) en een systeemherstelpunt te maken .
Aanmeldingsopties(Sign-in) uitschakelen in Windows-instellingen(Windows Settings)
Volg deze stappen om aanmeldingsopties in Windows 11/10-(Sign-in) instellingen Windows 11/10 te(Settings) schakelen :
- Zoek naar regedit in het zoekvak van de taakbalk.
- Klik op Register-editor(Registry Editor) in het zoekresultaat.
- Klik op de knop Ja(Yes) in de UAC-prompt.
- Navigeer naar AllowSignInOptions in HKLM .
- Dubbelklik op waarde(value) .
- Stel de Waardegegevens in op 0 .
- Klik op OK(OK) .
Laten we in detail op deze stappen ingaan.
Eerst moet u de Register-editor op uw computer openen. Om dit te doen, zoekt u naar regeditin het zoekvak van de taakbalk(Taskbar) en klikt u op de Register-editor(Registry Editor) in het zoekresultaat. Als het u begroet met de UAC- prompt, klikt u op de knop Ja (Yes ) .
Navigeer vervolgens naar dit pad-
HKEY_LOCAL_MACHINE\SOFTWARE\Microsoft\PolicyManager\default\Settings\AllowSignInOptions
In de sleutel AllowSignInOptions krijgt u een waarde voor (value)DWORD (32-bits ) Waardenamen(Value) . Standaard zijn de Waardegegevens(Value) ingesteld op 1. U moet deze 0 maken . Om dat te doen, dubbelklikt u erop, voert u 0 in en klikt u op de knop OK .
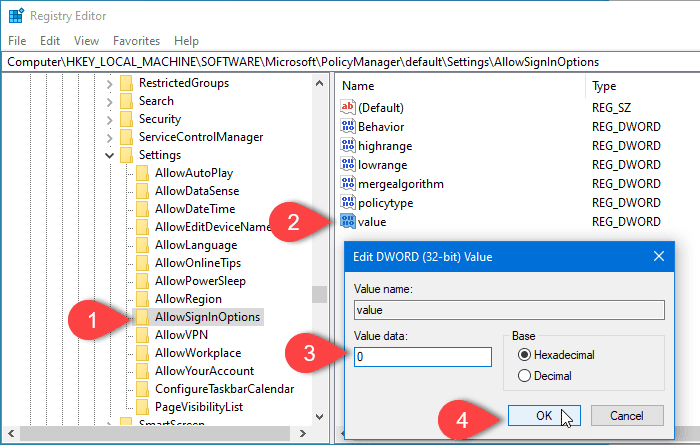
Alle Windows 10 - computers hebben deze specifieke REG_DWORD- waarde. Als u de sleutel AllowSignInOptions echter niet ziet, moet u (AllowSignInOptions)deze handmatig maken .
Klik daarvoor met de rechtermuisknop op de AllowSignInOptions(AllowSignInOptions) - toets en selecteer New > DWORD (32-bit) Value opties. Geef het daarna de naam value .
Nu kunt u de rest van de stappen volgen zoals eerder vermeld. Als u deze pagina uitschakelt, worden alle opties grijs weergegeven. Als u de pagina Windows(Windows Settings) -instellingen opnieuw wilt inschakelen , navigeert u naar dezelfde plaats en stelt u Waardegegevens(Value data) in op 1 .
Dat is alles! Hoop dat het helpt.
Related posts
De limiet voor gegevensgebruik beheren op Windows 11/10
Synchronisatie-instellingen configureren met de Register-editor in Windows 11/10
De optie Vind mijn apparaat uitschakelen in Windows 11/10 Instellingen
Wijzig multimedia-instellingen met behulp van de PowerCFG-tool in Windows 11/10
Fabrieksafbeelding en instellingen herstellen in Windows 11/10
Harde schijven verwisselen in Windows 11/10 met Hot Swap
Wat is het Windows.edb-bestand in Windows 11/10
Het tabblad OneDrive Backup ontbreekt in Instellingen in Windows 11/10
Hoe de muisinstellingen te wijzigen in Windows 11/10
De app Instellingen resetten in Windows 11/10
Hoe het detailvenster in Verkenner te tonen in Windows 11/10
Hoe Windows-apps radio's te laten besturen in Windows 11/10
Microsoft Intune synchroniseert niet? Forceer Intune om te synchroniseren in Windows 11/10
Hoe te voorkomen dat apps toegang krijgen tot teksten of berichten in Windows 11/10
Windows kan de netwerkinstellingen niet ophalen van de router in Windows 11/10
App-toegang tot het bestandssysteem voorkomen of toestaan in Windows 11/10
De aanmeldingsoptie voor beeldwachtwoord uitschakelen in Windows 11/10
Synchronisatie-instellingen werken niet of worden grijs weergegeven in Windows 11/10
Back-up, verplaats of verwijder PageFile.sys bij afsluiten in Windows 11/10
Hoe de standaard webcam op een Windows 11/10-computer te veranderen
