Hoe te voorkomen dat apps toegang krijgen tot teksten of berichten in Windows 11/10
Als pc-gebruiker van Windows 11/10 maakt u zich misschien grote zorgen over uw privacy(concerned about your privacy) en wilt u misschien sommige apps blokkeren om toegang te krijgen tot uw teksten of berichten. In dit bericht laten we u zien hoe u kunt voorkomen dat apps toegang krijgen tot teksten of berichten(prevent apps from accessing Texts or Messages) in Windows 11/10 . Als u geen apps gebruikt om berichten (tekst of mms ) te lezen of te verzenden op een Windows 10-computer, is de instelling met de naam Berichten(Messaging) mogelijk uitgeschakeld.
Voorkom dat(Prevent) apps toegang krijgen tot teksten(Texts) of berichten(Messages) in Windows 11/10
Hoewel Windows goed geïmplementeerde privacy-instellingen heeft die u kunt configureren , op OS-niveau, kunnen we op twee manieren voorkomen dat apps toegang krijgen tot teksten(Texts) of berichten(Messages) in Windows 10 . We zullen dit onderwerp als volgt onderzoeken onder de methoden die hieronder in deze sectie worden beschreven.
1] Via Instellingen-app
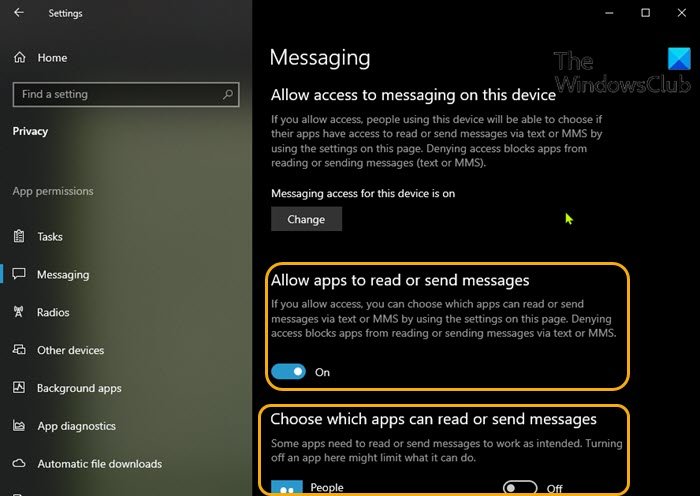
Ga als volgt te werk om te voorkomen dat apps via de app Instellingen toegang krijgen tot (Settings)teksten(Texts) of berichten(Messages) in Windows 10 :
- Druk op de Windows key + I om Instellingen te openen(open Settings) .
- Klik op Privacy(Privacy) .
- Scroll naar beneden en klik op Berichten(Messaging) in het linkerdeelvenster.
- Onder Berichten(Messaging) , in het rechterdeelvenster, onder Apps toestaan berichten te lezen of te verzenden(Allow apps to read or send messages)
- Zet de knop op Aan(On) of Uit(Off) voor de optie om apps toe te staan of te voorkomen dat ze sms-berichten openen en lezen.
- Deze optie kan alleen worden geconfigureerd als je Toegang tot berichten op dit apparaat toestaan(Allow access to messaging on this device) hebt ingesteld op Aan(On) .
- Nog steeds op de Berichten(Messaging) -pagina kun je naar beneden scrollen naar het gedeelte Kiezen welke apps berichten kunnen lezen of verzenden(Choose which apps can read or send messages) en de specifieke apps kiezen die je wilt toestaan of voorkomen dat teksten worden gelezen - zet de knop gewoon op Aan(On) of Uit(Off) voor de optie die overeenkomt met de app naam hiervoor.
- Sluit de app Instellingen als u klaar bent.
Uw instellingen moeten onmiddellijk worden opgeslagen en toegepast.
2] Via Register-editor
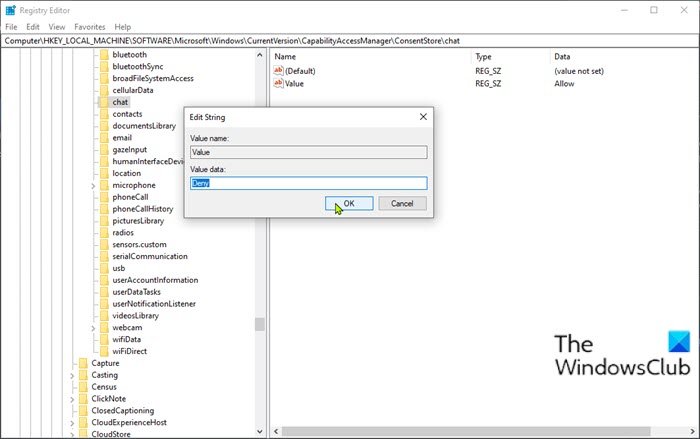
Aangezien dit een registerbewerking is, is het raadzaam een back-up van het register(back up the registry) te maken of een systeemherstelpunt te maken als noodzakelijke voorzorgsmaatregelen. Als u klaar bent, kunt u als volgt te werk gaan:
- Druk op de Windows key + R om het dialoogvenster Uitvoeren op te roepen.
- Typ regedit(regedit) in het dialoogvenster Uitvoeren en druk op Enter om de Register-editor te openen(open Registry Editor) .
- Navigeer of spring naar het registersleutelpad hieronder:
HKEY_LOCAL_MACHINE\SOFTWARE\Microsoft\Windows\CurrentVersion\CapabilityAccessManager\ConsentStore\chat
- Dubbelklik op de locatie in het rechterdeelvenster op het item Waarde(Value) om de eigenschappen ervan te bewerken.
- Wijzig nu de Waardegegevens(Value data) in Weigeren(Deny) om te voorkomen dat apps teksten of berichten lezen.
- Klik op OK of druk op Enter om de wijziging op te slaan.
- Start de pc opnieuw op.
Dat is het op de 2 manieren om te voorkomen dat apps toegang krijgen tot teksten(Texts) of berichten(Messages) in Windows 10 !
Verwante post(Related post) : Toestaan of weigeren van Apps toestemming om toegang te krijgen tot accountinformatie, naam en afbeelding .
Related posts
Hoe GPU-voorkeuren voor apps terug te zetten naar standaard in Windows 11/10
De limiet voor gegevensgebruik beheren op Windows 11/10
Synchronisatie-instellingen configureren met de Register-editor in Windows 11/10
De optie Vind mijn apparaat uitschakelen in Windows 11/10 Instellingen
Wijzig multimedia-instellingen met behulp van de PowerCFG-tool in Windows 11/10
Hoe u Microsoft Store-apps opnieuw registreert of opnieuw installeert in Windows 11/10
Het tabblad OneDrive Backup ontbreekt in Instellingen in Windows 11/10
Schakel Windows Insider-programma-instellingen uit in Windows 11/10
Download Windows Updates & Apps van andere Windows 11/10 pc's
Films en tv-app loopt vast, werkt niet of opent niet op Windows 11/10
Hoe te voorkomen dat apps op de achtergrond worden uitgevoerd in Windows 11/10
Windows kan de netwerkinstellingen niet ophalen van de router in Windows 11/10
Mail en Agenda-app loopt vast, crasht of werkt niet in Windows 11/10
App-toegang tot het bestandssysteem voorkomen of toestaan in Windows 11/10
Beste batterijmonitor-, analyse- en statistieken-apps voor Windows 11/10
Kan apps of programma's niet vastzetten op de taakbalk in Windows 11/10
Hoe alle vastgezette apps te verwijderen en de taakbalk opnieuw in te stellen in Windows 11/10
Hoe de muisinstellingen te wijzigen in Windows 11/10
Instellingen voor video afspelen in Windows 11/10
Instellingen voor ondertiteling wijzigen in Windows 11/10
