Activiteitenfeed en meldingen beheren op Xbox One
In de afgelopen jaren is Xbox One uitgegroeid van een eenvoudige game-interface tot een complete sociale ervaring die gamen er helemaal in vermengt. Rechtstreeks(Right) van Party Chat tot Community , Optie(Option) om je prestaties te delen, en gameclips, en niet te vergeten Game Clubs , wat het vinden van nieuwe mensen veel gemakkelijker maakt.
Dit alles betekent dat je veel sociale activiteiten en meldingen krijgt. Alle sociale activiteiten zijn te zien op het tabblad Community van het (Community )Xbox Dashboard . Het toont hier alle sociale delen, opmerkingen, trending op Xbox , prestaties, opnames, uitzendingen en anderen van je vrienden, clubs op Xbox , openstaande uitnodigingen, game - aankondigingen, enz. Dit alles wordt Xbox One Activity Feed genoemd.( Xbox One Activity Feed.)
Activiteitsfeed(Activity Feed) en -meldingen(Notifications) beheren op Xbox One
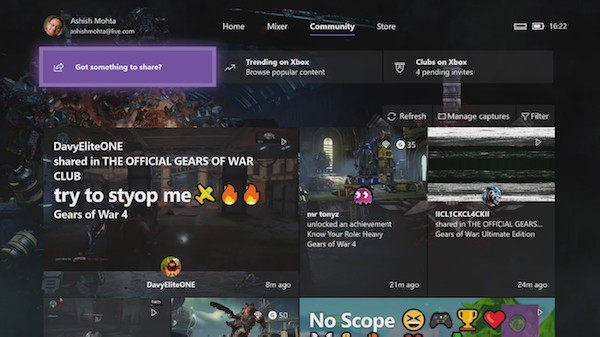
Maak uw activiteitenoverzicht(Activity Feed) minder afleidend
Het is vrij eenvoudig om iets op de activiteitenfeed(Activity) te delen , dus ik ga er niet over praten. Ik zou u liever helpen bij het vereenvoudigen van feeds voor de beste ervaring.
Activiteitenfeed filteren
Activiteitsfeeds geven alle mogelijke soorten inhoud weer en het wordt moeilijker om een duidelijk beeld te krijgen van wat er met je vrienden gebeurt. Dus de beste manier om de rommel te verminderen, is door te verwijderen wat niet belangrijk voor je is.
- Zoek onder het tabblad Community naar de optie (Community)Filter .
- Druk op A om te openen.
- Hier kunt u deselecteren ( Uncheck ) wat niet nodig is.
- Solliciteer en je zit goed.
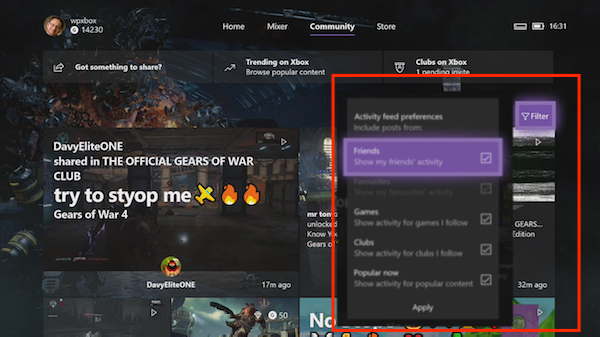
Je hebt opties voor Vrienden, Games , Clubs en Nu populair(Popular) . Ik blijf nu meestal bij Friends en Popular , wat bij mij past. Dat gezegd hebbende, dit filter blijft niet voor altijd, en reset zichzelf. Het kan dus zijn dat u deze af en toe moet wijzigen.
Ontvolg Games en Clubs die je niet meer nodig hebt:
Het is duidelijk dat wanneer je alle opties op Xbox Live begint te verkennen , je uiteindelijk veel games hebt gespeeld, lid bent geworden van clubs, vrienden hebt gemaakt, enzovoort. Verrassing(Surprise) of niet, ze dragen allemaal bij aan je activiteitenfeed(Activity Feed) . Het is het beste om alles wat je niet meer nodig hebt te verwijderen en te ontvolgen.
Activiteit verbergen voor games:
- Open Xbox Store en zoek die game.
- Plaats de muisaanwijzer(Hover) op het spel en druk op de menuknop op de controller.
- Het menu heeft een optie met de naam Ga naar Game Hub. (Go to Game Hub. )Open het.
- Selecteer in het volgende scherm Verbergen in mijn feed.(Hide from my feed.)
Elke keer(Everytime) dat je een game installeert, volg je automatisch de Game Hub . Dit zal alle aankondigingen ervan ontvolgen.
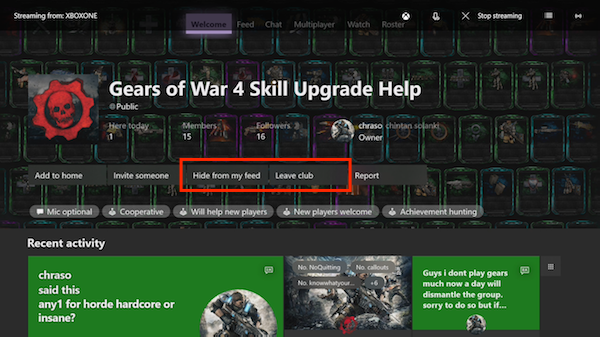
Activiteit verbergen voor clubs
Op soortgelijke lijnen als Games , wanneer u lid wordt van een club, krijgt u activiteiten van die club te zien . Als jij en je vriend bij dezelfde club zijn, ontvang je zelfs meldingen wanneer hij spelers zoekt om mee te spelen. Als je niet erg actief bent geweest met weinig clubs, is het een goed moment om daar te vertrekken of de feed te verbergen.(leave from there or hide the feed.)
- Druk op de Guide -knop op de controller en navigeer vervolgens naar People(navigate to People) Section.
- Open clubs vanaf hier. Hier worden alle clubs weergegeven waar je tot nu toe lid van bent geworden.
- Selecteer de club die je wilt dempen.
- Het zal een vergelijkbare interface hebben als Game Hub . Selecteer Verbergen in mijn feed of Verlaten.(Hide from my feed or Leave.)
Privacy en wie uw feed kan zien
Als het gaat om wie mijn feed kan zien, heb ik mijn opties open gehouden. Als je denkt dat je wilt dat minder mensen contact met je hebben, misschien ben je populair, dan kun je ervoor kiezen om dit te beperken tot alleen vrienden. Xbox One heeft hiervoor een geweldig privacydashboard(Privacy) .
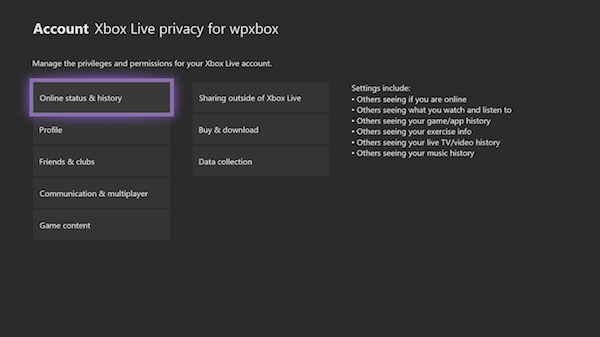
- Open Settings > Personalization > My Profile > Select Privacy Settings > View bekijken en aanpassen.
- Hier heb je een aantal opties waar je naar kunt kijken:
- Vrienden(Friends) en clubs : Bepaal of u wilt dat mensen u als vriend toevoegen, die uw vriendenlijst, uw clublidmaatschap enz. kunnen zien.
- Communicatie(Communication) en multiplayer: het heeft de optie om te beperken of anderen je activiteitenfeed kunnen zien( restrict if Others can see your activity feed) .
- Game-inhoud: hier kunt u beperken of anderen uw schermafbeeldingen en gameclips kunnen zien en delen .(restrict if others can see, and share)
Dit zal je helpen interacties te verminderen die je niet nodig hebt, en op zijn beurt zal je activiteitenfeed logischer voor je zijn.
Minder meldingen(Reduce Notifications) op je Xbox One
Als je te veel meldingen krijgt bij het spelen van een game of het kijken van een film, kun je het beste de modus Niet storen inschakelen(Do Not Disturb Mode) . (Do Not Disturb Mode. )Terwijl het werkt totdat je je Xbox One weer inschakelt, laten we eens kijken naar Meldingsinstellingen(Notification Settings) .
- Ga naar Settings > Preferences > Notifications
- Hier kunt u ervoor kiezen om de melding volledig uit te schakelen of te verminderen.
- Xbox-meldingen:(Xbox Notifications:) het bevat in- en uitschakelopties voor vrienden(Friends) en uitzendingen, nieuwe volgers(New Followers) , activiteitenfeed(Activity Feed) , systeem(System) , clubs , enzovoort.
- App-meldingen:(App Notifications:) als hun apps u meldingen kunnen sturen, kunt u ze hier uitschakelen.
- Timing van meldingen:(Notification Timing:) als u niet wilt bezuinigen, kunt u kiezen hoe ze worden weergegeven en hoe meldingen verlopen.
- Kies(Choose) of u oude meldingen in de handleiding wilt bewaren.
- Verminder de pop-uptijd, zodat ze niet erg lang blijven.
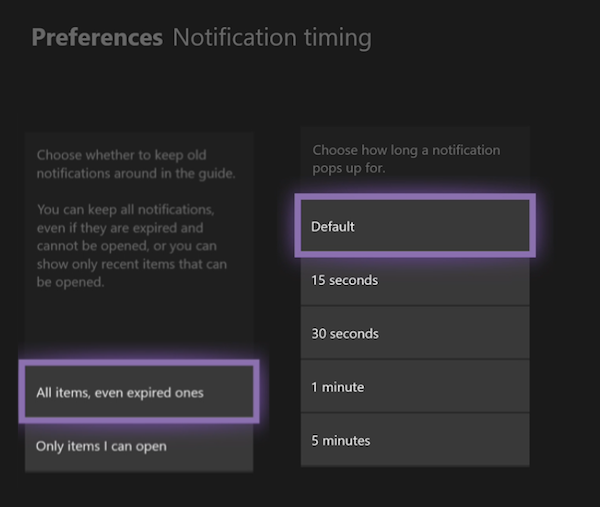
Dit zou je echt moeten helpen als je veel rommel op je Xbox One hebt, en als je minder gaat gamen en er meer naar kijkt.
Laat het ons weten als je vragen hebt in de comments.(Let us know if you have any questions in the comments.)
Related posts
Xbox One instellen voor je kind
Twitter Sharing instellen op Xbox One
Fix UPnP niet succesvol fout op Xbox One
10 beste vechtgames voor Xbox One
Een aangepaste afbeelding instellen en gebruiken als Gamerpic op Xbox One
Mixer werkt niet op Xbox One? Dit is hoe het te repareren
Hoe speel je je favoriete Xbox 360-games op Xbox One
Screenshots maken, delen, verwijderen en beheren op Xbox One
Een Xbox Avatar maken op Xbox One met Xbox Avatar Editor
Apps en games groeperen op Xbox One
Top 10 RPG- of rollenspellen voor Xbox One
Gamertag, inhoud en berichten rapporteren en blokkeren in Xbox One
Dvd's afspelen op Xbox One
Iemand een digitale game cadeau doen op Xbox One en Windows 10
10 beste horrorspellen voor Xbox 360 en Xbox One
Xbox One-opstartfouten of E-foutcodes oplossen
Xbox One Controller-knoppen opnieuw toewijzen op pc en Xbox One
Automatisch afspelen van Xbox One-video uitschakelen in Microsoft Store
Gameclips opnemen, bewerken, delen, verwijderen en beheren op Xbox One
Hoe de Mixer-app op Xbox One for Kids te blokkeren met leeftijdsbeperking
