Advanced Renamer is gratis software om batchgewijs bestanden te hernoemen in Windows 10
De meesten van ons hebben uiteindelijk een heleboel ongeordende en slecht benoemde bestanden. Elk van hen een voor een hernoemen is een moeilijke taak. Maar om uw taak gemakkelijker te maken, zijn er nogal wat hulpprogramma's voor het hernoemen van batchbestanden beschikbaar. Een daarvan is Advanced Renamer . Advanced Renamer is een gratis maar krachtig hulpprogramma voor het hernoemen van batchbestanden waarmee u meerdere bestanden in één keer kunt hernoemen op Windows 10/8/7 .
Batch hernoemen van bestanden in Windows 10
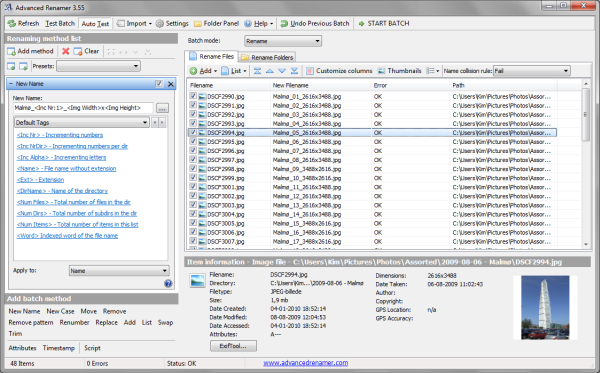
Hoewel u altijd snel meerdere bestanden in Windows kunt hernoemen zonder software van derden te gebruiken, kunt u met Advanced Renamer meerdere bestanden en mappen tegelijk hernoemen door u zelfs de hernoemingsmethode te laten configureren.
De eerste stap bij het gebruik van Advanced Renamer is het selecteren van de gewenste bestanden en mappen. U kunt zoveel bestanden en mappen toevoegen als u wilt. U moet ook kiezen of de bestanden in dezelfde map moeten worden hernoemd of eerst naar een andere map moeten worden verplaatst en vervolgens moeten worden hernoemd. U kunt zelfs een voorbeeld van de miniaturen van uw bestanden bekijken door de miniatuurweergave in te schakelen.
De volgende stap omvat het kiezen van een hernoempatroon of case. Allereerst(First) moet u een nieuwe patroonnaam maken en vervolgens methoden toevoegen zoals nummering, hoofdletters en bijsnijden, opsommen en vervangen. U kunt zoveel namen of methoden maken als u wilt. De methoden die u maakt, worden automatisch opgeslagen, zodat u ze niet steeds opnieuw hoeft te maken.
U kunt zelfs attributen, tijdstempels en scripts toevoegen. Voor eenvoudig en naadloos browsen kunt u het mappenpaneel inschakelen, zodat u geen verschillende verkennervensters hoeft te openen, anders kunt u de slepen-en-neerzetten-functionaliteit van het programma gebruiken.
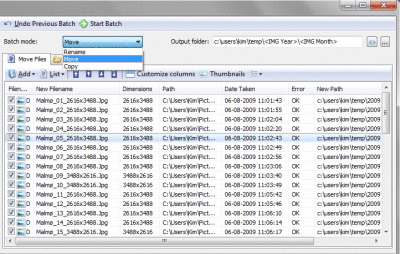
Als u klaar bent met het toevoegen van bestanden, het maken van hernoemingspatronen en het testen van de batch, moet u op de knop Start Batch klikken. Het hernoemingsproces begint meteen en het zal enige tijd duren als je een groot aantal bestanden hebt gekozen. Als je per ongeluk op die knop hebt geklikt, kun je de wijzigingen sowieso ongedaan maken door op de knop 'Vorige batch ongedaan maken' te klikken.
Je zou kunnen denken dat de interface wat moeilijk te gebruiken is omdat het alle opties op één enkel scherm biedt. Maar een beetje oefening zal het gebruik gemakkelijker maken. Een wizard-achtige interface zou echter waarschijnlijk een betere ervaring hebben gekregen.
Geavanceerde hernoemer downloaden
Klik hier(here)(here) om Advanced Renamer te downloaden.
TIP : Hier vindt u meer gratis software voor bestandshernoeming(free File Renamer software) .
Related posts
CUE- en BIN-bestanden openen in Windows 10 met PowerISO
Maak een lijst met bestanden en mappen met FilelistCreator voor Windows 10
FileTypesMan: bestandsextensies en typen bekijken, bewerken in Windows 10
Optimaliseer bestanden met gratis FileOptimizer voor Windows 10
Gratis software voor bestandsbewaking voor Windows 10
Een .AHK-bestand converteren naar een .EXE-bestand in Windows 10
Geavanceerde Visual BCD Editor & Boot Repair Tool voor Windows 10
Versleutel bestanden en mappen met Encrypting File System (EFS) in Windows 10
Beste gratis Dummy File Generator-software voor Windows 10
Controleer schijf- en systeembestanden in Windows 8/10
Tijdelijke bestanden verwijderen in Windows 10
Wis uw bestandsverkenner Recente bestandsgeschiedenis in Windows 10
Wat of waar is CBS.log? Het CBS.log-bestand lezen in Windows 10
Wat is een DSS-bestand? Hoe het te converteren of af te spelen op Windows 10?
Tijdelijke bestanden verwijderen in Windows 10
Fix winmm.dll Niet gevonden of Ontbrekende fout in Windows 10
Wat zijn TBL-bestanden? Hoe .tbl-bestanden openen in Windows 10?
Meerdere bestanden in bulk hernoemen op Windows 10
Hoe DMG-bestanden te openen in Windows 10
Schakel indexering van gecodeerde bestanden in Windows 10 in of uit
