Maak een lijst met bestanden en mappen met FilelistCreator voor Windows 10
Als u een lijst met bestanden en mappen op uw Windows -computer wilt maken, kunt u dit eenvoudig doen met behulp van deze gratis software genaamd FilelistCreator. Deze software kan bijna alle soorten bestanden en mappen detecteren en hun lijst in verschillende formaten exporteren volgens uw vereisten.
FilelistCreator voor Windows 10
Hier is een lijst met functies die zijn opgenomen in de FilelistCreator -software:
- Bestandsondersteuning:(File support: ) als u een lijst met bestanden maakt, wilt u misschien verschillende indelingen opnemen. Aangezien deze tool bijna alle gangbare bestandstypen ondersteunt, zult u geen problemen ondervinden bij het toevoegen van iets aan de lijst.
- Zoeken naar een willekeurig bestand:(Search for any file: ) Als u weet dat u ergens een map op uw computer heeft staan, maar de exacte locatie niet weet, kunt u de zoekoptie gebruiken.
- Mapondersteuning:(Folder support: ) Behalve documenten, afbeeldingen, enz. kunt u mappen in de lijst toevoegen.
- Aangepaste kolom:(Custom column:) standaard worden de bestandsnaam, het type of formaat, de bestandsgrootte en het pad weergegeven. Als u echter meer informatie wilt toevoegen of iets uit de standaardlijst wilt verwijderen, kunt u dat doen.
- Meerdere formaten voor export:(Multiple formats for export:) U kunt bestanden in verschillende vormen exporteren, zoals TXT , HTML , CSV , XLSX , ODS , PNG , JPG , enz.
Maak een lijst met bestanden(Files) en mappen(Folders) op een Windows -pc
Een tijdbesparende eigenschap van deze software is dat u deze niet hoeft te installeren vanwege de draagbaarheid. Daarom(Therefore) moet u na het downloaden van deze software van de officiële website de inhoud uitpakken en dubbelklikken op het uitvoerbare bestand om het te openen.
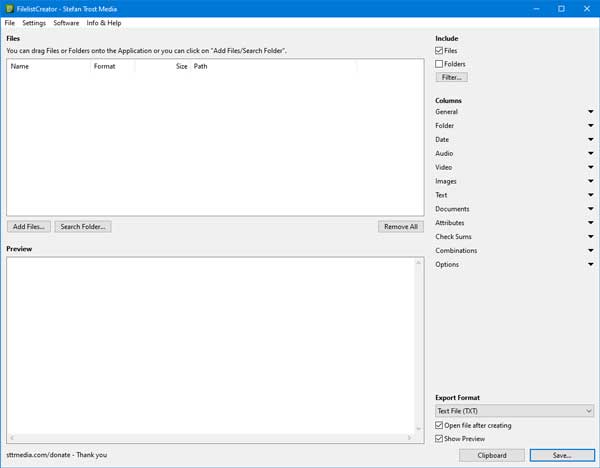
Nu kunt u beginnen met het toevoegen van enkele bestanden aan de lijst. Klik hiervoor op de knop Bestanden toevoegen(Add Files ) en kies wat u wilt toevoegen. Als u tevreden bent met de lijst en deze naar uw computer wilt exporteren, moet u een optie selecteren in de lijst Exportindeling(Export Format ) en op de knop Opslaan(Save ) klikken.

Daarna kunt u het bestand openen of naar iemand anders sturen.
Als u meer informatie aan de bestandenlijst wilt toevoegen, volgt hier een kleine truc. Zoals eerder vermeld, kunt u kolommen toevoegen aan of verwijderen uit de standaardlijst, en deze optie is afhankelijk van het bestand dat u in de lijst hebt opgenomen.
Als u bijvoorbeeld enkele afbeeldingen hebt geselecteerd, kunt u de breedte, hoogte, beeldverhouding, enz. weergeven of verbergen. Als u enkele audiobestanden hebt gekozen, kunt u de naam van de artiest, de albumnaam, de duur, de bitsnelheid, enzovoort.
Al deze opties zijn zichtbaar aan de rechterkant van het venster.

Je kunt elke categorie uitvouwen en een vinkje zetten om iets te laten zien.
Als u met deze tool een bestandslijst wilt maken, kunt u deze downloaden van de officiële downloadpagina(official download page) .(official download page.)
Gerelateerd lezen(Related read) : Hoe een lijst met bestanden in een map in Windows 10 af te drukken(How to print list of Files in a Folder in Windows 10) .
Related posts
CUE- en BIN-bestanden openen in Windows 10 met PowerISO
FileTypesMan: bestandsextensies en typen bekijken, bewerken in Windows 10
Advanced Renamer is gratis software om batchgewijs bestanden te hernoemen in Windows 10
Optimaliseer bestanden met gratis FileOptimizer voor Windows 10
Gratis software voor bestandsbewaking voor Windows 10
Puran Utilities: Freeware Optimization Suite voor Windows 10
Beste gratis Molecular Modeling-software voor Windows 10
Beste gratis Drone Mapping-software voor Windows 10
Win Update Stop: schakel Windows-updates uit op Windows 10
Beste gratis Remote Desktop-software voor Windows 10
VirtualDesktopManager: tool om virtuele Windows 10 desktops te beheren
Ashampoo WinOptimizer is gratis software om Windows 10 te optimaliseren
Windows Search Alternative Tools voor Windows 10
Converteer EPUB naar MOBI - Gratis conversietools voor Windows 10
Verminder afleiding in Windows 10; Verduisterende delen van computerscherm!
Geïnstalleerde programma's naar een ander station verplaatsen in Windows 10
Blokkeer dat programma's in Windows 10 worden uitgevoerd met AskAdmin
StorURL: bladwijzerbeheer voor meerdere browsers voor Windows 10
Neat Download Manager voor Windows 10 versnelt je downloads
Balabolka: draagbare gratis tekst-naar-spraak-converter voor Windows 10
