Afbeelding, afbeeldingen en vormen invoegen in de hoofdtekst van Outlook-e-mail
Gewoonlijk sturen gebruikers foto's per bijlage naar hun collega's of vrienden, maar ze kunnen ook afbeeldingen verzenden door de afbeelding in de hoofdtekst van het bericht in te voegen . (inserting the image)In Outlook kunt u visuele elementen(add visual elements) aan uw berichttekst toevoegen, zoals afbeeldingen, SmartArt , objecten(Objects) , grafieken(Charts) en meer. Een visueel element is een aspect van iets dat we kunnen zien of de taal van kunst.
U kunt zelfs belangrijke informatie of documenten van websites delen met behulp van screenshot-tools om een screenshot van het document te maken en het in de hoofdtekst van uw bericht naar uw medewerkers te sturen.
In deze tutorial leggen we het uit:
- Een afbeelding invoegen in een berichttekst
- Een vorm invoegen in een berichttekst.
Een afbeelding invoegen in een Outlook -e-mail
Open Outlook-client .
Klik op de knop Nieuwe e-mail(New Email) .

Klik in het venster Nieuwe e-mail(New Email) op het tabblad Invoegen .(Insert )
Klik op de knop Afbeeldingen(Pictures ) in de groep Illustratie(Illustration) .
Klik in de lijst op Dit apparaat(Device) .
Er verschijnt een dialoogvenster Afbeelding invoegen .(Insert picture)
Kies een afbeeldingsbestand en klik op Invoegen(Insert) .
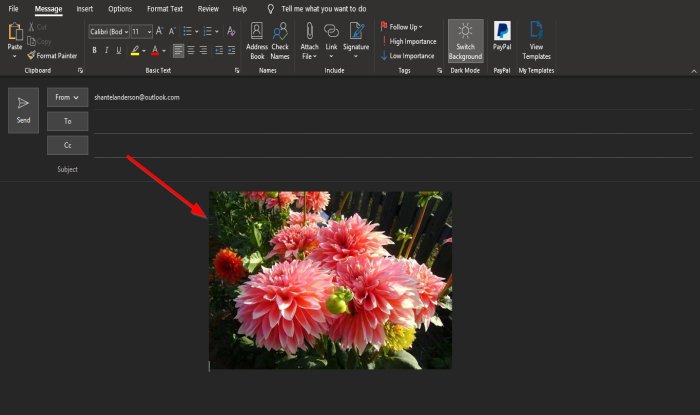
De afbeelding wordt in de berichttekst ingevoegd.
Een vorm invoegen in een Outlook -e-mail
In het nieuwe e(New Email) -mailvenster.

Klik op het tabblad Invoegen .(Insert )
Klik op de knop Vormen(Shapes) in de groep Illustratie(Illustration ) .
Kies een vorm uit de lijst. U kunt vormen kiezen zoals lijnen(Lines) , rechthoeken(Rectangles) , basisvormen(Basic Shapes) , blokpijlen(Block Arrows) en vergelijkingsvormen(Equation Shapes) .

Teken de vorm in de boodschap van het lichaam.
Zodra de vorm in de hoofdtekst van het bericht is getekend, wordt een tabblad Vormopmaak(Shape Format) geopend, met de functies om de vorm aan te passen; u kunt desgewenst Colors , Outline en Effects aan uw vorm toevoegen.
We hopen dat deze zelfstudie u helpt te begrijpen hoe u afbeeldingen en vormen in de e-mail van Outlook kunt invoegen .
Related posts
Fout bij laden van bericht Outlook-fout op Android mobiel
Hoe u de mobiele Outlook-app voor uw telefoon kunt optimaliseren
Een uitnodiging voor een vergadering verzenden in Outlook
Outlook.com ontvangt of verzendt geen e-mails
Hoe de map met ongewenste e-mail in Outlook te legen
Lettergrootte verandert bij het beantwoorden van e-mail in Outlook in Windows 10
Een aangepaste e-mail-ID voor een domein maken en instellen in Outlook
Converteer NSF naar PST met behulp van gratis NSF naar PST-conversietools
Een e-mail plannen in Outlook.com met de knop Later verzenden
Agenda delen in Outlook
Kan bijlagen niet downloaden van Outlook Web App
Hoe Gmail te gebruiken vanuit de Outlook.com-interface
Outlook On The Web installeren als een progressieve web-app
Verwijder Outlook .pst-gegevensbestand van OneDrive in Windows 10
Fix Outlook verzenden/ontvangen fout 0x8004102A
Outlook kon de vorige keer niet starten; Wil je starten in de veilige modus?
Voorkomen dat Outlook automatisch agenda-afspraken toevoegt uit e-mails
Hoe e-mail automatisch door te sturen in Microsoft Outlook
E-mail doorsturen of onbevoegd doorsturen uitschakelen in Outlook.com
Hoe de donkere modus in OneNote of Outlook in te schakelen
