Alle geïnstalleerde programma's tegelijk bijwerken met WINGET
In deze zelfstudie wordt beschreven hoe u alle geïnstalleerde programma's tegelijk kunt bijwerken(update all installed programs at once) met Windows Package Manager (ook bekend als WINGET of Winget.exe ). Windows Package Manager is een opdrachtregelprogramma waarmee u apps kunt installeren en de nieuwste versie van software/programma's kunt vinden en deze samen kunt installeren om uw werk te vergemakkelijken. Het hele proces van het downloaden van de nieuwste versies van programma's tot het bijwerken van die programma's blijft automatisch. U hoeft alleen maar een eenvoudig commando uit te voeren.
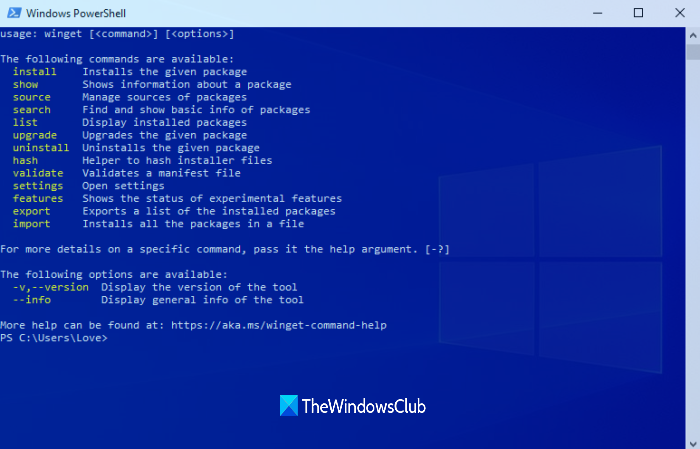
Hoewel er een aantal goede gratis hulpprogramma's voor het controleren van software-updates(software update checker tools) bestaan om verouderde programma's te vinden en bij te werken , is dit bericht nuttig voor degenen die programma's in bulk willen bijwerken met Windows Package Manager . Houd er rekening mee dat alleen die programma's worden bijgewerkt die kunnen worden herkend door de repository die wordt gebruikt voor het ophalen van de updates. De standaard community-repository herkent 1500+ programma's die kunnen worden bijgewerkt.
Werk(Update) geïnstalleerde programma's tegelijk bij met WINGET
Om alle programma's in één keer bij te werken, kunt u Windows Package Manager gebruiken met verhoogde PowerShell , Command Prompt , Windows Terminal of een andere Windows Console -toepassing. We zullen dit doen met behulp van het verhoogde PowerShell- venster. De stappen zijn hetzelfde voor andere Windows Console -toepassingen. Laten we eens kijken hoe dit te doen:
(First)Pak allereerst Windows Package Manager van Github.com en installeer het (als dat nog niet het geval is).
Open hierna het verhoogde PowerShell(open the elevated PowerShell) - venster met behulp van het zoekvak(Search) of andere voorkeursmanieren.
Wanneer het PowerShell -venster als beheerder wordt geopend, typt u de volgende opdracht en voert u deze uit:
winget upgrade
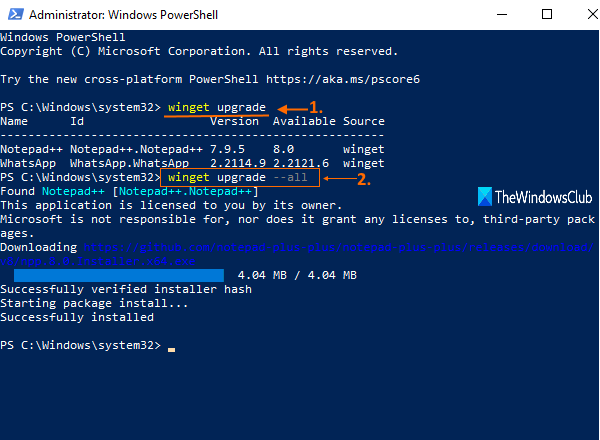
Deze opdracht is niet nodig, maar erg handig omdat het je de lijst met alle verouderde programma's en beschikbare updates daarvoor laat zien. U kunt ook de programmanaam, ID, geïnstalleerde versie en beschikbare versie zien.
Voer nu de opdracht uit die die programma's automatisch bijwerkt met hun nieuwste versies. De opdracht is:
winget upgrade --all
Een voor een downloadt Windows Package Manager automatisch de nieuwe versies van programma's en installeert ze stil.
Dit kan wat tijd kosten. Laat het proces dus voltooien en uw programma's zullen worden bijgewerkt met de nieuwe versies.
Ter informatie, de volgende zijn enkele van de andere opdrachten en opties die beschikbaar zijn voor gebruik met Winget:
- install Installeert de gegeven applicatie
- show Toont informatie over een applicatie
- source Beheer bronnen van applicaties
- zoeken(search) Basisinformatie over apps zoeken en weergeven
- hash Helper om installatiebestanden te hashen
- valideren(validate) Valideert een manifestbestand
- -help Biedt opdrachtregelhulp
- –info Biedt(Provides) aanvullende gegevens, handig voor het oplossen van problemen
- –versie(–version) Biedt de versie van de client
Hoop dat het nuttig is.
Verwant:(Related:)
- Geïnstalleerde softwarelijst exporteren of importeren met(Export or Import Installed software list using WINGET) WINGET
- Hoe OneDrive te installeren of te verwijderen met WINGET(How to install or uninstall OneDrive using WINGET)
- Met de Winstall-tool (GUI) voor Windows Package Manager(Winstall (GUI) tool for Windows Package Manager) kunt u Windows-apps in bulk installeren
- WINGET gebruiken om Microsoft Store-apps te downloaden .
TIP : Scoop , Chocolatey en Ninite zijn andere pakketbeheerders die u wellicht interesseren.
Related posts
Hoe OneDrive te installeren of te verwijderen met WINGET in Windows 11
Lijst met geïnstalleerde software exporteren of importeren met WINGET op Windows 11/10
Installatie van programma's van verwisselbare mediabron voorkomen
Standaard mediaspeler instellen of wijzigen in Windows 11/10
Met HiBit Uninstaller voor Windows kunt u programma's en apps verwijderen
Hoe de standaard standaard Photo Viewer in Windows 11/10 te veranderen
Windows 10 blijft standaard apps en programma's veranderen
4 manieren om een VLC-schermopname te maken en videoframes op te slaan -
Hoe de Windows 10 Weather-weergavetemperatuur in °C of °F . te maken
2 manieren om het pictogram Personen van de taakbalk te verwijderen in Windows 10 -
Traceringspreventie gebruiken in Microsoft Edge -
12 tips voor zoeken in Windows 10
Wat is slepen en neerzetten? Hoe te slepen en neer te zetten -
AdvancedRun: voer programma's uit met verschillende configuraties op Windows 10
De taal wijzigen in Firefox op Windows en Mac
Schijfdefragmentatie openen in Windows (12 manieren) -
Sticky Keys uitschakelen in Windows 10
De Windows USB/DVD Download Tool gebruiken
Hoe de standaardbrowser te wijzigen: Chrome, Firefox, Edge op Windows 10
Programma's reageren niet in Windows 11/10
