Amazon Prime laadt niet goed in Microsoft Edge
Microsoft Edge is de standaard webbrowser naar keuze op Windows 11 en Windows 10 en is geliefd bij sommige gebruikers. Als het gaat om het gebruik van een webbrowser, hebben we de neiging om veel media met deze dingen te gebruiken, en Edge is geen uitzondering. Een van de beste mediawebsites is Amazon Prime , een service die is ontworpen om te concurreren met Netflix en om kortingen te geven aan mensen die graag veel winkelen op Amazon .
Sommige gebruikers hebben gemeld dat Amazon Prime niet correct kan worden geladen in de Microsoft Edge - browser. De kans is echter groot dat je deze populaire serie niet via Microsoft Edge kunt bekijken als je een fan bent van deze webbrowser. Maak je geen zorgen(Worry) , want daar kunnen we je bij helpen. We zullen je op geen enkele manier toestaan deze indrukwekkende serie te missen, die hopelijk veel beter zal worden in toekomstige seizoenen.
Amazon Prime laadt niet in Edge
Als Amazon Prime- video voor u niet goed werkt of niet goed wordt geladen in Microsoft Edge en u een niet - ondersteund browserbericht(Unsupported browser) ziet , raden we u aan de stappen in dit artikel te volgen om de zaken aan de gang te krijgen:
- Browsecache van Edge wissen
- Reset Edge-browserinstellingen
- Edge repareren via Instellingen
- Voer de Microsoft Store-probleemoplosser uit(Microsoft Store Troubleshooter)
- Andere suggesties.
Neem(Please) eerst de volledige berichten door en beslis vervolgens welke oplossingen u als eerste wilt uitproberen.
1] Wis Edge-browsecache
Wis de browsercache, geschiedenis, enz. van Edge(Clear Edge browsing cache, history, etc) en probeer het opnieuw om te kijken of het helpt.
2] Reset Edge-browserinstellingen

Volg deze stappen om de nieuwe op Chromium gebaseerde Edge -browser te resetten:(Edge)
- Microsoft Edge openen
- Klik op Instellingen openen
- Navigeer naar Instellingen resetten
- Klik(Click) op Instellingen herstellen(Restore) naar hun standaardwaarden.
3] Edge repareren via Instellingen

Ga als volgt te werk om de Microsoft Edge-browser op Windows 11 opnieuw te installeren of te repareren(reinstall or repair the Microsoft Edge browser) :
- Press Win+I om Windows 11 Instellingen te openen
- Selecteer App-instellingen
- Klik aan de rechterkant op Apps en functies
- Zoek naar Edge in de lijst met apps
- Wanneer Microsoft Edge verschijnt, klikt u op de link met drie stippen
- Selecteer in het vervolgmenu Wijzigen
- Klik ten slotte op Repareren(Repair) om de herinstallatie van de Edge- browser te starten.
4] Voer(Run) de Microsoft Store-probleemoplosser uit(Microsoft Store Troubleshooter)
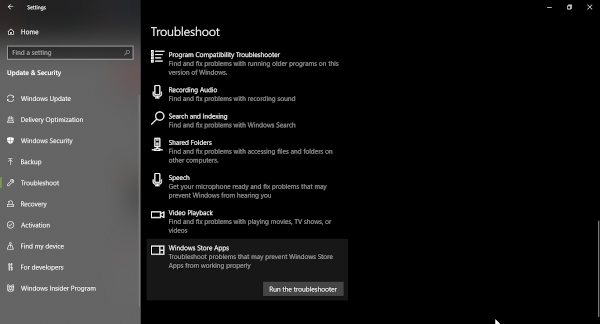
De volgende stap is om de probleemoplosser van Microsoft Store(Microsoft Store troubleshooter) uit te voeren, en we kunnen dat doen door het menu Start te starten en vervolgens naar Settings > Update en Security > Troubleshoot te gaan . Zorg er daarna voor dat u Windows Store -apps selecteert en ten slotte de probleemoplosser(Troubleshooter) .
Leun(Sit) achterover en wacht tot het de klus heeft geklaard voordat u test of de Amazon Prime- app nu werkt in Microsoft Edge .
4] Andere suggesties
Onze andere suggesties die u zou kunnen overwegen:
- Start uw apparaat opnieuw op.
- Zorg ervoor dat uw apparaat of webbrowser de nieuwste updates heeft.
- Pauzeer andere internetactiviteiten.
- Controleer je internetverbinding.
- Schakel eventuele VPN- of proxyservers uit.
Ik hoop dat iets je hier heeft geholpen.
Related posts
Amazon Prime vs Netflix vs Hulu vs Hotstar - Beste streamingdienst?
Ouderlijk toezicht instellen voor YouTube, Netflix, Amazon Prime, HBO Max en meer
25 beste films op Amazon Prime om nu te bekijken
6 Ondergewaardeerde Anime op Amazon Prime
Hoe de menuknop Extensies te verwijderen van de Microsoft Edge-werkbalk
Open en gebruik Microsoft Edge over vlaggen-pagina op Windows 11/10
Hoe de Kids-modus te gebruiken in de Microsoft Edge-browser
Super Duper Veilige modus gebruiken in Microsoft Edge
Hoe speel je de nieuwe Surf Game in Microsoft Edge
Fix We konden deze extensiefout niet laden in Microsoft Edge
Hoe de Microsoft Edge-browser op Windows 11 te repareren of opnieuw in te stellen
Microsoft Edge sluit automatisch onmiddellijk na openen op Windows
Microsoft Edge kan niet worden geopend met het ingebouwde beheerdersaccount
Hoe het automatisch afspelen van media in de Microsoft Edge-browser te beperken
Chrome-extensies installeren in de Microsoft Edge-browser
Hoe u wijzigingen in Favorieten op Microsoft Edge in Windows 10 kunt voorkomen
Favorietenbalk weergeven in Microsoft Edge op Windows 10
Pushmeldingen voor Microsoft Edge-websites uitschakelen
Microsoft Edge-browser loopt vast, loopt vast, crasht of werkt niet
Extensies installeren in de Microsoft Edge-browser
