Windows Store Apps-probleemoplosser voor Windows 11/10
Windows Store Apps Troubleshooter voor Windows 11/10 van Microsoft lost alle problemen en problemen op waarmee u mogelijk wordt geconfronteerd nadat u een upgrade van uw besturingssysteem hebt uitgevoerd. Microsoft heeft verschillende geautomatiseerde oplossingen uitgebracht om Windows-problemen(Windows problems) op te lossen , en dit is slechts een van de recentelijk uitgebrachte oplossingen die zijn bijgewerkt om problemen met Windows UWP - apps aan te pakken.
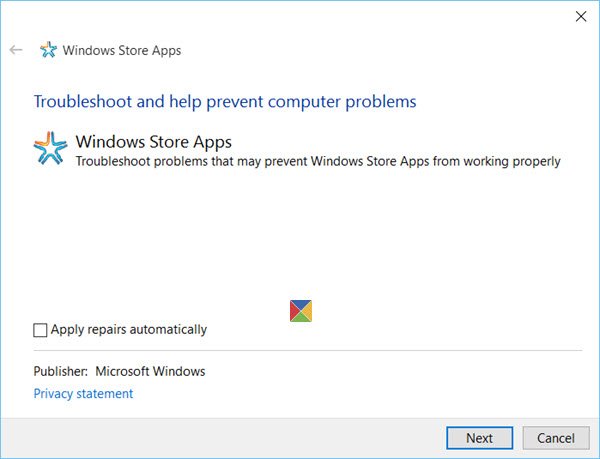
Probleemoplosser voor Windows Store-apps
De problemen waarmee men wordt geconfronteerd, zijn uiteenlopend. Voor sommige Windows Store worden apps niet geopend . Sommige kunnen ze niet downloaden, installeren, verwijderen of bijwerken. En dan zijn er nog anderen voor wie de Windows Store zelf niet opent(Windows Store itself is not opening) of zelfs ontbreekt. Microsoft heeft zelfs een geautomatiseerde online tool uitgebracht om problemen met Windows Store op te lossen.

Terwijl het resetten van de Windows Store-cache(resetting the Windows Store cache) of het opnieuw registreren van de Windows Store-apps(re-registering the Windows Store apps) de meeste problemen oplost, als dergelijke handmatige stappen voor probleemoplossing u niet helpen, wilt u misschien deze probleemoplosser uitvoeren.
De probleemoplosser voor Windows Store-apps uitvoeren in (Windows Store Apps)Windows 11
Microsoft was zich bewust van het belang van probleemoplossers. Hoewel probleemoplossers nog steeds deel uitmaken van een submenu met Windows 11 , zijn ze gemakkelijk toegankelijk. De procedure voor het uitvoeren van de probleemoplosser voor Windows Store-apps in Windows 11 is als volgt:
- Windows 11-instellingen openen
- Klik op Systeem
- Selecteer Problemen oplossen
- Klik op de andere probleemoplossers
- U ziet daar de Windows Store-apps .
Klik met de rechtermuisknop op de Start - knop en selecteer Instellingen(Settings) .

Selecteer in het menu Instellingen (Settings)Systeem(System) op de tabbladen aan de linkerkant.
Blader in het rechterdeelvenster omlaag naar Problemen oplossen(Troubleshoot) en klik erop.

Selecteer nu Andere probleemoplossers(Other troubleshooters) .

Scrol in de lijst met probleemoplossers helemaal naar beneden en klik op Uitvoeren(Run) die overeenkomt met de probleemoplosser voor Windows Store-apps . Hierdoor wordt de probleemoplosser voor (Windows Store Apps)Windows Store-apps aangeroepen.

De probleemoplosser voor Windows Store-apps uitvoeren in (Windows Store Apps)Windows 10
Om toegang te krijgen tot de probleemoplosser voor Windows Store-apps(Windows Store Apps Troubleshooter) in Windows 10 :
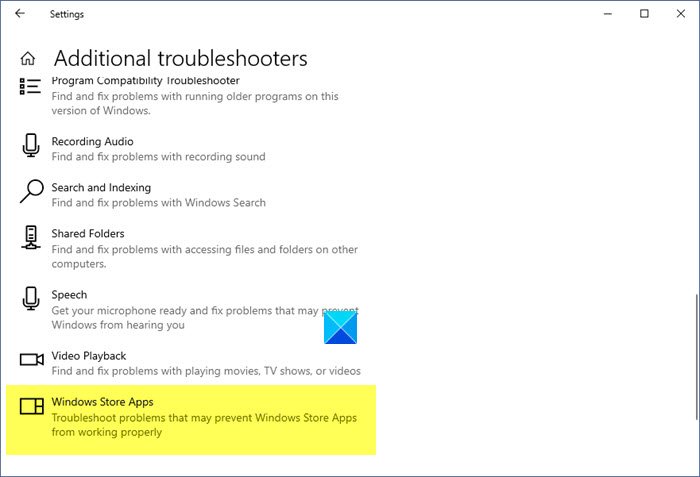
- Open instellingen
- Klik op Update en herstel
- Selecteer Problemen oplossen
- Klik(Click) op de link Extra probleemoplossers(Additional Troubleshooters)
- U ziet daar de Windows Store-apps .
Deze probleemoplosser voor Windows Store-apps voor (Store Apps Troubleshooter)Windows 10 scant uw computer, identificeert de problemen en probeert de problemen automatisch op te lossen.
Zie dit bericht als u een Windows Store-cache ontvangt die mogelijk beschadigd(Windows Store Cache may be damaged) is na het uitvoeren van de probleemoplosser voor Windows Store-apps(Windows Store Apps Troubleshooter) .
Hoewel Windows 11/10 voor velen prima heeft gewerkt, hebben sommigen te maken gehad met verschillende problemen en problemen.
Lezen(Read) : Microsoft Store-foutcodes, beschrijvingen, resolutie(Microsoft Store error codes, descriptions, resolution) .
Waarom lopen Windows Store -apps vast?
Soms lopen Windows Store -apps vast tijdens het werken of kunnen ze niet worden geopend vanwege een corrupte Windows Store -cache. Hetzelfde kan worden gereset door de opdracht wsreset in het venster Uitvoeren in te voeren. (Run)Dit is een eenvoudige procedure en daarom zijn de meeste problemen met de Windows Store eenvoudig op te lossen.
Waarom heeft Microsoft Store minder apps?
Aanvankelijk besloot Microsoft alleen UWP- of Uniform Windows Platform -apps te behouden. Zo werden veel Desktop -applicaties uitgesloten. Een kleine uitzondering werd opgemerkt bij Windows 10 , maar de meeste gebruikers downloaden nog steeds liever applicaties van de website zelf. Toch is het ten zeerste aan te raden om apps voor uw Windows -systeem uit de Microsoft Store zelf te downloaden om er zeker van te zijn dat de apps veilig zijn.
Zijn Windows Store-apps gratis?
Duidelijk niet! Maar hier is de vangst. Er zijn nog steeds veel verborgen juweeltjes in de Microsoft Store die gratis zijn en aangezien de meeste gebruikers de (Microsoft Store)Microsoft Store niet echt gebruiken , komen ze deze applicaties nooit tegen. Maar we raden u aan om de list of best free Windows 11/10 UWP Apps in Microsoft Store te bekijken om uw leven gemakkelijker te maken.
Laat ons weten hoe de ervaring voor u is geweest en als u problemen ondervindt, hoe u deze hebt kunnen oplossen.
Related posts
Windows Store Cache is mogelijk beschadigd in Windows 11/10
Foto's-app crasht met bestandssysteemfout in Windows 11/10
Films en tv-app loopt vast, werkt niet of opent niet op Windows 11/10
Windows-apps of -programma's openen en sluiten onmiddellijk in Windows 11/10
Hoe u Microsoft Store-apps opnieuw registreert of opnieuw installeert in Windows 11/10
Beste Automatic Wallpaper Changer-apps voor Windows 11/10
Foto's-app opent traag of werkt niet in Windows 11/10
De functie Archive Apps in- of uitschakelen in Windows 11/10
Microsoft Store-apps installeren of verwijderen in Windows 11/10
Hoe Microsoft Store-apps te openen bij het opstarten in Windows 11/10
Extraheer RAR-bestanden op Windows 11/10 met gratis Microsoft Store-apps
Mail en Agenda-app loopt vast, crasht of werkt niet in Windows 11/10
Paint gebruiken om afbeeldingen te bewerken in Windows 11/10
iTunes-app van Microsoft Store gebruiken op Windows 11/10
Beste voetbalgame-apps voor Windows 11/10
URI-opdrachten om Microsoft Store-apps te openen in Windows 11/10
Printerproblemen oplossen met Printer Troubleshooter in Windows 11/10
Beste gratis bel-apps voor Windows 11/10
Hoe vooraf geïnstalleerde Microsoft Store-apps te verwijderen in Windows 11/10
Complete Anatomy App is een waardige download voor Windows 11/10
