Android-telefoon gebruiken als webcam voor streaming met #LiveDroid
Streaming op internet wordt steeds meer een carrièrepad dat door velen wordt gevolgd. Dit is een andere manier om op hun vaardigheden en kennis voort te bouwen en ze te delen. Maar tijdens het gebruik van sommige desktops is de webcam of een ander beeldapparaat niet beschikbaar en moet de streamer een extern op USB gebaseerd beeldapparaat kopen. Bedrijven als Logitech , iBall en HP ( Hewlett Packard ) zijn enkele leiders op dit gebied. Maar vandaag zullen we het hebben over een manier die ons zal helpen een Android -apparaat te gebruiken om de vereiste voor deze speciale beeldhardware te vervangen.
Android(Use Android) -telefoon gebruiken als webcam om te streamen
Voor deze truc is aparte software nodig op verschillende apparaten.
Eerst moet je de #LiveDroid applicatie downloaden van de Google Play Store op je Android -apparaat vanaf hier(here) .
Ten tweede heb je uitzendsoftware nodig zoals OBS ( Open Broadcaster Service ). Vind de nieuwste versie van OBS vanaf uw Windows 10-computer op hun officiële website hier(here) .
Nadat u zowel hebt gedownload als geïnstalleerd, kunt u doorgaan.
Zorg eerst(First) dat uw Android -apparaat is verbonden met een WiFi -netwerk voor de beste resultaten en open vervolgens # LiveDroid- toepassing op uw Android -apparaat.
Je komt terecht op een pagina als deze-
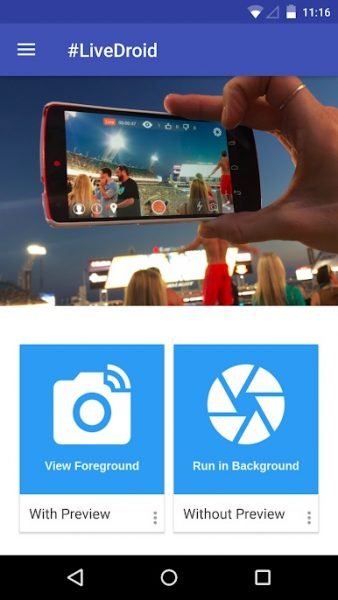
Nu heb je twee opties, namelijk:
- Met Voorvertoning.
- Zonder Voorvertoning.
Voor de eerste optie moet het scherm van je telefoon zijn ingeschakeld totdat je wilt dat de stream wordt geopend. Terwijl(Whereas) de andere optie ervoor zorgt dat het blijft werken, zelfs als u uw telefoon vergrendelt.
Open nu Open Broadcaster Service- software op uw Windows - computer.

Druk op de knop + in het gedeelte Scènes (Scenes ) en selecteer Browserbron (Browser ) . Er wordt een nieuw minivenster geopend.
Wanneer u de juiste optie in de # LiveDroid- app op uw Android -apparaat zou hebben geselecteerd, heeft u mogelijk een Bron-URL(Source URL) . Voer(Enter) die bron- URL in dat minivenster in. Sla de configuratie op door op OK te klikken.(OK.)
Controleer of uw videostream wordt uitgezonden vanaf de camera van uw Android-telefoon naar uw OBS-software .
U kunt uw uitzendinstellingen instellen in OBS en vlekkeloos beginnen met streamen.
Onthoud dit(Keep this in mind)
Als u een mobiele gegevensverbinding zoals 3G of 4G op uw Android -telefoon gebruikt, werkt deze prima, maar u kunt problemen ondervinden vanwege de betrouwbaardere wifi -verbinding via een mobiele gegevensverbinding.
Dit werkt met alle uitzendsoftware zolang het video-invoer van een bron- URL via een netwerkverbinding ondersteunt.
Voor een voorsprong moeten de configuraties voor de videofeed rond het volgende zijn:
- Camera: 0.
- Frames per seconde: 15.000.
- Resolutie: 1280 x 960.
- Kwaliteit: 100.
Ik hoop dat dit voor u werkt.(Hope this works for you.)
Related posts
Fout bij laden van bericht Outlook-fout op Android mobiel
Hoe u de mobiele Outlook-app voor uw telefoon kunt optimaliseren
Android-fragmentatie Definitie, probleem, probleem, grafiek
Beste software en hardware Bitcoin-portefeuilles voor Windows, iOS, Android
Schakel Cloud Backup voor Microsoft Authenticator-app in op Android en iPhone
Hoe EXE-bestand naar APK-bestand te converteren om op Android te draaien
Hoe OneDrive Op deze dag-meldingen op Android en iOS uit te schakelen
Houd de locatie van kinderen bij en controleer het app-gebruik op Android
Progressive Web Apps installeren met Microsoft Edge op Android
Party Chat gebruiken op Xbox One, Windows, Android en iOS
Stel Kodi Remote Control in Windows 10 in met Android- en iOS-apparaten
Ontgrendel Windows-pc met Android-vingerafdrukscanner
Beste Android-apps om Windows-pc op afstand vanaf de telefoon te bedienen
Meerdere Android-apps uitvoeren op Windows 10 pc met de app Jouw telefoon
Hoe de donkere modus op WhatsApp voor Android en iPhone in te schakelen
Scherm delen op Skype voor Android en iOS
Beste Android-emulators voor pc met Windows 11/10
Hoe u Microsoft Teams volledig kunt verwijderen van Windows en Android
Alle tabbladen in Edge tegelijk sluiten op Android en iOS
Nieuwste functies in de Google Foto's-app voor iOS en Android
