Party Chat gebruiken op Xbox One, Windows, Android en iOS
Communicatie tijdens het multiplayer-spel op elk platform is belangrijk. Een van de belangrijkste functies die Xbox One aan boord heeft gekregen, is Party Chat . Hoewel games wel in-game chats ondersteunden, was dit veel beter omdat het niet alleen beschikbaar kwam op alle grote platforms, maar ook fantastisch was. Persoonlijk is het onmogelijk om een multiplayer-game te spelen zonder Party Chat . In dit bericht wordt uitgelegd hoe u Party Chat efficiënt kunt gebruiken met zijn functies op Xbox One en Windows 11 en Windows 10 pc, Android , iPhone en iPad.
Wat is Xbox One Party Chat?
Stel je voor dat je met meerdere mensen aan de telefoon praat met de vergaderfunctie. Party Chat is een functie van Xbox One die met elke game werkt. Dus als je game geen in-game chat heeft, kun je mensen uitnodigen met Gamertag en met ze praten tijdens het gamen. Het is ook geweldig om een praatje te maken, elkaars feestjes te bezoeken, vrienden te ontmoeten en gewoon hallo te zeggen!
Opmerking:(Note:) je hebt een microfoon(Microphone) nodig om deze op Xbox One en pc met Windows 11/10Als je een Kinect bezit , werkt dat, maar het hebben van een headset levert een veel betere ervaring op.
Party Chat gebruiken op Xbox One
- Druk(Press) op de Xbox -gidsknop en gebruik vervolgens de linkerbumper om naar het multiplayergedeelte te navigeren.
- Selecteer Een feest starten.
- Hiermee wordt het feest met jou als eigenaar gemaakt en als je microfoon correct is geconfigureerd, zou je een koptelefoonpictogram naast je profiel moeten zien.
- Gebruik nu de optie Meer uitnodigen(Invite) om gamers uit je vriendenlijst uit te nodigen.
- En je bent helemaal klaar.
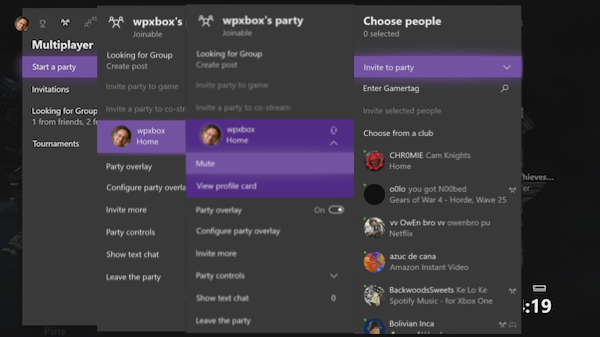
Zo simpel is het, maar dan komt de lijst met functies, waardoor het handig is voor gamen. Laten we het er één voor één over hebben:
Nodig partij uit om te spelen:
Met deze functie kun je iedereen uitnodigen om mee te doen aan je game. Uitnodigingen worden naar iedereen verzonden en als ze op de Xbox -gidsknop drukken zodra ze deze hebben ontvangen, wordt de game gestart en worden ze naar de lobby voor meerdere spelers gebracht.
Deze partychat fungeert als een platform voor iedereen om strategieën te bespreken of te stemmen voor een gemeenschappelijk doel, enzovoort. Je kunt zelfs andere games uitnodigen om samen uit te zenden op Mixer .
Partij-overlay:
In het spel was het onmogelijk om erachter te komen wie er aan het woord was. Dit is opgelost door Party Overlay . Telkens wanneer iemand zijn microfoon gebruikte, verscheen de gamertag met een audioteken. Het zorgde ervoor dat iedereen kon zien wie er aan het woord was. Onder het feestgedeelte kunt u dit inschakelen en ook definiëren waar de overlay moet verschijnen. De standaard was linksboven ingesteld.
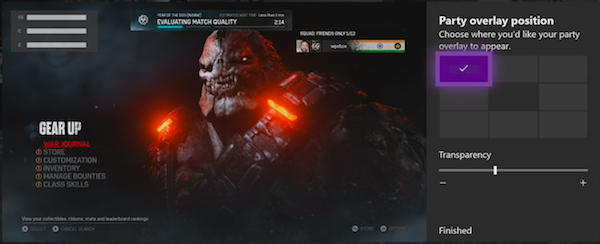
Nodig meer en tekstchat uit:
Je kunt steeds meer mensen uitnodigen, en als je feest openstaat voor vrienden, kunnen anderen ook meedoen(others can join) . Als een persoon geen microfoon heeft, kan hij altijd tekstchat( text chat) gebruiken . Ik ben het ermee eens dat het vervelend is om in te typen omdat je niet tegelijkertijd kunt spelen, maar soms heb ik goede spelers ondergebracht. Hun chat verschijnt in de meldingen en overlay, dus het werkte voor kleine berichten.
Party Chat Controle:
Xbox biedt gedetailleerde controle voor Party Chat als je wat privacy wilt hebben of een echo-probleem van iemand wilt hebben, of als je met een groep mensen speelt en sommigen van hen wilt dempen.
- Alleen op uitnodiging maken.
- Stil feest.
- Schakel over naar Gamechat(Switch to Game chat) . Dit is handig als je problemen hebt met partychat. Je hoeft het feest niet te verlaten en toch naar elkaar te luisteren.
- Demp(Mute) jezelf of demp anderen door op X op je controller te drukken.
- Het open profiel van gamers die lid zijn geworden van het feest.
- Verwijder van het feest. (Alleen voor degenen die het feest beginnen)
- Verlaat het feest.
Meerdere manieren om Party Chat te starten:
Partychat(Party) is standaard geïntegreerd in Xbox One .
- Je kunt altijd vanuit een groepsgesprek(from a group conversation) een feestje starten en iedereen uitnodigen.
- Maak een zoek-naar-groepspost( Looking for Group Post) na het starten van een feest, en elke keer dat je iemand goedkeurt voor het spel, krijgen ze een uitnodiging voor een feest.
- Nodig individueel profiel(individual profile) uit om te feesten.
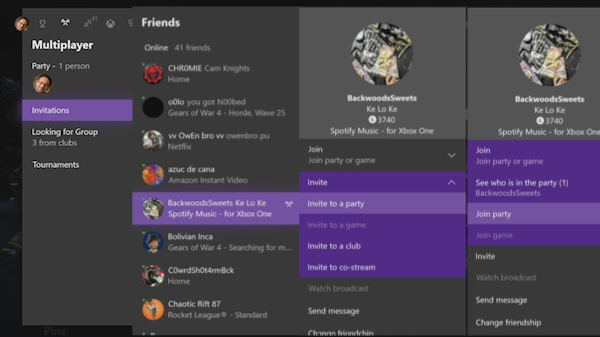
Hoe deel te nemen aan een feest:
Onder multiplayer is er een uitnodigingsgedeelte. Hierin staan alle games en uitnodigingen voor een feestje. Mocht je het gemist hebben, kijk dan eerst hier. Als het er niet is, moet u een individueel profiel openen en klikken op Join > Join Party . Als het is uitgeschakeld, betekent dit dat de persoon zijn privacybeleid heeft ingesteld om het te beperken.
Party Chat gebruiken op Windows 11/10
Party Chat op Windows 11/10 is een heel ander beest, maar het is een goede keuze als je Xbox Play -games overal speelt of een game die (Play)Xbox Live niet ondersteunt . Het werkt via de Xbox-app .
Net voordat we beginnen, zijn hier enkele dingen die u moet weten. De app biedt dezelfde functies van Party Chat als op Xbox One . Je kunt je vrienden uitnodigen, uitnodigen voor het spel, deelnemen aan het feest, enzovoort. Het biedt ook tekstchat- en feestopties.
Begin een feest:
- Zorg(Make) ervoor dat de Xbox One -app op uw pc met Windows 11/10 is geïnstalleerd.
- Open het en klik vervolgens op het tabblad Sociaal in het bovenste menu(Social)
- Klik(Click) op het koptelefoonpictogram(Headphone) naast Contact en zoekvak toevoegen(Add)
- Klik vervolgens op het menu in de rechterbovenhoek en selecteer Iemand toevoegen(Add)
- Je kunt dan iedereen uit de vriendenlijst toevoegen aan het onderdeel en wachten tot ze meedoen.
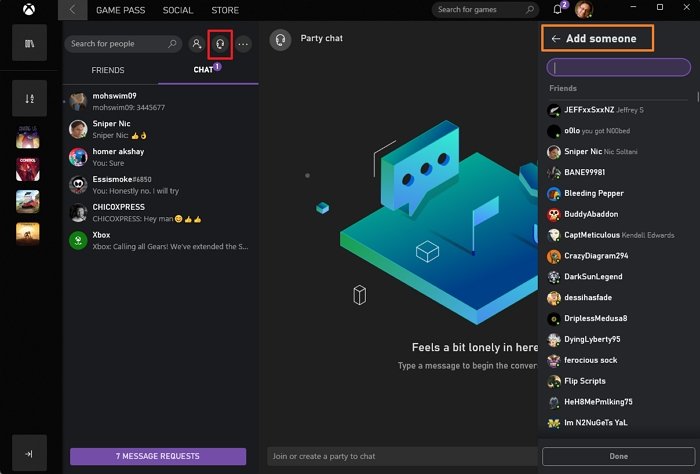
Opmerking:(Note:) als je geen Xbox One hebt, krijg je nog steeds dezelfde opties. Lees gewoon door wat we hierboven hebben uitgelegd, en het zou voldoende moeten zijn om alles duidelijk te begrijpen.
Instellingen voor partychat:
- Volume regelen: (Control Volume: ) Met de schuifregelaar kunt u het volume van het feest verlagen of verhogen.
- Verander Audio Devices: (Change Audio Devices: ) Dit is een extra optie die we hebben gezien in vergelijking met Xbox One. U kunt het audioapparaat wijzigen, dat wil zeggen van luidsprekers naar koptelefoons, alleen voor het feest.
- Meldingen:(Notifications:) hier kunt u instellen om meldingen voor feestuitnodigingen(Party Invites) te ontvangen .
Heb je geen microfoon voor Xbox One ?
Wanneer je de Xbox-app start op een pc met Windows 11/10 en hier overschakelt naar Party Chate , wordt de partychat op Xbox One verbroken, maar blijft de status behouden, dat wil zeggen dat je in dezelfde party zit als je op Xbox One was .
So if you don’t have a headset for your Xbox One, you can always use Windows 11/10 Laptop to stay at the party and use any microphone to chat.
Welke apps ondersteunen Party Chat op Windows 11/10
Het is een voor de hand liggende vraag, maar hier is de deal. Het werkt voor elk spel. Elke game op Windows 10 en Party Chat is totaal anders. Je krijgt niet echt native integratie zoals Xbox One , maar je kunt nog steeds elke multiplayer-game op Windows 11/10 spelen en een partychat doen. Elke keer(Anytime) dat je iets moet veranderen op het feest, moet je schakelen tussen de game en de Xbox-app .
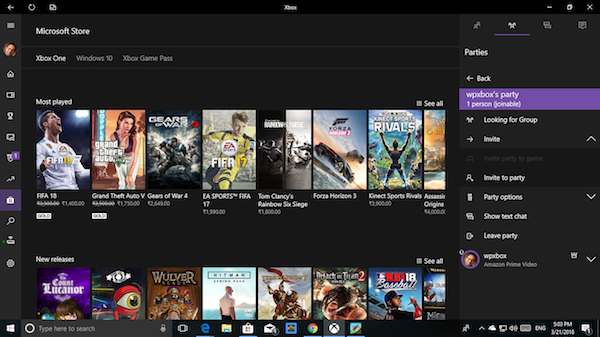
Xbox App heeft ook Store geïntegreerd, waarmee je games voor Windows 11/10 , Xbox One en Xbox Game Pass allemaal afzonderlijk kunt vinden.
Xbox -partychat gebruiken op Android en iOS
Omdat het dezelfde Xbox-app op beide platforms is, zijn de stappen gebruikelijk. Het grootste voordeel van mobiel gebruik is dat u zich geen zorgen hoeft te maken over een microfoon of een externe luidspreker. U kunt uw plan-oortelefoon gebruiken en in contact blijven met uw vrienden op het feest.
- Installeer Android-apps vanaf hier(from here) of als je een iPhone of iPad hebt, download de iOS-app hier(from here) .
- Log in met hetzelfde Xbox- account als op je Xbox One.
- Schakel vanuit het startscherm naar het tabblad Sociaal .(Social)
- Tik op het microfoonpictogram(Microphone) en het zal onmiddellijk de Party- chat starten
- U kunt dan het menu gebruiken om meer vrienden toe te voegen aan de Party Chat .
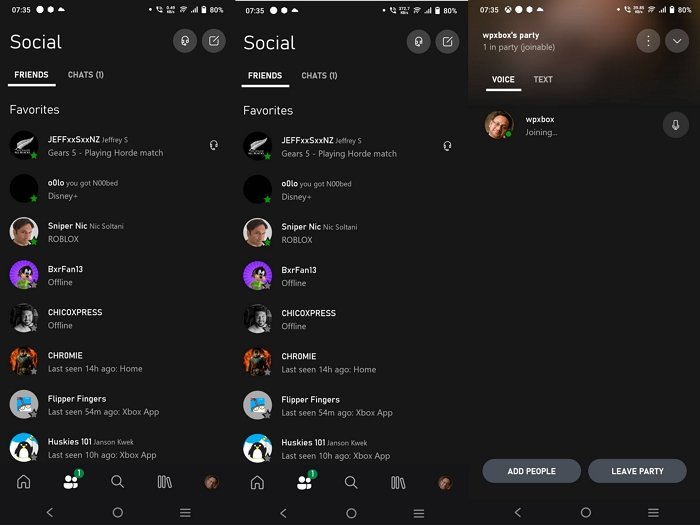
Wanneer u de uitnodiging verzendt, worden meldingen naar uw vrienden verzonden overal waar ze zijn aangemeld bij uw Xbox-app . U kunt ervoor kiezen om via de luidspreker te luisteren of een microfoon te gebruiken of net zoals u een oproep beantwoordt.
Kun je deelnemen aan een Xbox-party op pc?
Ja, je kunt deelnemen aan de Xbox Party op een pc. Schakel over naar het sociale gedeelte en zoek vervolgens naar het pictogram dat eruitziet als twee mensen naast elkaar of klik met de rechtermuisknop op een persoon die al in de groep zit en kies ervoor om deel te nemen.
Is Xbox-partychat gratis?
Het is helemaal gratis en je hebt alleen een Xbox- account nodig . Je kunt dan lid worden van hetzelfde feest vanaf Android , iOS, Xbox of overal waar de Xbox - app wordt ondersteund.
Waarom kan ik Xbox-partychat niet gebruiken op pc?
Als al het andere, inclusief internet en je verbinding met de microfoon(Microphone) , goed werkt, kan de Xbox-service het probleem veroorzaken. Controleer de Xbox Live-status om te zien of er een probleem is.
Ik weet zeker dat jullie allemaal Party Chat gebruiken. Mijn vraag is, hoe gebruik je het? Vindt u dat er functies ontbreken? Wat zijn zij? Laat het ons weten in de reacties.(I am sure you all use Party Chat. My question is, how are you using it? Do you find any features missing? What are they? Let us know in the comments.)
Related posts
Wat is Microsoft's OneDrive? Hoe gebruik je het?
Minecraft wordt een universeel platformonafhankelijk spel. 7 redenen waarom dit belangrijk is
Simpele vragen: wat is tweestapsverificatie of tweestapsverificatie?
Fix Uw netwerkinstellingen blokkeren de Party Chat [0x89231806]-fout
Apex Legends-game voor Windows-pc, Xbox One en PlayStation 4
Xbox One-opstartfouten of E-foutcodes oplossen
Dvd's afspelen op Xbox One
Co-streamen op Xbox One via Mixer en Xbox Live
Activiteitenfeed en meldingen beheren op Xbox One
Hoe u kunt zien welke gegevens Microsoft over u opslaat en hoe u deze kunt verwijderen
Far Cry 5 Xbox One-gamereview
Hoe speel je je favoriete Xbox 360-games op Xbox One
Fix UPnP niet succesvol fout op Xbox One
Beste achtergrondmuziek-apps om audio af te spelen op Xbox One
Ik hoor geen gamegeluid of andere gamers op Xbox One
10 beste horrorspellen voor Xbox 360 en Xbox One
Automatisch afspelen van Xbox One-video uitschakelen in Microsoft Store
Iemand een digitale game cadeau doen op Xbox One en Windows 10
Hoe Xbox One-games naar Windows-pc te streamen
Wat is een Microsoft-account? De voor- en nadelen van Microsoft-accounts
