Angry IP Scanner is een open source IP-bewakingstool voor Windows
Als je een eenvoudige app nodig hebt die het hele netwerk scant om dode en levende IP-adressen te vinden, kun je overwegen om Angry IP Scanner te gebruiken . Angry IP Scanner is een gratis en open source IP-bewakingstool voor Windows . Laten we eens kijken naar de tool die u tijd kan besparen.
IP-bewakingstool voor Windows
Laten we aannemen dat je een klein kantoor hebt met tien of vijftien computers en dat alle machines verschillende IP-adressen hebben. Of laten we aannemen dat je een groot kantoor hebt en meer dan vijftig of zestig IP-adressen hebt toegewezen aan verschillende computers. En u wilt weten welk IP-adres dood of levend is. Angry IP Scanner heeft maar één functie, en dat is uitzoeken of een IP-adres dood of levend is.
Angry IP Scanner-functies
Om deze software op uw computer te gebruiken, moet Java zijn geïnstalleerd. Zodra u dit hebt bevestigd, kunt u deze tool downloaden voor zowel 32-bits als 64-bits Windows - machines. Na het openen vindt u een venster zoals dit:
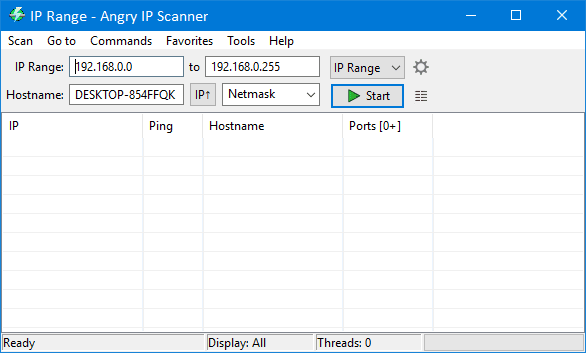
Hier kunt u het IP-bereik(IP Range) , Willekeurig(Random) of Tekstbestand(Text) kiezen . Als u IP-bereik(IP Range) kiest , moet u uw respectieve IP-bereik invoeren (bijv. 192.168.0.1 – 192.168.0.100). Als u Willekeurig(Random) selecteert , wordt automatisch een willekeurig IP-bereik opgenomen. De derde optie is Tekstbestand(Text File) . Als u meerdere IP-adressen in een tekstbestand hebt geschreven, kunt u dat bestand kiezen en de ping-status van die hosts controleren.
Voor dit voorbeeld kunt u een IP-bereik invoeren. Daarom moet u het subnetmasker(Subnet Mask) selecteren in het bijbehorende vervolgkeuzemenu. Nadat u alles hebt geselecteerd, klikt u op de knop Start .
Het kost tijd op basis van uw selectie. Na het voltooien van de scan ziet u de resultaten:

De blauw gemarkeerde IP-adressen zijn live en werken momenteel. Het rood gemarkeerde IP-adres is echter dood of niet meer actief.
Het is ook mogelijk om de lijst met IP-adressen die in de lijst zichtbaar zijn te exporteren. Ga hiervoor naar Scan > Alles exporteren(Export all) .
Ik hoop dat deze eenvoudige tool nuttig voor u zou zijn. Als je wilt, kun je het hier(here)(here) downloaden .
Vergelijkbare tool(Similar tool) : Geavanceerde IP-scanner(Advanced IP Scanner) .
Related posts
Advanced IP Scanner, een gratis IP-scanner voor Windows 10
Het IP-adres van de router vinden op Windows 10 - IP-adres opzoeken
Een statisch IP-adres instellen in Windows 11/10
Beste gratis wifi-netwerkscannertools voor Windows 11/10
5 Beste IP-scannerhulpmiddelen voor Windows, Mac, iOS en Android
Een netwerkschijf toewijzen met Groepsbeleid op Windows 11/10
Kan netwerkschijf niet toewijzen in Windows 11/10
Voer een netwerkaudit uit met Alloy Discovery Express voor Windows 11/10
Hoe ARP Cache te wissen in Windows 11/10
Netwerkadapter ontbreekt in Windows 10
Informatie over Wi-Fi Network Driver bekijken op Windows 11/10
Netwerkdetectie of delen in- of uitschakelen in Windows 11/10
Oplossing: Rode Kruis X op wifi of netwerkpictogram in Windows 11/10
Ping-pieken in WiFi of Ethernet repareren op Windows 11/10
Hoe de naam van het actieve netwerkprofiel te hernoemen of te wijzigen in Windows 11/10
Port Query Tool (PortQry.exe) gebruiken in Windows 11/10
Het LAN Manager-verificatieniveau wijzigen in Windows 11/10
Kan andere computers in mijn netwerk niet zien in Windows 11/10
Bestanden delen tussen computers via LAN in Windows 11/10
Hoe Network Sniffer Tool PktMon.exe te gebruiken in Windows 10
