Antwoorden en doorsturen beheren in Outlook
Bij het openen van een e-mail en ervoor kiezen om erop te reageren, verschijnt een leeg gebied boven het oorspronkelijke bericht waar individuen hun bericht in het lege gebied zouden schrijven. In Outlook kunnen gebruikers met sommige instellingen bepalen hoe ze reageren en berichten doorsturen.
Antwoorden(Replies) en doorsturen(Forwards) beheren in Outlook
In deze zelfstudie leggen we uit hoe u geopende berichtvensters kunt sluiten wanneer u op een bericht reageert, hoe u een identifier invoegt vóór inline-antwoorden en hoe u de tekst in antwoordberichten specificeert.
Outlook heeft drie responsfuncties; zij zijn:
- Beantwoorden(Reply) : Antwoord aan de afzender van het bericht.
- Alles herhalen(Replay All) : antwoord aan de afzender en alle andere ontvangers van het bericht.
- Doorsturen(Forward) : Stuur het item door naar iemand anders.
Hoe geopende berichtvensters te sluiten bij het beantwoorden van een e-mail
Outlook openen .
Klik op Bestand(File) in de menubalk.
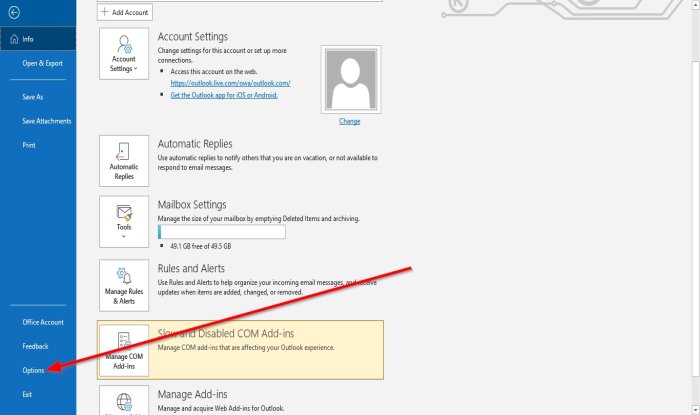
Klik in de Backstage-weergave(Backstage View) op Opties(Options) .

Er verschijnt een dialoogvenster met Outlook-opties .(Outlook Options)
Klik in het linkerdeelvenster van het dialoogvenster Outlook-opties op E- (Outlook Options)mail .
Klik op de pagina E- mail in het gedeelte Antwoorden en doorsturen(Replies and Forward) op het selectievakje Sluit het oorspronkelijke berichtvenster bij beantwoorden en doorsturen(Close the original message window when replying and forwarding) .
Klik vervolgens op OK .
Een ID invoegen vóór inline-antwoorden in Outlook

Klik op de pagina E- mail in het gedeelte Antwoorden en doorsturen(Replies and Forward) op het selectievakje Voorwoord opmerkingen met(Preface comments with) ,. Typ vervolgens in het invoervak de tekst waarop u uw antwoord wilt laten inleiden.
Klik vervolgens op OK .
De tekst specificeren die is opgenomen in antwoord-e-mails

Op de pagina E- mail in het gedeelte Antwoorden en doorsturen(Replies and Forward) kunt u op de vervolgkeuzepijlen van de keuzelijsten klikken voor Bij het beantwoorden van een bericht(When replying to a message) en Bij het doorsturen van een bericht(When forwarding a message) .
Selecteer een optie uit de lijst.
Klik op OK(OK) .
We hopen dat deze tutorial je helpt te begrijpen hoe je antwoorden en doorsturen in Outlook kunt beheren ; als je vragen hebt over de tutorial, laat het ons dan weten in de comments.
TIP : U kunt ook aangeven hoe Outlook uw e-mails moet corrigeren en opmaken(specify how Outlook should correct and format your emails) .
Related posts
Afwezigheidsantwoorden instellen in Outlook
Fout bij laden van bericht Outlook-fout op Android mobiel
Hoe u de mobiele Outlook-app voor uw telefoon kunt optimaliseren
Een uitnodiging voor een vergadering verzenden in Outlook
Outlook.com ontvangt of verzendt geen e-mails
RSS-feeds toevoegen aan Outlook in Windows 11/10
Hoe de donkere modus in OneNote of Outlook in te schakelen
Waar is de locatie van Outlook.exe op Windows 10?
Outlook On The Web installeren als een progressieve web-app
Hoe Word, Excel, PowerPoint, Outlook in de veilige modus te starten
Een contactgroep maken in Outlook om e-mails in bulk te verzenden
Automatisch aanvullen werkt niet correct in Outlook
Vervaldatum en -tijd instellen voor e-mails in Outlook
Outlook Error 80041004 synchroniseert uw mappenhiërarchie
Hoe de map met ongewenste e-mail in Outlook te legen
We konden de vergaderingsfout niet plannen - Teams-fout in Outlook
De huidige e-mailclient kan niet aan het berichtverzoek voldoen - Outlook-fout
Bezorging of leesbevestiging inschakelen en aanvragen in Outlook
Een tabel toevoegen in Gmail- en Outlook-e-mailberichten
Outlook slaat wachtwoorden niet op in Windows 10
