Apple ID tweefactorauthenticatie (2022)
Apple heeft altijd prioriteit gegeven aan de bescherming en privacy van gebruikersgegevens. Het biedt zijn gebruikers dus een aantal beschermende methoden om hun Apple ID's te beschermen . Apple Two-factor authenticatie(Apple Two-factor authentication) , ook wel Apple ID-verificatiecode(Apple ID verification code) genoemd , is een van de meest populaire privacyoplossingen. Het zorgt ervoor dat uw Apple ID- account alleen toegankelijk is op apparaten die u vertrouwt, zoals uw iPhone, iPad of Mac- computer. In deze handleiding leren we hoe u tweefactorauthenticatie inschakelt en hoe u tweefactorauthenticatie op uw Apple - apparaten uitschakelt.

Twee -factorenauthenticatie inschakelen(Factor Authentication) voor Apple ID
Wanneer u zich voor het eerst aanmeldt bij een nieuw account, wordt u gevraagd om de volgende informatie in te voeren:
- Uw wachtwoord, en
- 6-cijferige authenticatiecode(Authentication Code) die automatisch naar uw vertrouwde apparaten wordt verzonden.
Als(For instance) u bijvoorbeeld een iPhone heeft en u zich voor de allereerste keer op uw Mac aanmeldt bij uw account , wordt u gevraagd uw wachtwoord in te voeren, evenals de authenticatiecode die naar uw iPhone wordt verzonden. Door deze code in te voeren, geeft u aan dat het veilig is om toegang te krijgen tot uw Apple -account op het nieuwe apparaat.
Het is duidelijk dat naast wachtwoordversleuteling Apple tweefactorauthenticatie een extra beveiligingsniveau aan uw Apple ID toevoegt .
Wanneer moet ik de Apple ID-verificatiecode invoeren?(When do I have to enter the Apple ID verification code?)
Nadat u bent ingelogd, wordt u niet opnieuw om de Apple(Apple two) tweefactorauthenticatiecode voor dat account gevraagd totdat u een van deze acties uitvoert:
- Meld u af bij het apparaat.
- Verwijder(Delete) het apparaat uit het Apple - account.
- Werk uw wachtwoord bij voor veiligheidsdoeleinden.
Wanneer u zich aanmeldt, kunt u er ook voor kiezen om uw browser te vertrouwen. Daarna wordt u de volgende keer dat u zich aanmeldt vanaf dat apparaat niet om een verificatiecode gevraagd.
Twee -factorenauthenticatie(Factor Authentication) instellen voor uw Apple ID
U kunt Apple tweefactorauthenticatie op uw iPhone inschakelen door deze stappen te volgen:
1. Ga naar de Instellingen(Settings) -app.
2. Tik op uw Apple Profile ID > Password & Security , zoals weergegeven.

3. Tik op de optie Twee-factor-authenticatie inschakelen(Turn on two factor authentication) , zoals afgebeeld. Tik vervolgens op Doorgaan(Continue) .

4. Voer vanaf hier het telefoonnummer in waarop u de (Phone Number)Apple ID -verificatiecode wilt ontvangen .
Let op:(Note:) je hebt de mogelijkheid om codes te ontvangen via sms(text message) of automatisch telefoontje. (automated phone call.) Kies(Choose) een van beide op uw gemak.
5. Tik nu op Volgende(Next)
6. Om het verificatieproces te voltooien en Apple tweefactorauthenticatie in te schakelen, voert u de zo ontvangen verificatiecode in(verification code) .
Opmerking:(Note:) als je ooit je telefoonnummer wilt bijwerken, zorg er dan voor dat je dit doet via de Apple - instellingen, anders krijg je problemen bij het ontvangen van inlogcodes.
Lees ook: (Also Read:) Hoe te repareren dat Apple CarPlay niet werkt(How to Fix Apple CarPlay Not Working)
Is het mogelijk om twee-factorenauthenticatie uit te schakelen?(Is it possible to Turn off Two Factor Authentication?)
Het simpele antwoord is dat je dat misschien kunt doen, maar het is geen zekerheid. Als de functie al is ingeschakeld, kunt u deze over twee weken uitschakelen.
Als u geen optie ziet om uw tweefactorauthenticatie uit te schakelen op uw Apple ID - accountpagina, betekent dit dat u deze niet kunt uitschakelen, althans nog niet.
Hoe twee-factorenauthenticatie voor Apple ID uit te schakelen?(How to Turn OFF Two Factor Authentication for Apple ID)
Volg de gegeven instructies op uw desktop of uw iOS-apparaat, zoals hieronder beschreven.
1. Open de iCloud-webpagina( iCloud webpage ) in een webbrowser op uw telefoon of laptop.
2. Log(Login) in met uw inloggegevens, namelijk uw Apple ID en wachtwoord(Password) .

3. Voer nu de ontvangen verificatiecode in om (Verification Code)twee-factorenauthenticatie(Two-Factor authentication) te voltooien .
4. Tegelijkertijd verschijnt er een pop-up op uw iPhone die u informeert over het feit dat Apple ID-aanmelding is aangevraagd(Apple ID Sign In Requested) op een ander apparaat. Tik op Toestaan(Allow) , zoals hieronder aangegeven.

5. Voer de Apple ID-verificatiecode in(Apple ID verification code) op de iCloud-accountpagina(iCloud account page) , zoals hieronder afgebeeld.
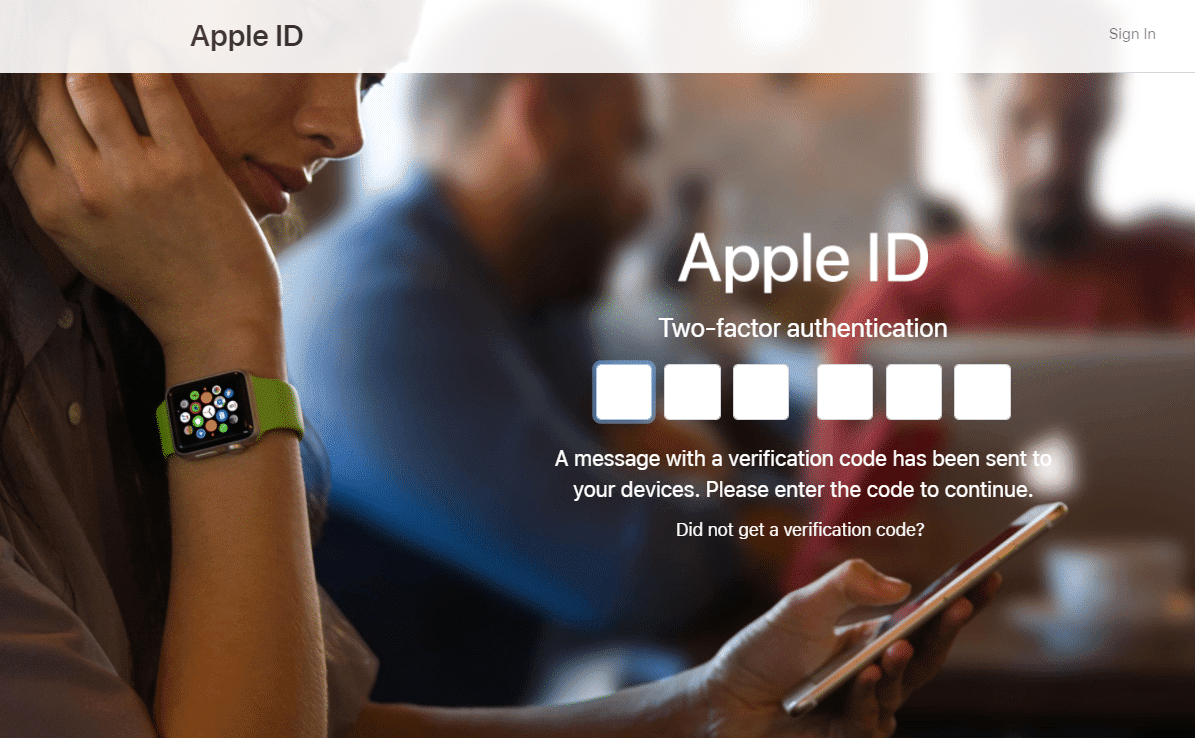
6. Tik in de pop-up met de vraag Deze browser vertrouwen?(Trust this browser?,) op Vertrouwen(Trust) .
7. Tik na het inloggen op Instellingen(Settings) of tik op uw Apple ID(your Apple ID) > iCloud-instellingen(iCloud Settings) .

8. Tik hier op Beheer (Manage) Apple ID . U wordt doorgestuurd naar appleid.apple.com .

9. Voer hier uw inloggegevens in(log-in) en verifieer(verify) ze met uw Apple ID -authenticatiecode.

10. Tik op de pagina Beheren op (Manage)Bewerken(Edit) in het gedeelte Beveiliging(Security) .

11. Selecteer Twee-factorenauthenticatie uitschakelen(Turn Off Two-Factor Authentication) en bevestig.
12. Nadat je je geboortedatum en herstel-e-mailadres hebt geverifieerd ,(date of) kies en (recovery email)beantwoord(birth) je je beveiligingsvragen(security questions) .
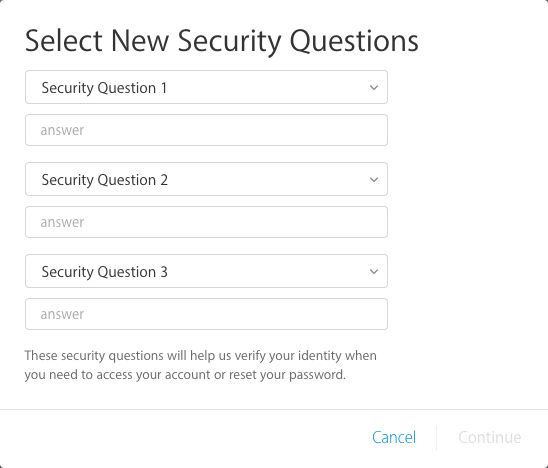
13. Tik ten slotte op Doorgaan(Continue ) om het uit te schakelen.
Zo zet u tweefactorauthenticatie uit voor uw Apple ID .
Let op: U kunt met uw (Note:)Apple ID inloggen met uw iPhone om toegang te krijgen tot uw iCloud-back-up .
Waarom is tweestapsverificatie belangrijk voor uw apparaat?(Why is Two-factor Authentication Important for your device?)
Het creëren van wachtwoorden door gebruikers resulteert in gemakkelijk te raden, hackbare codes, en het genereren van wachtwoorden gebeurt via verouderde randomizers. In het licht van geavanceerde hacksoftware doen wachtwoorden het tegenwoordig vrij slecht. Volgens een peiling gebruikt 78% van Gen Z hetzelfde wachtwoord voor verschillende accounts(same password for different accounts) ; daardoor lopen ze een groot risico voor al hun persoonlijke gegevens. Verder gebruiken bijna 23 miljoen profielen nog steeds het wachtwoord 123456 of zulke makkelijke combinaties.(such easy combinations.)
Nu cybercriminelen het gemakkelijker maken om wachtwoorden te raden met geavanceerde programma's, is tweefactorauthenticatie(Two-factor authentication) nu belangrijker dan ooit. Het lijkt misschien onhandig om nog een beveiligingslaag toe te voegen aan uw browse-activiteiten, maar als u dit niet doet, kunt u blootstellen aan cybercriminelen. Ze kunnen uw persoonlijke gegevens stelen, toegang krijgen tot uw bankrekeningen of online creditcardportalen doorbreken en fraude plegen. Met de twee-factor-authenticatie ingeschakeld op je Apple - account, zou een cybercrimineel geen toegang kunnen krijgen tot het account, ondanks het raden van je wachtwoord, omdat ze de authenticatiecode nodig hebben die naar je telefoon wordt gestuurd.
Lees ook: (Also Read:) Fix Geen SIM-kaart geïnstalleerd Fout op iPhone(Fix No SIM Card Installed Error on iPhone)
Veelgestelde vragen (FAQ)(Frequently Asked Questions (FAQ))
Q1. Hoe schakel ik tweefactorauthenticatie uit op mijn iPhone?(Q1. How do I turn off two-factor authentication on my iPhone?)
Volgens feedback van klanten veroorzaakt deze technologie ook een paar problemen, zoals de Apple - verificatiecode die niet werkt, de tweefactorauthenticatie van Apple die niet werkt op iOS 11 en dergelijke. (Apple)Bovendien blokkeert tweefactorauthenticatie het gebruik van apps van derden, zoals iMobie AnyTrans of PhoneRescue .
Als je problemen hebt met tweestapsverificatie met Apple ID , is de meest realistische benadering om (Apple ID)tweefactorauthenticatie(disable two-factor authentication) op je iPhone, iPad of Mac uit te schakelen.
- Bezoek apple.com
- Voer uw Apple ID en wachtwoord( password) in om u aan te melden bij uw account
- Ga naar het gedeelte Beveiliging(Security)
- Tik op Bewerken(Edit)
- Tik vervolgens op Tweestapsverificatie uitschakelen(Turn off two-factor authentication)
- Nadat je erop hebt getikt, moet je het bericht bevestigen(confirm) dat als je de tweefactorauthenticatie uitschakelt, je account alleen wordt beschermd met je inloggegevens en de beveiligingsvragen.
- Tik op Doorgaan(Continue) om de tweefactorauthenticatie van Apple te bevestigen en uit te schakelen .
Q2. Kun je tweefactorauthenticatie uitschakelen, Apple?(Q2. Can you turn off two-factor authentication, Apple?)
U kunt tweefactorauthenticatie niet langer uitschakelen als deze standaard is ingeschakeld. Omdat het bedoeld is om uw gegevens te beschermen, vereisen de meest recente versies van iOS en macOS dit extra niveau van codering. Je kunt ervoor kiezen om je na twee weken(after two weeks) registratie niet meer in te schrijven als je onlangs je account hebt gewijzigd. Om terug te keren naar uw vorige beveiligingsinstellingen, opent u de gekoppelde bevestigingsmail(confirmation email) en volgt u de ontvangen (received) link .
Opmerking:(Note:) houd er rekening mee dat dit uw account minder veilig maakt en voorkomt dat u functies gebruikt die een betere bescherming vereisen.
Q3. Hoe schakel ik tweefactorauthenticatie uit op Apple?(Q3. How do I turn off two-factor authentication on Apple?)
Accounts die zijn geregistreerd op iOS 10.3 en hoger(iOS 10.3 and later) of macOS Sierra 10.12.4 en hoger(macOS Sierra 10.12.4 and later) kunnen niet worden uitgeschakeld door de optie voor tweefactorauthenticatie uit te schakelen. Je kunt het alleen uitschakelen als je je Apple ID hebt aangemaakt op een oudere versie van iOS of macOS.
Om de tweefactorauthenticatieoptie op uw iOS-apparaat uit te schakelen,
- Log eerst in op uw Apple ID -accountpagina.
- Tik op Bewerken(Edit) in de Beveiliging(Security)
- Tik vervolgens op Tweestapsverificatie uitschakelen(Turn Off Two-Factor Authentication) .
- Maak een nieuwe set beveiligingsvragen(security questions) en verifieer uw geboortedatum(date of birth) .
Daarna wordt de tweefactorauthenticatiefunctie uitgeschakeld.
Aanbevolen:(Recommended:)
- Hoe Apple ID-beveiligingsvragen te resetten(How to Reset Apple ID Security Questions)
- Hoe het Apple-viruswaarschuwingsbericht te repareren(How to Fix Apple Virus Warning Message)
- Oververhitting van iPhone repareren en niet inschakelen(Fix iPhone Overheating and Won’t Turn On)
- Fix Windows 10 herkent iPhone niet(Fix Windows 10 Not Recognizing iPhone)
We hopen dat je twee-factorenauthenticatie voor Apple ID hebt kunnen inschakelen of twee-factorenauthenticatie voor Apple ID( turn on Two Factor Authentication for Apple ID) hebt kunnen uitschakelen(turn off Two Factor Authentication for Apple ID) met onze handige en uitgebreide gids. We raden u ten zeerste aan deze beveiligingsfunctie niet uit te schakelen, tenzij dit absoluut noodzakelijk is. Als je vragen of suggesties hebt, laat ze dan achter in het opmerkingengedeelte.
Related posts
Genereer een verificatiecode voor Apple Two Factor Authentication
Is het mogelijk om twee-factorenauthenticatie voor iCloud te omzeilen?
Hoe Apple ID-beveiligingsvragen te resetten
Hoe kan ik zien waar mijn Apple ID wordt gebruikt?
Fix Verificatie mislukt Fout bij verbinding maken met Apple ID Server
Hoe toegang te krijgen tot Facebook Desktop-versie op iPhone
Fix MacBook laadt niet op wanneer aangesloten
Hoe te repareren Mac Camera werkt niet
Lettertypen toevoegen aan Word Mac
Hoe muziek over te zetten van cd naar iPhone
Hoe WhatsApp-video- en spraakoproepen opnemen?
Fix App Store ontbreekt op iPhone
Fix iMessage niet geleverd op Mac
Hoe automatisch te reageren op teksten op de iPhone
Hoe opgeslagen wifi-wachtwoorden op Windows, macOS, iOS en Android te bekijken?
Computer repareren die iPhone niet herkent
Fix iPhone-berichtmelding werkt niet
Fix iCloud-foto's die niet synchroniseren met pc
Hoe de PDF-bestandsgrootte te verkleinen zonder kwaliteitsverlies
Hoe u uw AirPods en AirPods Pro kunt resetten
