Apps en functies in Windows 10 - Functies
Apps en functies Instellingen(Apps & features Settings) in Windows 10 bestaan uit instellingen waarmee u apps kunt omzeilen, zoals het verwijderen of verplaatsen van een app. U kunt de standaard-apps kiezen die u wilt gebruiken, en apps zoeken, sorteren en filteren op station. In dit bericht behandelen we ook de concepten van offline kaarten en apps voor websites en meer over apps.
Apps & functies Instellingen(Settings) in Windows 10
Om de app-instellingen(App Settings) in Windows 10 te openen , klikt u op het Start menu > Windows Settings > Apps.Het venster Apps en functies wordt geopend. (Apps)Onder Apps ziet u zes tabbladen of secties zoals hieronder vermeld.
- Apps en functies
- Standaard apps
- Offline-apps
- Apps voor websites
- Video afspelen
- Opstarten
We zullen ze nu allemaal stap voor stap bekijken.
1. Apps en functies
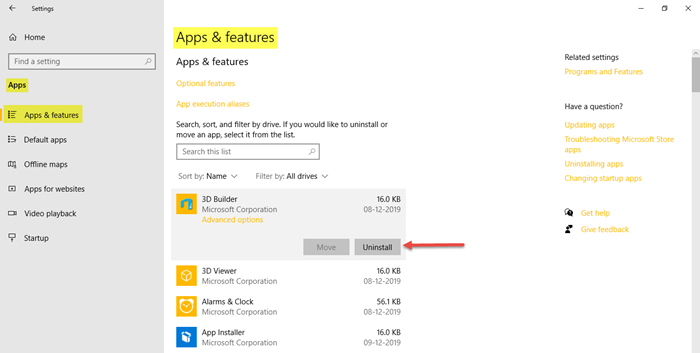
In dit gedeelte kunt u apps zoeken, sorteren en filteren op station. Het enige wat u hoeft te doen is zoeken naar de naam van de app in het daar gegeven zoekvak. U kunt een app ook verplaatsen of verwijderen.
Geavanceerde opties(Advanced options) onder elke app geven je alle informatie over versie, datagebruik, batterijgebruik, app-add-ons en downloadbare inhoud. U kunt de app hier ook beëindigen, opnieuw instellen en verwijderen.
2. Standaardapps
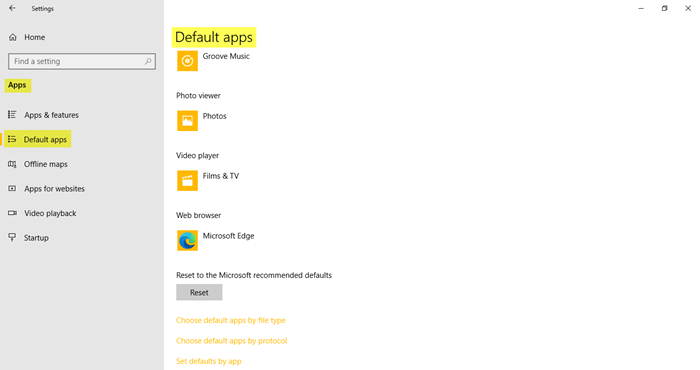
U kunt hier uw standaard-apps kiezen. U kunt selecteren welke apps u wilt gebruiken om uw e-mail te controleren, naar muziek te luisteren, afbeeldingen te bekijken of te bewerken, om video's te bekijken, enzovoort. Aan het einde van de pagina ziet u drie aanvullende gerelateerde instellingen.
- Kies standaard apps op bestandstype(Choose default apps by file type)
- Kies standaard apps per protocol
- Standaardinstellingen instellen door apps
U vindt de Reset- knop ook wanneer u deze terug wilt zetten naar de standaard apps die Microsoft aanbeveelt.
3. Offline kaarten
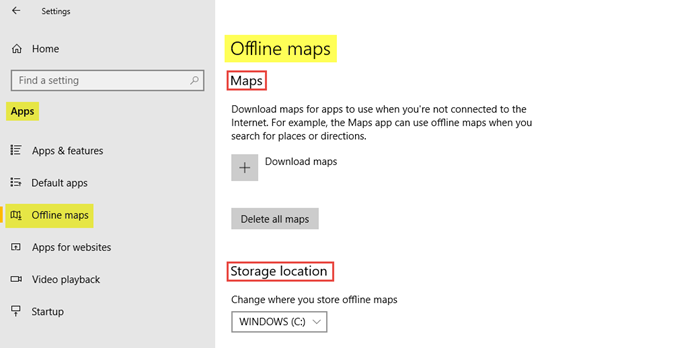
Offline kaarten zijn de reeds gedownloade apps die u ook kunt gebruiken als u geen internetverbinding(Internet) heeft . Klik(Click) op het plusteken om kaarten te downloaden voor het land en de regio die u zoekt. De Kaarten(Maps) -app gebruikt deze offline kaarten wanneer u naar plaatsen of routebeschrijvingen zoekt.
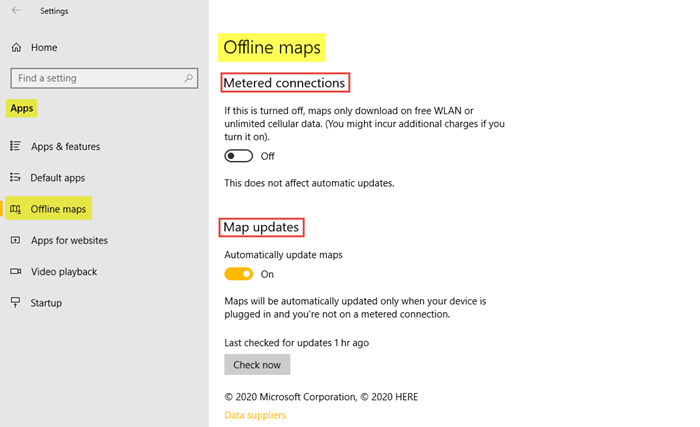
Onder Opslaglocatie(Storage Location) kunt u kiezen waar u de gedownloade offline kaarten wilt opslaan. U kunt de gemeten verbindingen(Metered Connections) en kaartupdates(Maps Updates) volgens uw vereisten aan/uit zetten.
4. Apps voor websites
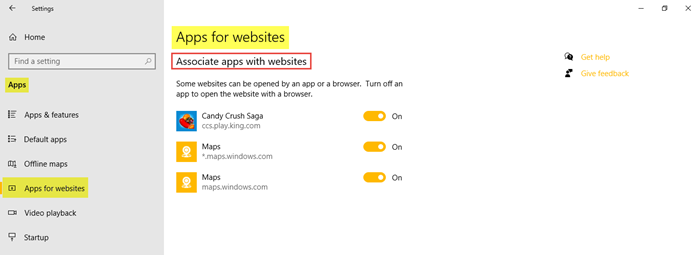
U kunt apps koppelen aan websites die door een app of een browser kunnen worden geopend. Schakel de app uit om de website met een browser te openen.
5. Video afspelen
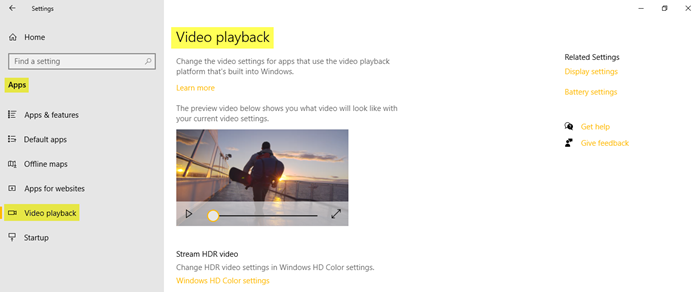
In dit gedeelte kunt u HDR -video-instellingen wijzigen in Windows HD Color-instellingen(Windows HD Color settings) . Onder Gerelateerde instellingen(Related Settings) vind je meer instellingen zoals beeldscherm- en batterij-instellingen.
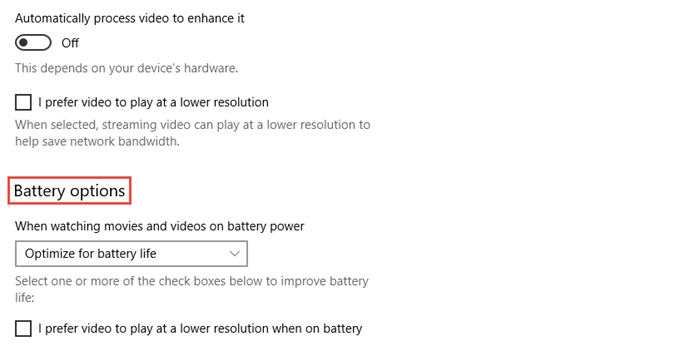
U kunt ervoor kiezen om de video automatisch te verwerken om deze te verbeteren, en u kunt er ook voor kiezen om de video met een lage resolutie af te spelen om netwerkbandbreedte te besparen. Onder Batterij-opties(Battery options) kun je ervoor kiezen om te optimaliseren voor de levensduur van de batterij of de videokwaliteit.
6. Opstarten
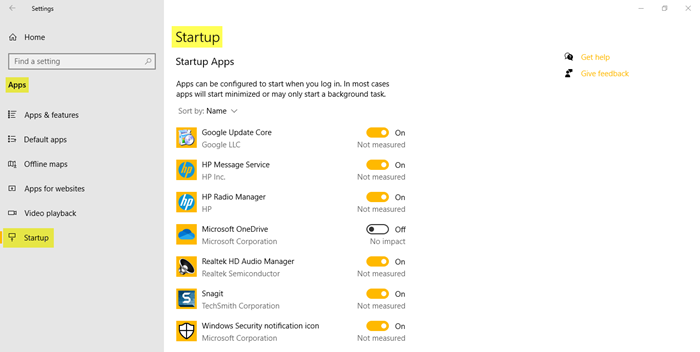
Opstart(Startup) - apps zijn de apps die kunnen worden geconfigureerd om te starten(configured to start) wanneer u zich aanmeldt. Zoals vermeld, zullen deze apps meestal worden gestart als geminimaliseerd of als een achtergrondtaak. U kunt deze apps sorteren op naam, status of opstartimpact.
We kunnen nu besluiten door te zeggen dat we alles hebben besproken over apps en de optionele functies, standaard- en opstart-apps, offline kaarten, instellingen voor het afspelen van video's en apps voor websites.
Related posts
Hoe u kunt voorkomen dat apps schermafbeeldingen maken in Windows 10
Kies waar de optie voor apps grijs wordt weergegeven in Windows 10 Instellingen
Global Proxy Server-instellingen configureren in Windows 10
Game-instellingen in Windows 10 - Kenmerken en functies
Prullenbak is grijs weergegeven in Desktop Icon Settings op Windows 10
Windows Beveiligingsinstellingen in Windows 10
Hoe u uw eigen Emoji kunt maken in Windows 10 met de Moji Maker-app
Hoe bestanden en instellingen over te zetten tussen Windows 10-pc's
TCP/IP-instellingen optimaliseren in Windows 10
Interessante functies in de Windows 10-instellingen die u misschien niet kent
PicsArt biedt aangepaste stickers en exclusieve 3D-bewerkingen op Windows 10
Een telefoon toevoegen via Windows 10 Telefooninstellingen
Hoe de toegang tot de instellingen en het Configuratiescherm van Windows 10 te blokkeren
De QuickLook-app gebruiken om voorbeelden van bestanden te bekijken in Windows 10
Apps en Avatars cadeau doen uit de Microsoft Store op Windows 10
Time Lapse Creator-app voor Windows 10 uit de Microsoft Store
Schakel Synchroniseer uw instellingen op de schakelaar Metered Connections in Windows 10 uit
Fn-toetsinstellingen wijzigen in Windows 10
Schakel het Configuratiescherm en de Windows 10 Instellingen-app in of uit
Prullenbakinstellingen wijzigen in Windows 10
