Game-instellingen in Windows 10 - Kenmerken en functies
Spelinstellingen(Gaming Settings) in Windows 10 omvatten instellingen met betrekking tot de spelbalk, de sneltoetsen, game-audio en videokwaliteit, uitzendingen, enz. Om de spelinstellingen in Windows 10 te openen ,(Gaming Settings) klikt u(Windows 10) op het Start menu > Windows Settings > Gaming.Het venster Gaming- instellingen wordt geopend. (Gaming)Laten we deze instellingen in detail bekijken.
Game-instellingen in Windows 10
Wanneer u de Gaming- instellingen op uw Windows 10-pc opent, ziet u in het linkerdeelvenster vijf categorieën:
- Spelbalk,
- vangt,
- omroep,
- Spelmodus, en
- Xbox-netwerken.
1. Spelbalk
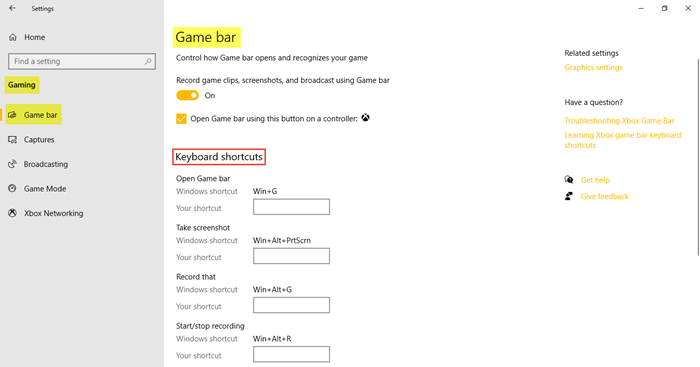
Deze instellingen omvatten de instellingen die u helpen bij het bedienen en beheren van de spelbalk(Game bar) . U kunt de gamebalk openen en(Game) bepalen hoe deze uw game herkent. Een andere functie van de gamebalk(Game) is om de gameclips, screenshots en uitzendingen op te nemen. Onder Sneltoetsen(Keyboard shortcuts) op het toetsenbord kun je je eigen sneltoetsen bepalen voor verschillende functies, zoals het openen van de spelbalk(Game) , het maken van een screenshot, opnemen, starten/stoppen met opnemen, enz.
Onder Gerelateerde instellingen(Related settings) vindt u de link naar Grafische instellingen(Graphic settings) waarmee u de grafische prestatievoorkeuren voor specifieke toepassingen kunt aanpassen.
2. Opnames
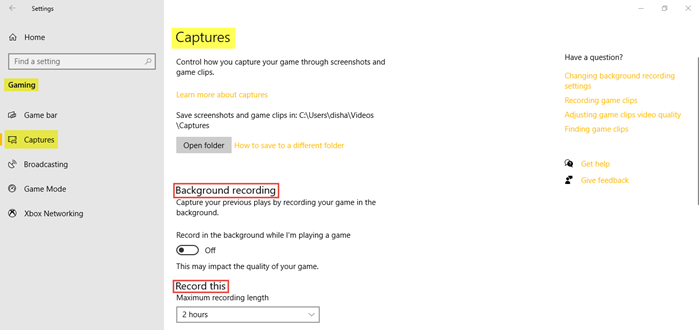
Op het tabblad Opnames kun je bepalen hoe je je game kunt vastleggen door middel van screenshots en gameclips . (Captures)Je kunt je game op de achtergrond opnemen en ook de maximale opnameduur instellen tot 4 uur.
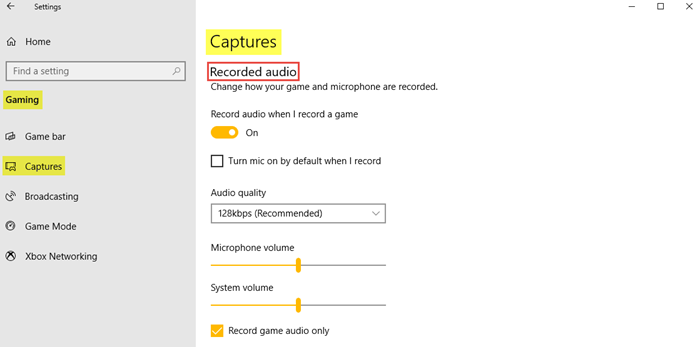
De audio kan ook worden opgenomen wanneer u ervoor kiest om het spel op te nemen. U kunt de audiokwaliteit, het microfoonvolume en het systeemvolume naar wens instellen.
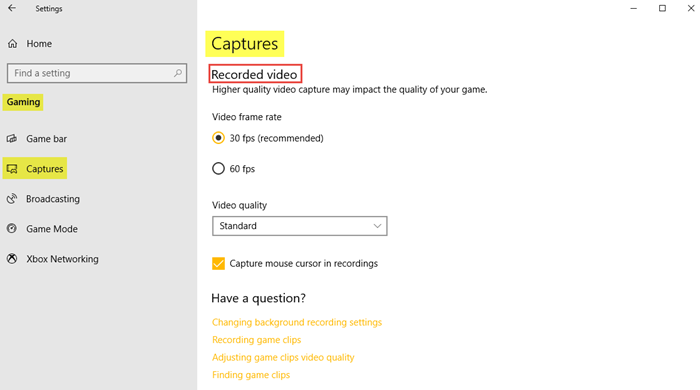
Onder Opgenomen video(Recorded video) kunt u de gewenste videoframesnelheid en videokwaliteit instellen. Zoals we kunnen zien, is de aanbevolen videoframesnelheid 30 fps omdat de hogere video-opname de kwaliteit van het spel kan beïnvloeden. U kunt ook op het selectievakje klikken als u de muiscursor in opnamen(capture the mouse cursor in recordings) wilt vastleggen .
Lezen(Read) : Windows 10 optimaliseren voor gaming .
3. Uitzending
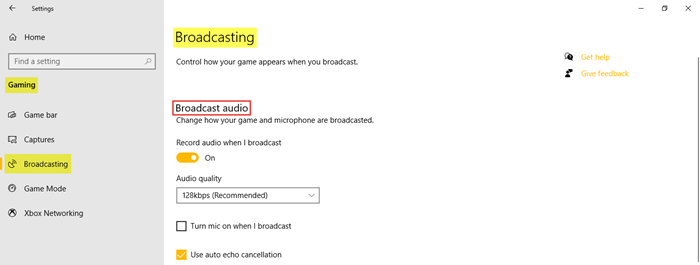
Met de Uitzendinstellingen(Broadcasting) kun je bepalen hoe je game wordt weergegeven wanneer je uitzendt. U kunt audio opnemen wanneer u uitzendt en de audiokwaliteit instellen.
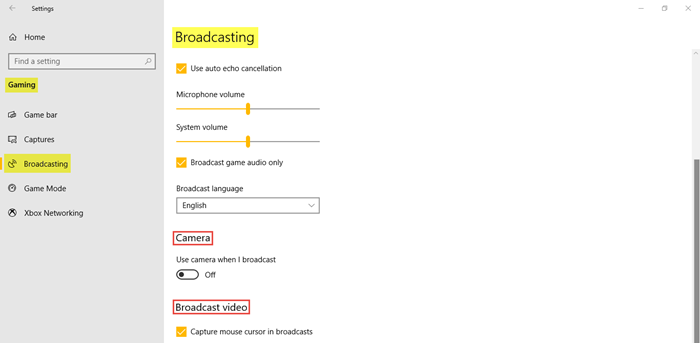
Zoals u in de afbeelding kunt zien, kunt u op de selectievakjes klikken als u de microfoon tijdens het uitzenden wilt inschakelen, automatische echo-onderdrukking wilt gebruiken en alleen audio van het spel wilt uitzenden. Pas indien nodig het microfoonvolume(Microphone volume) en het systeemvolume(System volume) aan. Kies ook de Uitzendtaal(Broadcast language) in het vervolgkeuzemenu. Bovendien kunt u ervoor kiezen om de camera in te schakelen wanneer u uitzendt en muisaanwijzers vast te leggen in de uitzending.
4. Spelmodus
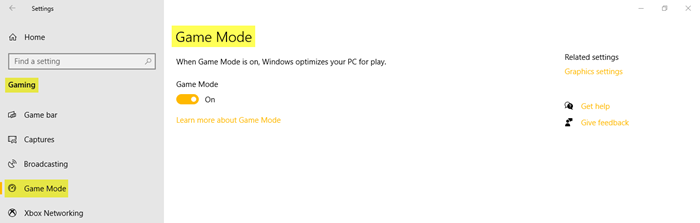
Schakel de spelmodus(Game Mode) in om uw pc te optimaliseren voor spelen. Onder Gerelateerde instellingen(Related settings) ziet u de grafische instellingen(Graphic settings) waarmee u een klassieke of universele app kunt gebruiken om de grafische prestatievoorkeuren aan te passen.
5. Xbox-netwerken
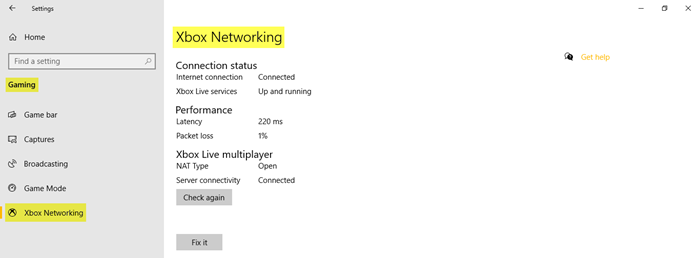
In dit gedeelte vindt u de details met betrekking tot de verbindingsstatus, prestaties(Connection status, Performance,) en Xbox Live-multiplayer .
Dit heeft betrekking op de gaming- instellingen op uw Windows 10-pc.
Related posts
Beste gratis Mountain Sports-games voor Windows 10 pc
Gebruik GBoost om de gamingprestaties op pc met Windows 10 te verbeteren
Beste gratis game-opnamesoftware voor Windows 10
Battle of Dragon Ring voor Windows 10 - Gameplay & Review
Gratis Game Booster-software om de gameprestaties in Windows 10 te verbeteren
Beste Fashion Game-apps voor Windows 10
Beste realtime tactieken voor Windows 10
Beste muziekgames voor Windows 10 pc uit de Microsoft Store
10 beste schietspellen voor Windows 10 pc van Microsoft Store
10 beste kaart- en bordspellen voor Windows 10 pc
Beste gratis Stealth Games voor Windows 10 uit de Microsoft Store
Gears of War 4 blijft crashen op Windows 10
Beste maffia-games voor Windows 10 beschikbaar in de Microsoft Store
Beste gratis Mijnenveger-spellen voor Windows 10
10 beste rollenspellen voor Windows 10 pc
Beste puzzel- en trivia-spellen beschikbaar voor Windows 10
Schakel Synchroniseer uw instellingen op de schakelaar Metered Connections in Windows 10 uit
Beste gratis Hidden Object Games voor Windows 10
Global Proxy Server-instellingen configureren in Windows 10
Hoe per ongeluk verwijderde games in Windows 10 te herstellen
