Apps op Android sluiten: alles wat u moet weten
Als uw smartphone achterblijft of de batterij te snel leeg raakt, is het misschien tijd om uit te zoeken hoe u apps op Android kunt sluiten . Aangezien apps die op Android zijn gelanceerd, op de achtergrond blijven werken lang nadat u ze niet meer gebruikt, kan het sluiten ervan de levensduur van de batterij en de werksnelheid verbeteren. U kunt ook een Android -app sluiten die niet goed functioneert of te lang duurt om te reageren, en deze opnieuw starten om het probleem op te lossen. Deze zelfstudie illustreert hoe u apps op Android sluit en het meeste uit de bronnen van uw apparaat haalt:
OPMERKING:(NOTE:) als u een app sluit, wordt deze niet van uw apparaat verwijderd. Lees 4 manieren om apps op Android(4 ways to uninstall apps on Android) te verwijderen om een app te verwijderen . Deze handleiding is van toepassing op zowel Android 10 als Android 9 Pie . Als u uw Android-(Android) versie niet weet , lees dan Hoe u de Android-versie op uw smartphone of tablet kunt controleren(How to check the Android version on your smartphone or tablet) . De procedures zijn vergelijkbaar op alle Android-apparaten, met enkele kleine verschillen, afhankelijk van de fabrikant. Als u een Huawei- smartphone gebruikt, kunt u uw apps verder beheren door te lezen Stop uw Huawei-smartphone met het doden van achtergrond-apps(Stop your Huawei smartphone from killing background apps) .
Apps op Android één(Android one) voor één sluiten
Op Android - apparaten kunt u een app eenvoudig sluiten vanuit het overzichtsscherm(Overview) , waarop al uw geopende apps worden weergegeven. Druk op de vierkante knop Recente items(Recent items) die zich onder aan uw scherm bevindt, rechts van de Home - knop.
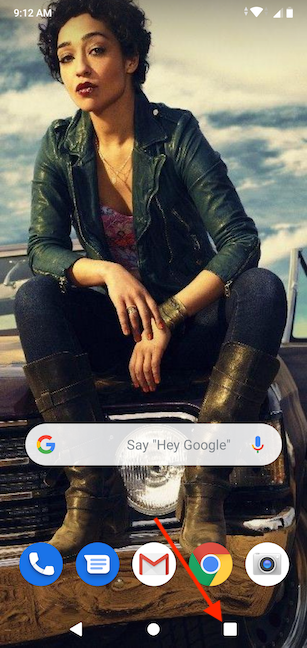
Op het overzichtsscherm(Overview) ziet u voorbeelden van alle actieve apps op uw Android -apparaat. De laatst weergegeven app is de app die u het laatst hebt geopend. Als een app niet goed werkt of vastloopt, zou je deze gemakkelijk aan het einde van de lijst moeten vinden.
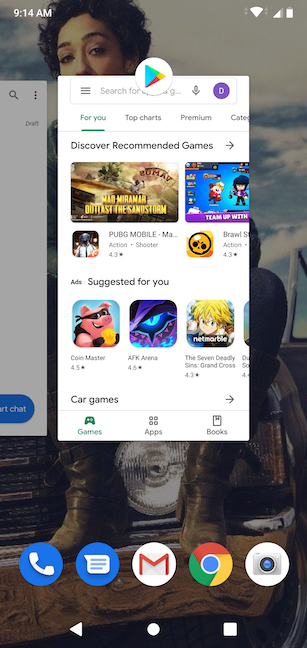
Als het je doel is om een app te verwijderen die je eerder hebt gelanceerd, maar die je niet meer nodig hebt, schuif je om door de geopende items te bladeren totdat je het voorbeeld vindt van de app die je wilt sluiten.

Veeg(Swipe) omhoog in het voorbeeld van een app om deze te sluiten.
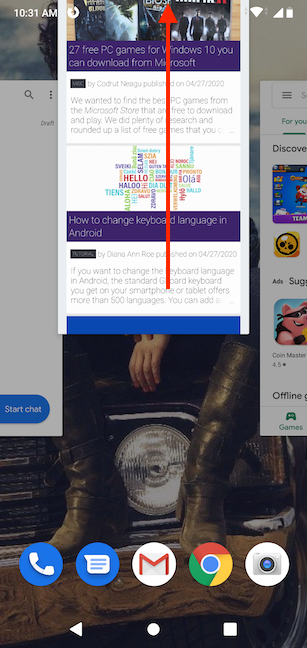
Dat is het! De app is gesloten. Als een app niet goed werkt en het opnieuw starten niet helpt, probeer dan onze tutorial over Een Android-app resetten zonder deze te verwijderen(How to reset an Android app without deleting it) .
Hoe alle apps op Android te sluiten
Op een gemiddelde dag lanceren we veel apps op onze Android - smartphones, om ze vervolgens te vergeten en te laten werken. Als u snel de prestaties en batterijduur van uw apparaat wilt verbeteren, kunt u alle apps die op uw Android zijn geopend tegelijkertijd sluiten vanuit het overzichtsscherm(Overview) . Tik op de vierkante knop Recente items(Recent items) onder aan uw scherm.
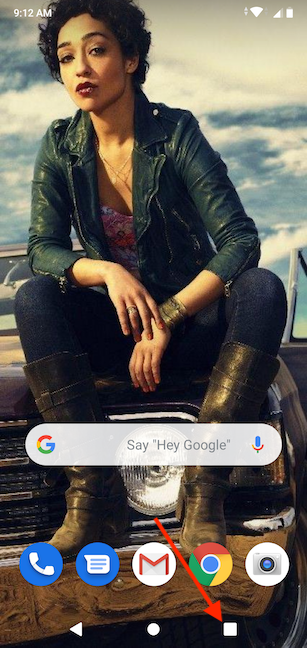
De apps die op uw Android draaien, worden weergegeven in het overzichtsscherm(Overview) . Schuif om door de geopende items te bladeren totdat u de optie Alles wissen(Clear all) vindt en tik erop.
Op sommige smartphones, zoals die van Huawei , vind je onderaan het overzichtsscherm(Overview) een prullenbakknop , waar je direct op kunt tikken.

Dat is het! Alle apps die op uw apparaat worden uitgevoerd, worden onmiddellijk gesloten en u keert terug naar het startscherm(Home screen) .
Waarom wil je apps op Android sluiten ?
Hoewel de meeste Android- apparaten goed zijn in het beheren van hun bronnen, vinden we het handig om alle apps die we hebben gelanceerd, maar die we momenteel niet gebruiken, te sluiten. Dit is handig, vooral op minder krachtige Android- apparaten, waar we een duidelijke verbetering hebben waargenomen. Laat ons weten wat u hier heeft gebracht voordat u deze zelfstudie afsluit. Heb je problemen met je Android of is er maar één vervelende app waar je vanaf probeert te komen? Waarom wil je apps op je Android sluiten ? Laat het ons weten in de reacties.
Related posts
7 manieren om een screenshot te maken op Android (inclusief Samsung Galaxy)
Locatie delen op Android -
Hoe foto's van iPhone naar Android over te zetten (4 manieren)
Hoe Chrome-meldingen op Android uit te schakelen: de complete gids
Hoe de inhoud van meldingen op Android te verbergen -
Snelle reactieberichten wijzigen op uw Android-smartphone
Wat is een QR-code? Waar worden QR-codes voor gebruikt? -
Wat is slepen en neerzetten? Hoe te slepen en neer te zetten -
Wat is Taakweergave in Windows 10 en hoe het te gebruiken?
Hoe maak je een screenshot op Mac: alles wat je moet weten -
Hoe schakel je Autocorrectie uit op Android-smartphones?
Snelkoppelingen op het startscherm toevoegen aan Android 12: alles wat u moet weten!
Hoe u de Google Discover-feed op uw Android-smartphone kunt personaliseren
5 manieren om de Google Play Store op Android te openen
Waar gaan schermafbeeldingen naartoe? Vind ze in Windows, Mac, Android of iOS -
Locatie delen op iPhone: alles wat u moet weten -
Meerdere desktops gebruiken in Windows 10: alles wat u moet weten
3 manieren om het synchroniseren van meldingen tussen Windows 10 Mobile en Windows 10 te stoppen
Aanpassing van het Android-startscherm in 6 eenvoudige stappen
6 manieren om het opdrachtvenster Uitvoeren in Windows te openen
