Autocorrectie uitschakelen op Android (voorspellende tekst uitschakelen)
Dit is een grimmige realiteit van onze generatie: we zijn slordige en luie typisten. Dat is een van de redenen waarom autocorrectie is ontstaan. Om niet te weten wat autocorrectie in deze tijd is, zou belachelijk zijn. Maar goed, hier is het basisidee. Autocorrectie(Autocorrect) is een standaardfunctie in de meeste besturingssystemen. Het is in wezen een spellingcontrole en corrigeert veelvoorkomende typefouten. Het belangrijkste is dat het ons tijd bespaart en helpt om onszelf niet voor de gek te houden! Het virtuele toetsenbord op Android zit boordevol functies. De krachtigste onder hen is de autocorrectiefunctie. Het maakt het gemakkelijker om uw punt over te brengen door uw schrijfstijl te begrijpen. Een andere geweldige functie is dat het woorden suggereert volgens de zin.
Soms presenteert deze functie zichzelf echter als hinderlijk waardoor sommige mensen er de rug toe keren, en terecht. Vaak leidt dit tot miscommunicatie. Soms is het het beste om aan je intuïtie te werken en die boodschap te sturen.
Maar als je een tegendraadse bent die ervan overtuigd is dat de autocorrectiefunctie anticipeert op al je toetsaanslagen, dan heb je misschien meer overtuigingskracht nodig.
Aan de andere kant, als je zelf te veel autocorrectie-fouten hebt gehad, is het misschien tijd om afscheid te nemen! We hebben een uitgebreide gids voor u samengesteld die u zal helpen voor altijd van autocorrectie af te komen.

Hoe Autocorrectie(Autocorrect) op Android uit te schakelen(Android)
Schakel (Turn)Autocorrectie(Autocorrect) uit op Android - apparaten (behalve Samsung )
Het wordt frustrerend als je een zinvolle zin probeert te typen, en autocorrectie verandert constant het woord, wat op zijn beurt de hele betekenis en essentie verandert. U hoeft hier niet meer mee te maken te hebben als u deze functie eenmaal uitschakelt.
De meeste Android-telefoons worden geleverd met Gboard als standaardtoetsenbord en we zullen dat gebruiken als referentie om de methoden op te schrijven. De gedetailleerde stappen voor het uitschakelen van de autocorrectiefunctie vanaf uw virtuele toetsenbord worden hieronder uitgewerkt:
1. Open uw Google-toetsenbord(Google keyboard) en tik lang op de toets " , " totdat u de Gboard-instellingen opent(Gboard Settings) .
2. Tik in de opties op " Tekstcorrectie(Text Correction) ".

3. Blader in dit menu omlaag naar het gedeelte Correcties(Corrections) en schakel autocorrectie uit door op de schakelaar ernaast te tikken.
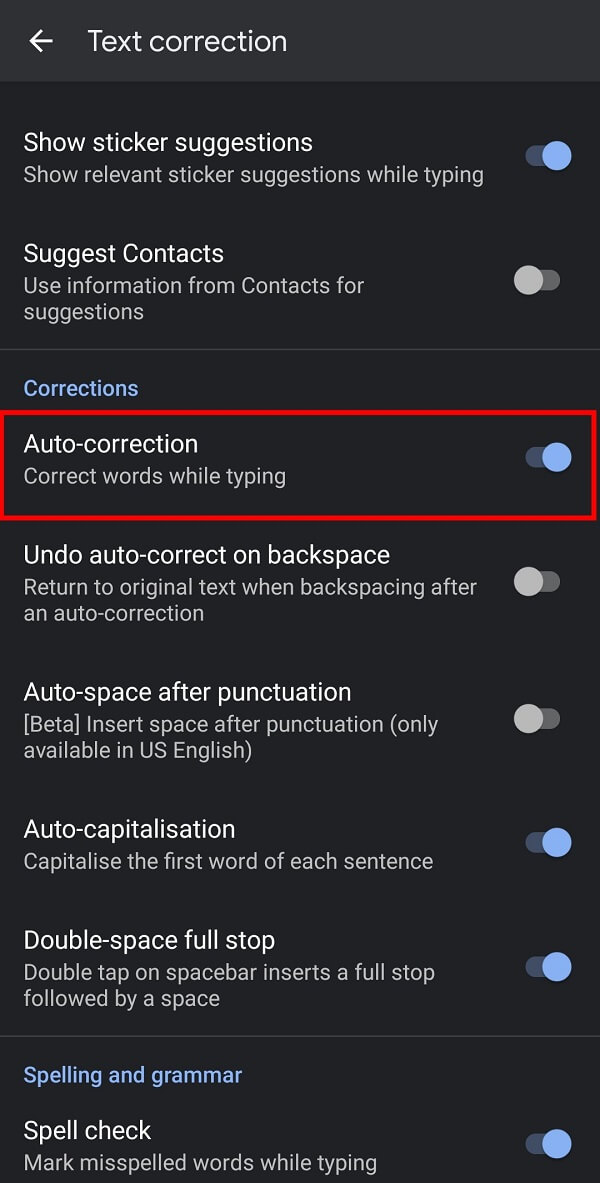
Opmerking:(Note: ) u moet ervoor zorgen dat de twee opties onder " Auto-Correctie(Auto-Correction) " zijn uitgeschakeld. Deze stap zorgt ervoor dat uw woorden niet worden vervangen nadat u een ander woord hebt getypt.
Dat is het! Nu kunt u alles in uw taal en termen schrijven zonder dat woorden worden gewijzigd of gecorrigeerd.
Op Samsung-apparaten(On Samsung devices)
Samsung -apparaten worden geleverd met hun vooraf geïnstalleerde toetsenbord. U kunt autocorrectie op Samsung(Samsung) -apparaten echter ook uitschakelen via uw mobiele instellingen. Houd er rekening mee dat de stappen verschillen van de stappen die worden vermeld over Android- apparaten. De gedetailleerde stappen die bij deze methode horen, zijn hieronder uitgewerkt:
1. Open uw mobiele instellingen en tik op " Algemeen beheer(General management) " in het menu.
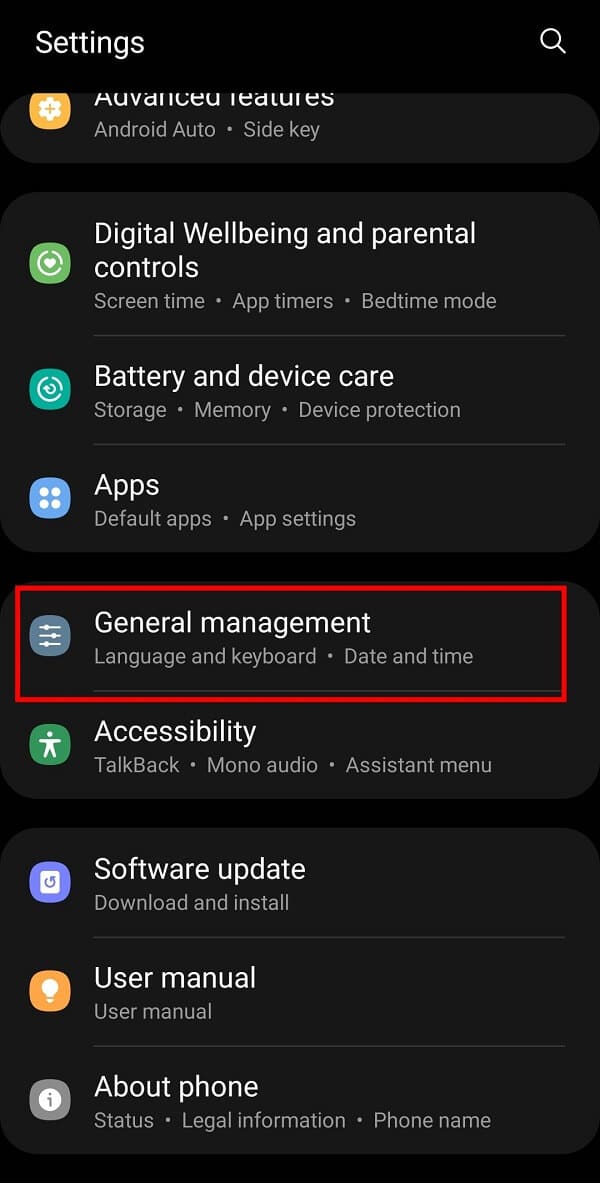
2. Tik nu op de " Samsung-toetsenbordinstellingen(Samsung Keyboard Settings) " om verschillende opties voor uw Samsung - toetsenbord te krijgen.

3. Tik daarna op de optie " Automatisch vervangen(Auto replace) ". Nu kunt u de knop naast de gewenste taal uitschakelen door erop te tikken.
4. Vervolgens moet u op de optie " Automatische spellingcontrole(Auto spell check) " tikken en vervolgens op de knop Uitschakelen naast de gewenste taal tikken door erop te tikken.
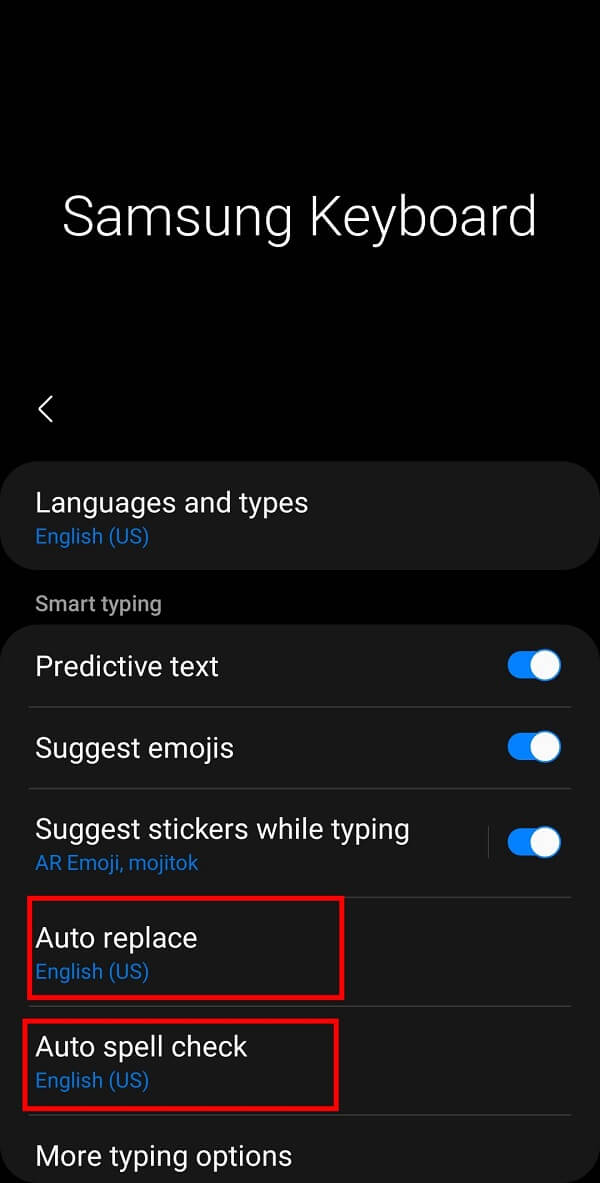
Dat is het! Hiermee moet u Autocorrectie(Autocorrect) op Android kunnen uitschakelen . Nu kunt u alles in uw taal en termen schrijven zonder dat de woorden hun betekenis verliezen.
Hoe toetsenbordgeschiedenis op uw Android-telefoon te verwijderen(How to Delete Keyboard History on your Android Phone)
Verder kan het verwijderen van de toetsenbordgeschiedenis u ook helpen om in uw stijl te schrijven. Het wist alles wat het toetsenbord in zijn geheugen had opgeslagen. Inclusief dingen die u eerder had getypt, woorden die in het woordenboek zijn opgeslagen, uw schrijfstijl, enz. Houd(Please) er rekening mee dat uw toetsenbord ook al uw wachtwoorden vergeet die het toetsenbord op uw apparaat heeft opgeslagen. De gedetailleerde stappen om de toetsenbordgeschiedenis op uw smartphone te verwijderen, worden hieronder vermeld:
1. Open uw mobiele instellingen(Mobile Settings) en tik op Apps of Apps Manager.

2. Nu moet u " Gboard " zoeken en selecteren in de lijst met geïnstalleerde apps op uw smartphone.
3. Tik hierna op de optie " Opslag(Storage) ".
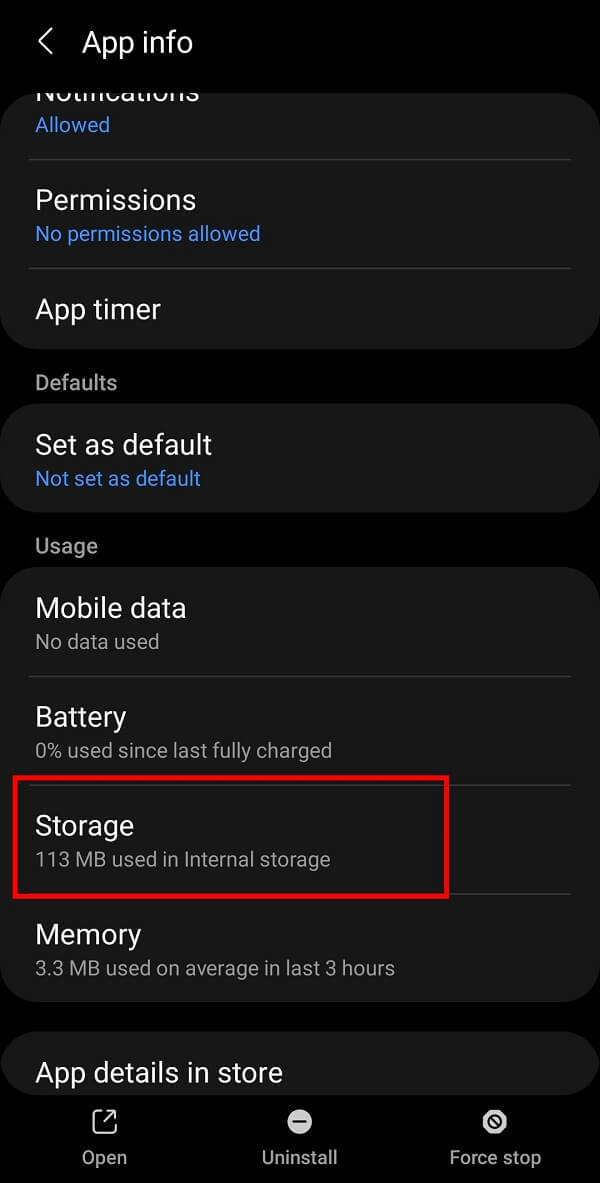
4. Druk ten slotte op " Gegevens wissen(Clear Data) " om alles uit uw toetsenbordgeschiedenis te wissen.

Ga voor meer manieren om toetsenbordgeschiedenis te verwijderen naar - Hoe toetsenbordgeschiedenis op Android te verwijderen(How to Delete Keyboard History on Android)
Veelgestelde vragen (FAQ's)(Frequently Asked Questions (FAQs))
Q1. Hoe schakel ik autocorrectie uit op mijn Android-apparaat?(Q1. How do I disable autocorrect on my Android device?)
U kunt de autocorrectiefunctie op uw Android -apparaat uitschakelen door lang op de toets " , " te drukken. Als u dat doet, wordt de pagina met toetsenbordinstellingen weergegeven. Selecteer nu de optie " Auto-correctie(Auto-correction) ". Hier moet u naar beneden scrollen naar het gedeelte Correcties(Corrections) en Auto-Correctie uitschakelen door op de schakelaar ernaast te tikken.
Q2. Hoe schakel ik autocorrectie uit op mijn Samsung-toetsenbord(Q2. How do I disable autocorrect on my Samsung keyboard) ?
Open Settings > General beheer > Samsung - toetsenbord > Auto-replace . Tik nu op de knop uitschakelen naast de gewenste taal. Vervolgens moet u op de optie " Automatische spellingcontrole(Auto spell check) " tikken en vervolgens op de knop naast de gewenste taal tikken om uit te schakelen. Met deze stap kunt u de autocorrectiefunctie op uw Samsung-toetsenbord(Samsung Keyboard) uitschakelen .
V3.Hoe verwijder ik mijn toetsenbordgeschiedenis?(Q3.How do I delete my keyboard history?)
Om de toetsenbordgeschiedenis van uw smartphone te verwijderen, moet u uw mobiele instellingen openen en op de optie Apps of Apps Manager tikken . Zoek en selecteer nu " Gboard " in de lijst met geïnstalleerde apps op uw smartphone. Tik nu op de optie " Opslag(Storage) ". Tik ten slotte op de optie " Gegevens wissen(Clear Data) " om alles uit uw toetsenbordgeschiedenis te wissen.
Aanbevolen:(Recommended:)
- Het formaat van het toetsenbord wijzigen op een Android-telefoon(How to Resize Keyboard on Android Phone)
- Reset je toetsenbord naar de standaardinstellingen(Reset your Keyboard to Default Settings)
- Directe berichten verzenden op Instagram(How to Send Direct Messages on Instagram)
- Hoe speel je Outburst op Zoom(How to Play Outburst on Zoom)
We hopen dat deze handleiding nuttig was en dat je Autocorrectie op Android hebt kunnen uitschakelen( turn off Autocorrect on Android) . Als je nog vragen hebt over dit artikel, stel ze dan gerust in het opmerkingengedeelte.
Related posts
Hoe Google Feed op Android in of uit te schakelen
6 manieren om verwijderde tekstberichten op Android te herstellen
Tekstberichten of sms verbergen op Android
Hoe sms-beltoon op Android in te stellen
Fix Kan geen SMS-bericht naar één persoon verzenden
Android vast in een reboot-lus? 6 manieren om het te repareren!
WhatsApp Chat exporteren als PDF
Hoe tekst-naar-spraak Android te gebruiken
Hoe een Micro-SD-kaart op de Galaxy S6 aan te sluiten?
3 manieren om apps op Android te verbergen zonder root
Hoe te controleren of uw telefoon 4G Volte ondersteunt?
Hoe het kompas op uw Android-telefoon te kalibreren?
Hoe zich te ontdoen van beste vrienden op Snapchat
Een website blokkeren en deblokkeren in Google Chrome
Hoe te repareren dat Outlook niet synchroniseert op Android
GPS-locatie vervalsen op Android
Lettertypen op Android-telefoon wijzigen (zonder rooten)
Hoe opgeslagen wifi-wachtwoorden op Windows, macOS, iOS en Android te bekijken?
Hoe langzaam opladen op Android te repareren (6 eenvoudige oplossingen)
Hoe u uw Android- of iPhone-scherm kunt spiegelen naar Chromecast
